A Guide to Windows 10 File Explorer
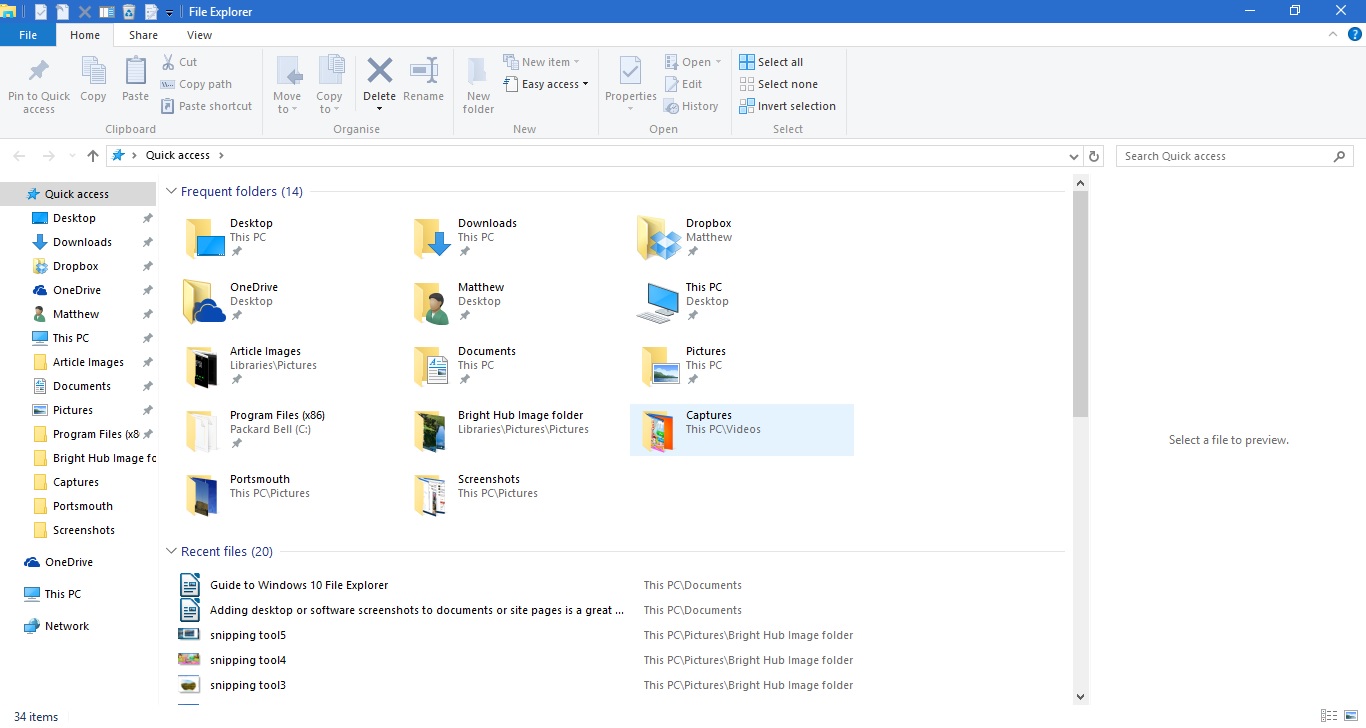
File Explorer is a crucial part of Windows 10. This is a file manager that shows all your folder directories and their files. So you’ll probably need to open File Explorer to open software and files in Windows 10 unless you’ve added some desktop shortcuts for them. Microsoft has made a few adjustments to the Windows 10 File Explorer.
Open File Explorer by pressing the folder icon on the taskbar. That opens the window shown in the shot below. At the top there are the Ribbon tabs that include numerous options, the Quick Access Toolbar and address bar. On the left you have the new Quick access list of recently accessed folders and files. Folder content is shown on the right of the Quick access sidebar.
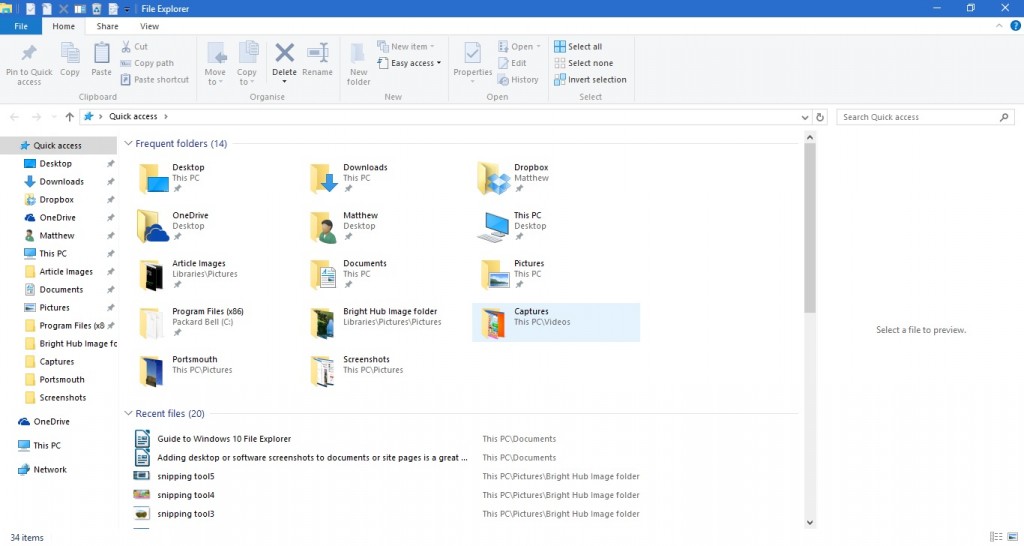
You can navigate through the folders by selecting them on the right. Click the Up arrow on the address bar to open the root directory, and then you can navigate through them from there. Enter the folder and file titles in the File Explorer search box to find them more quickly.
The Quick Access Sidebar
Quick access is perhaps the most notable new addition to File Explorer, which has replaced the Favorites sidebar on the left of the window. That includes recently opened folders. In addition, you can also pin folders to the Quick access sidebar.
You can pin a folder to Quick access by right-clicking a folder icon in File Explorer. That will open the context menu in the snapshot below. There select the Pin to Quick access option on the context menu to pin it to the sidebar.
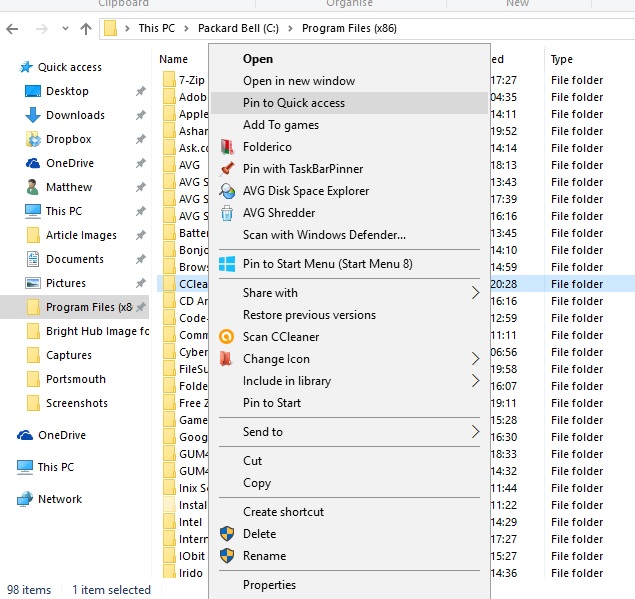
You can remove folders from Quick access by right-clicking their icons on the sidebar. Then select the Unpin from Quick access option to the remove the folder from sidebar.
The File Explorer Ribbon
The File Explorer Ribbon is where you can select most of the FE options. Click the Home, View or Share tabs to open their options on the Ribbon toolbar. Click the Home tab to open the toolbar below.
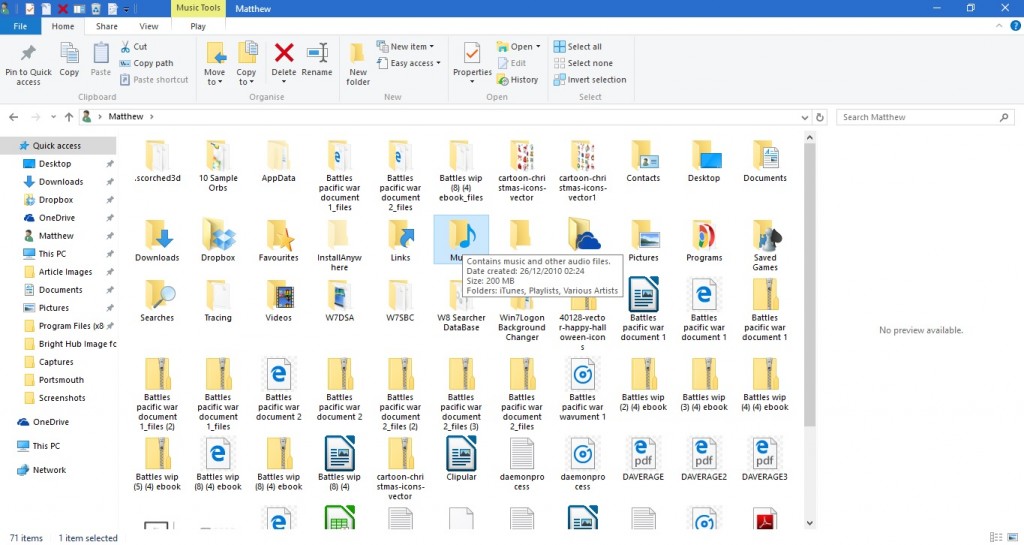
That toolbar includes the most essential File Explorer options for files and folders. There you can select Copy to, Move to, Delete and Rename options for copying, moving, deleting and editing file and folder titles with. You can also select those options from the context menu by right-clicking a folder or file.
Selecting a folder or file and pressing the Delete button on Home tab deletes to Recycle Bin. So to really delete the folder or file, you’ll also need to empty the Recycle Bin. You can right-click the Recycle Bin icon on the desktop and select Empty Recycle Bin from the context menu to empty it.
The Share tab is not so essential, and it includes options you can select to share documents and folders. This tab now has a Share button on it so you can select an app to share the selected document with straight from the file manager. Select a document, press the Share button and then choose an app from the list that opens.
The View tab has some handy customization options for File Explorer. For example, there you can select alternative File Explorer icon sizes. In addition, click Sort by to select to organize the file and folder lists by type, name, date, tags, etc.
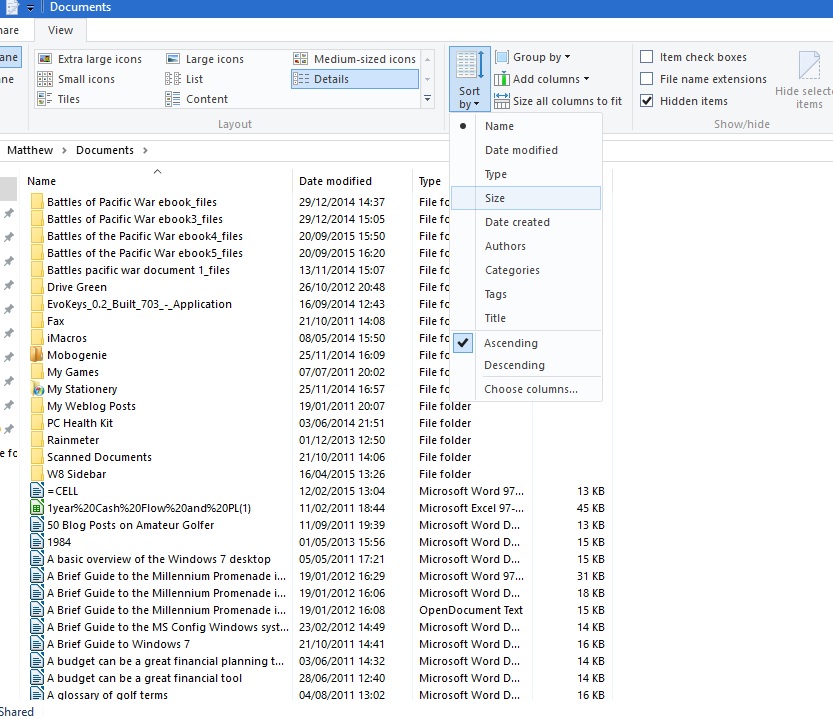
Another handy option on that tab is Item check boxes. Selecting that option adds checkboxes users can click to select multiple folders and files with. So then you can select multiple files and folders without holding the Ctrl key.
The Libraries folder is not included on the File Explorer sidebar by default. However, you can add it to the sidebar from the View tab by selecting Navigation pane. Then click Show libraries to add that folder to the sidebar.
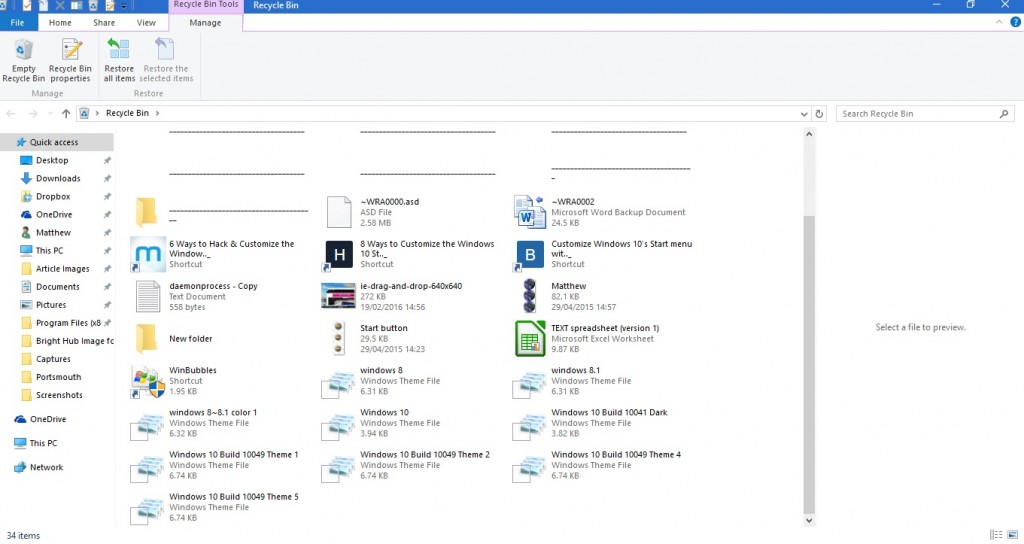
The Quick Access Toolbar
The Quick Access Toolbar is at the top left of the File Explorer window. It includes shortcuts to options on the Ribbon toolbar, and you can customize it by pressing the small down arrow. That opens the menu shown below.
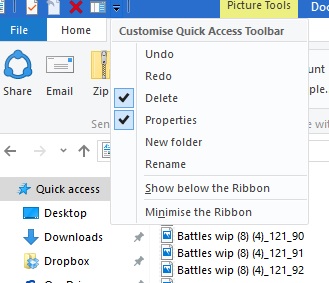
The menu includes a few options you can add or remove from the Quick Access Toolbar. Click an option there that isn’t already selected to add it to the toolbar. Alternatively, click a selected option to remove it from the QAT.
You can also add extra Recycle Bin options to that toolbar, but they are not included on the above menu. You can add an Empty Recycle Bin, Restore All Items and Recycle Bin properties options to Quick Access Toolbar. Click the Recycle Bin icon on the desktop to open it as below.
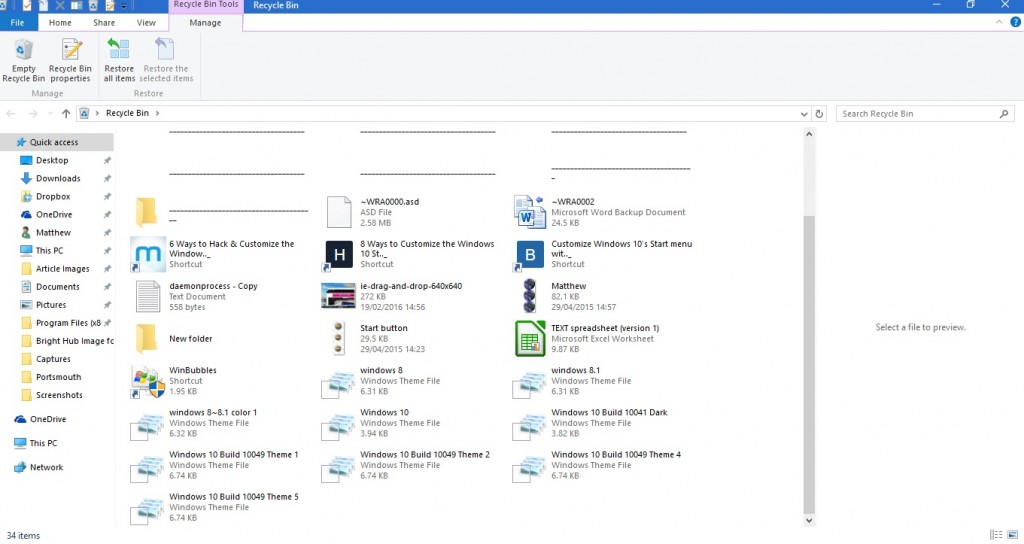
Click the Manage tab there to open the options below. To add an Empty Recycle Bin option to the Quick Access Toolbar, right-click that button on the Manage tab to open its context menu. Then select Add to Quick Access Toolbar from that menu to add it as below. You can add most of the other options on File Explorer ‘s Ribbon to the QAT much the same.
 Opening Folders in new Windows and Command Prompt
Opening Folders in new Windows and Command Prompt
You can open folders in new File Explorer windows by selecting the File tab. Choose a folder to open, click File and then Open new window from the menu below. Ctrl + N is a keyboard shortcut for that option.
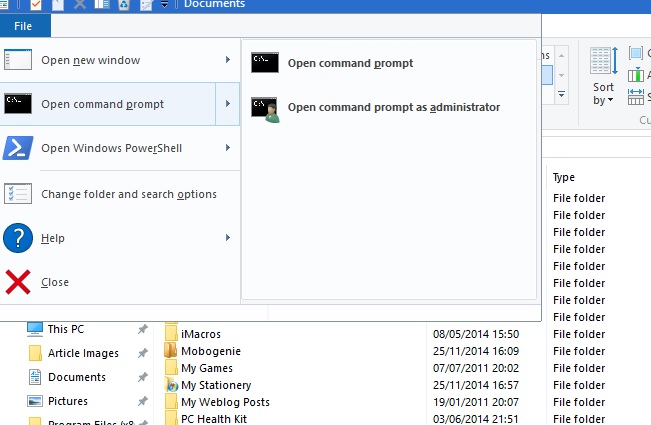
In addition, you can also open a selected folder in the Command Prompt directly from File Explorer. Select the Open command prompt option from the menu above. That will open the selected folder in the Prompt’s window, and you can also select to open it in PowerShell.
Handy File Explorer Hotkeys
Finally, it’s worth noting some of the File Explorer keyboard shortcuts. File Explorer has a number of hotkeys, and a good way to find them is to hover the cursor over a button on the Ribbon toolbar. That will open a small text box that might include a keyboard shortcut in it as shown below.
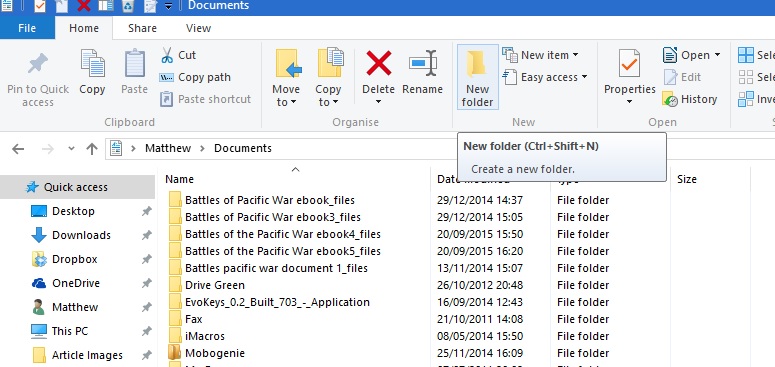
The Alt key has some handy File Explorer keyboard shortcuts. For example, pressing Alt + up arrow key will go one folder up, or back, in your folder tree. Press Alt + left arrow to go one back in your folder history.
There are also hotkeys that open and close File Explorer. To open a new File Explorer window, press Win + E. Alternatively, press Alt + F4 to close File Explorer.
Copy and Paste are two options you can use to copy files with in File Explorer. Press Ctrl + C to copy a selected file. Then you can paste that into another folder by pressing Ctrl + V.
The preview pane is a handy File Explorer option that gives you a preview of an image or document file. Click a file to preview and then press Alt + P to open a preview for it as below. Press Alt + P again to switch the option off.
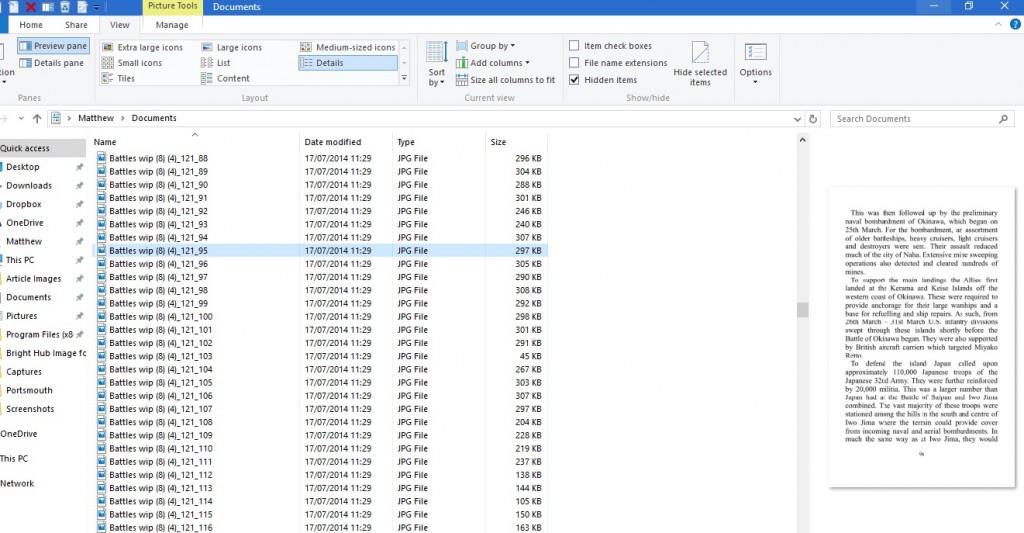
File Explorer is certainly one of the most essential tools in Windows 10. This guide only covers the built-in options it has, and you can further customize File Explorer with extra third-party software and registry edits.




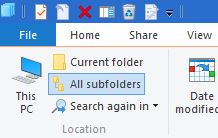 Opening Folders in new Windows and Command Prompt
Opening Folders in new Windows and Command Prompt











One thought on “A Guide to Windows 10 File Explorer”