How To Fix Error 0x80240034 in Windows 10

Error 0x80240034 in Windows 10 is a Windows Update error. It is one of the many errors that have plagued the new Windows as a service system and is still present despite all the huge leaps forward Windows Update has made. This tutorial will explain what error 0x80240034 is and what to do about it if it happens to you.
Windows error 0x80240034 is not as common as other update errors. The error is linked to download files. Specifically, 0x80240034 relates to ‘WU_E_DOWNLOAD_FAILED – Update failed to download’. Fortunately for us, this is not necessarily a computer error as it is usually something that has happened during the download.
Possible causes for error 0x80240034 can include:
- Internet connection interruption.
- Microsoft Update server error or overutilization.
- Error with the update package.
- Some other error with the update.
If your internet is still working and you can access the internet, it won’t be reason one causing the error. Therefore, the other common reasons for error 0x80240034 are not your fault. You can do something about them though.
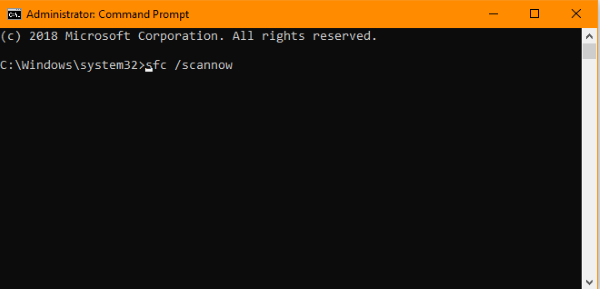
Fix error 0x80240034 in Windows 10
There is a set of processes that we use to troubleshoot and address Windows Update issues and they work almost every time. First we retry the download, then we reset Windows Update. If that doesn’t work, we can perform a check of the system files to make sure the Windows Update aspect hasn’t become corrupted. In this instance, because error 0x80240034 is due to download issues, we will get most mileage out of the first two steps.
Manually run Windows Update to fix error 0x80240034
Running Windows Update manually can be enough to get it working again. If the error was down to overutilization, trying the next day may be all you need.
- Right click the Windows Start button and select Settings.
- Select Update & Security.
- Select Check for updates and allow the process to complete.
Allow the system to download and install the update and let it take care of everything. If error 0x80240034 reappears, try the next step.
Reset Windows Updates to fix error 0x80240034
Resetting Windows Updates can usually fix error 0x80240034 if the reason was down to a file corruption or interrupted download. It is my go-to fix for most Windows Update issues that a manual update cannot fix.
- Right Click the Windows Start button and select Command Prompt (Admin).
- Type ‘net stop wuauserv’ and hit Enter.
- Type ‘net stop cryptSvc’ and hit Enter.
- Type ‘net stop bits’ and hit Enter.
- Type ‘net stop msiserver’ and hit Enter.
- Type ‘Ren C:WindowsSoftwareDistribution SoftwareDistribution.old’ and hit Enter.
- Type ‘Ren C:WindowsSystem32catroot2 Catroot2.old’ and hit Enter.
- Type ‘net start wuauserv’ and hit Enter.
- Type ‘net start cryptSvc’ and hit Enter.
- Type ‘net start bits’ and hit Enter.
- Type ‘net start msiserver’ and hit Enter.
- Right click the Windows Start button and select Settings.
- Select Update & Security.
- Select Check for updates and allow the process to complete.
These steps stop the Windows Update services so we can rename the two folders that contain the update files. They are locked by these services so they need to be stopped before we can do anything with them. We then restart those services so we can run Windows Update again. It’s like wiping the slate clean. Once complete, we run Windows Update to see if it works this time round.
Use System File Checker to fix error 0x80240034
The System File Checker (SFC) is an internal Windows command that verifies the integrity of core Windows files. If something has been overwritten or become corrupted, it could in theory be interrupting Windows Update. It is unlikely in this instance but is a useful tool to run anyway.
- Right Click the Windows Start button and select Command Prompt (Admin).
- Type ‘sfc /scannow’ and hit Enter.
- Allow the process to complete.
The SFC scan will automatically scan and identify any file errors. If you use an admin login, it will also automatically repair any issues it finds.
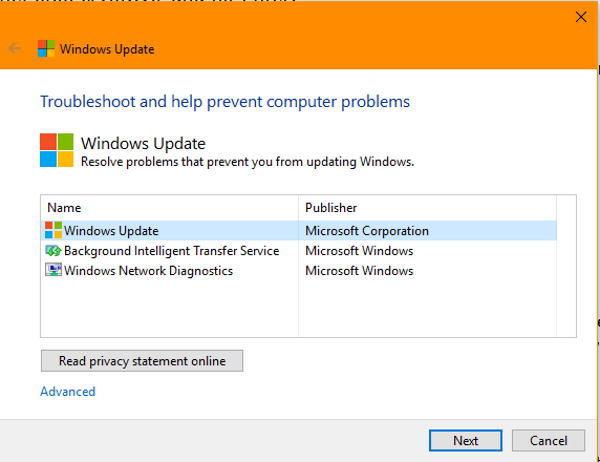
Windows Update Troubleshooter
Microsoft has a tool called the Windows Update Troubleshooter that you can use to, well, troubleshoot Windows Updates. Some people find it useful. I never have but it’s only fair to suggest using it if you get this far and you still see error 0x80240034.
- Download and run the Windows Update Troubleshooter from Microsoft.
- Follow the wizard to troubleshoot Windows Update. The tool should run a scan and fix any issues it finds.
I have never had much luck with Windows troubleshooters but you might. If you’re still seeing error 0x80240034 after all these steps, I suggest leaving it and ignoring the update or performing a system reset.
















One thought on “How To Fix Error 0x80240034 in Windows 10”
I have done all steps to restart Windows Update.
Only step “Type ‘Ren C:WindowsSystem32catroot2 Catroot2.old’ and hit Enter.” didn’t run – Folder was in use. (?)
After the above steps I have used ‘sfc /scannow’ and at least I restarted Windows.
Now Update is runing, download at this moment at 100% and Update is wworking.
THANK YOU