Add a new Sidebar to Windows 10

It would be great if Windows 10 had a customizable sidebar on the desktop. That would be ideal for shortcuts and widgets. However, except for the gadget bar in Vista Microsoft has not really incorporated any sidebar into Windows. Microsoft removed the gadget bar, and has not replaced it with anything else. But there are a few sidebars you can add to Windows 10 with third-party software.
The 8GadgetPack Sidebar
Firstly, check out the 8GadgetPack sidebar for Windows 10, 8 and 7. This program effectively restores the former gadget bar and its widgets in Windows 10. Click the Download Now button on its Softpedia page to save its setup and install the software. Then enter ‘8GadgetPack’ into the Cortana search box to open the 8Gadget Pack Tools window below.
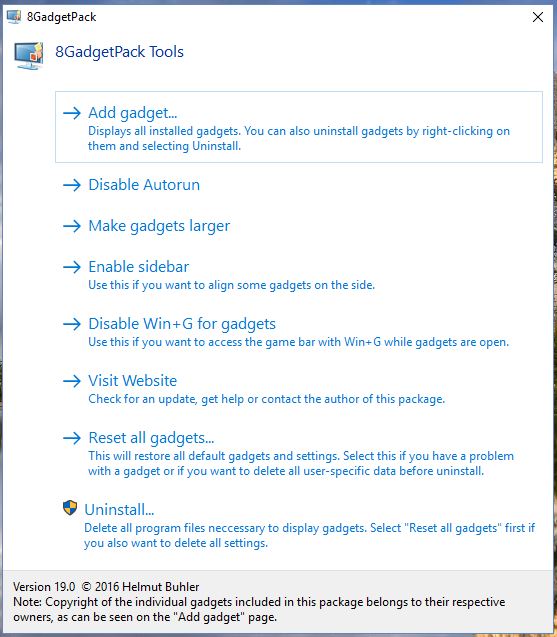
Click the Enable Sidebar option on that window to add a new, blank sidebar to the right of the desktop. Then add some gadgets to the sidebar. Select Add gadget to open the window directly below that includes 49 widgets for you to add to the sidebar. They include clocks, calendars, notes, image slideshows, app launchers and more besides.
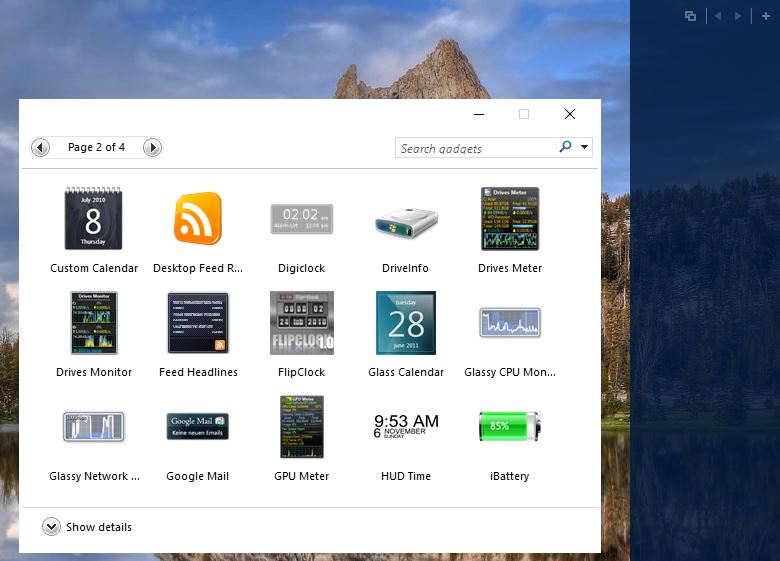
Now double-click a gadget on that window to add it to the sidebar. You can probably fit at least five or six gadgets on the sidebar as shown in the snapshot below. To customize a gadget, you can right-click it and select options to open additional settings for it.
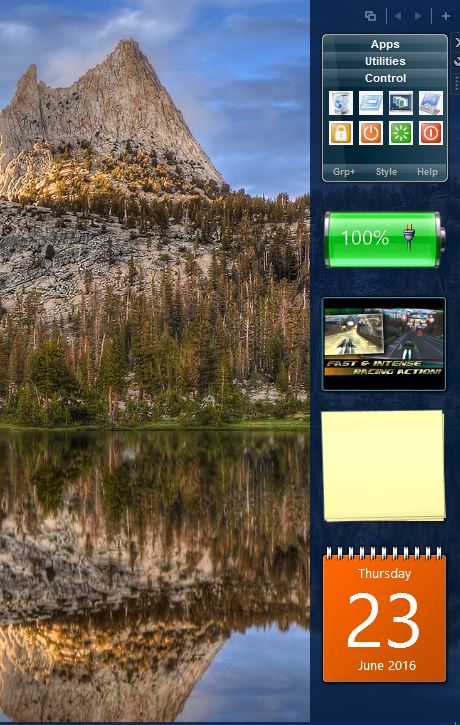
My favorite gadget for the 8GadgetPack sidebar is Launch Control. Add program shortcuts to that gadget by dragging them from the desktop onto the Apps section of Launch Control. It also includes utility and system shortcuts such as Recycle Bin, Run and the Shutdown button.
This sidebar also includes thumbnail previews of open software windows on the taskbar. Click the Window-Manager button at the top of the bar. That shows you thumbnail previews of the windows as in the shot directly below.
You can keep this sidebar on top of other open windows. To do so, you should right-click the sidebar and select Always on top from the context menu. Then the sidebar will remain on top of other software windows as shown directly below.
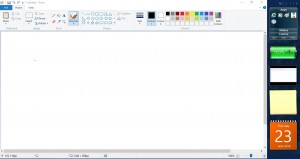
To customize the gadget bar, right-click the sidebar and select Options. Then click the View tab on the window to open the options below. There you can choose a variety of alternative skins for the sidebar by pressing the buttons. Select Color and Theme Color to further customize the colors of the skins. Click Enable transparency to add a transparent effect to the sidebar.

Desktop Sidebar
Desktop Sidebar is a sidebar with a lot packed into it. Open this Softpedia page to add this program to Windows 10. When you run the software, the new sidebar opens on the right of your desktop as shown below.
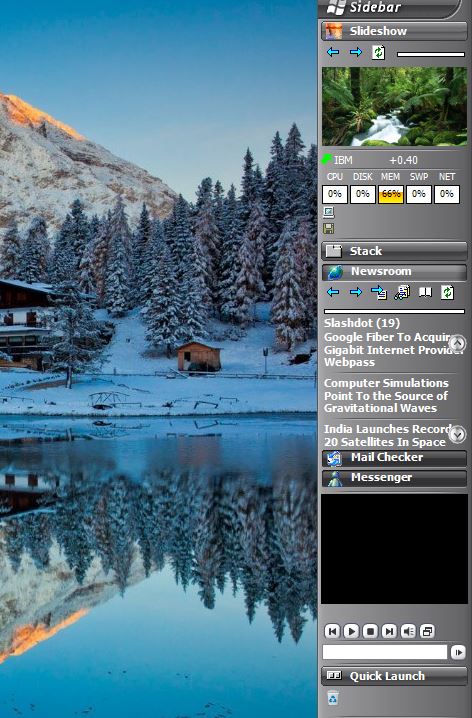
This sidebar is made up of panels. Among the default panels it includes are an image slideshow, quick launch, mail checker and media player. You can add new panels by right-clicking the sidebar and selecting Add panel to open the window directly below. Select a new panel from there and press the Add button to include it in the sidebar. To delete a panel, you can right-click it on the sidebar and select Remove Panel.
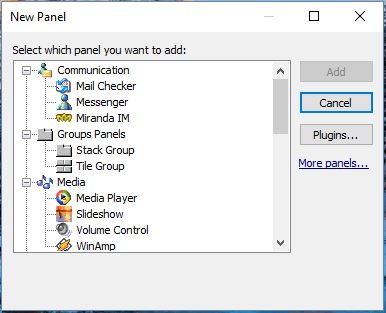
You can add program shortcuts to the Quick Launch panel on the sidebar. Drag a shortcut from the desktop onto the QL sidebar panel. So you can open software, document and photo files from there.
The sidebar also has a slideshow panel that’s ideal for showcasing photos. You can right-click Slideshow and select Panel Properties to choose a new image folder. Then select the folder path on General tab and select Edit. Click the … button to choose a new photo folder for the slideshow, and press Apply and OK to save settings close the window.
You can customize the sidebar by right-clicking it and selecting Options. Click the Appearance tab and choose a new theme for from the Skin drop-down menu. There’s also a Transparency bar you can drag further right to add a transparent effect to the sidebar. In addition, you can select Dock at left side or Float options to alter the sidebar’s position. Click Apply to confirm the new settings.
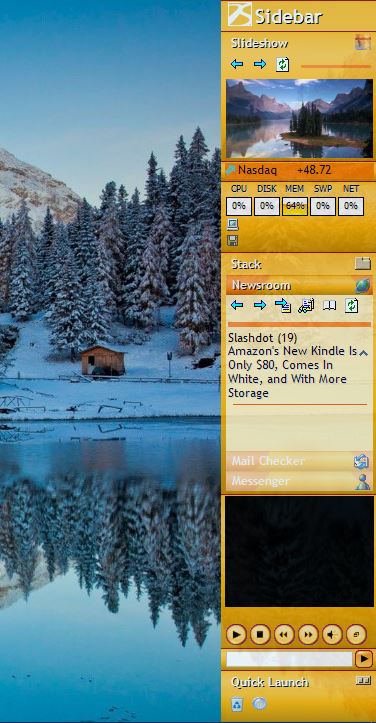
Longhorn SideBar
Longhorn SideBar, which is compatible with most Windows platforms, is a slightly more basic sidebar than the others. You can’t add anything to it, so its customization options are a little more limited. Save its Zip to Windows 10 by clicking the Download Now button on this page. Then extract the compressed file, by pressing Extract all in File Explorer, and run through the setup to open the sidebar directly below.
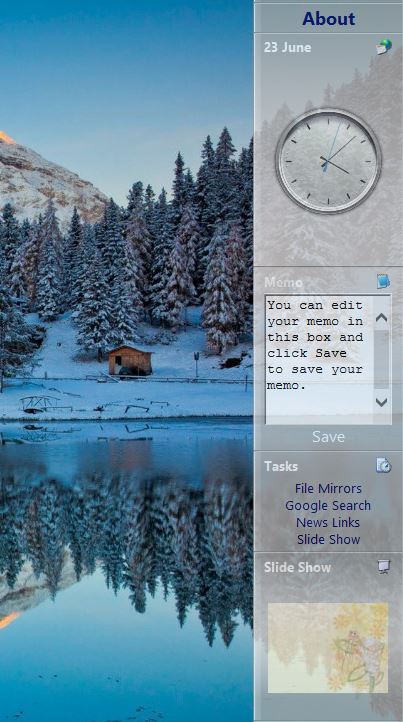
This sidebar includes a clock, notepad, image slideshow and a few other extra options. The Memo text box is handy addition to the sidebar where you can take notes. Click Save to save your notes.
There’s a clock at the top you can customize by right-clicking it and selecting Clocks. Then choose an alternative one from there.
To add your photos to the slideshow, select Preferences from the sidebar’s context menu. Click Manage Slideshow on the Preferences window to open the slideshow’s folder in File Explorer. Then you drag and drop more photos into that folder to add them to the slideshow. Open the Notes document in the Slide folder for further details.
To select new backgrounds and colors for the sidebar, you can right-click it and select Skins. That opens a submenu with a variety of skins to choose from. There aren’t many more customization options, but you can also adjust the sidebar’s transparency by entering alternative values in the Transparency level box on the Preferences window.
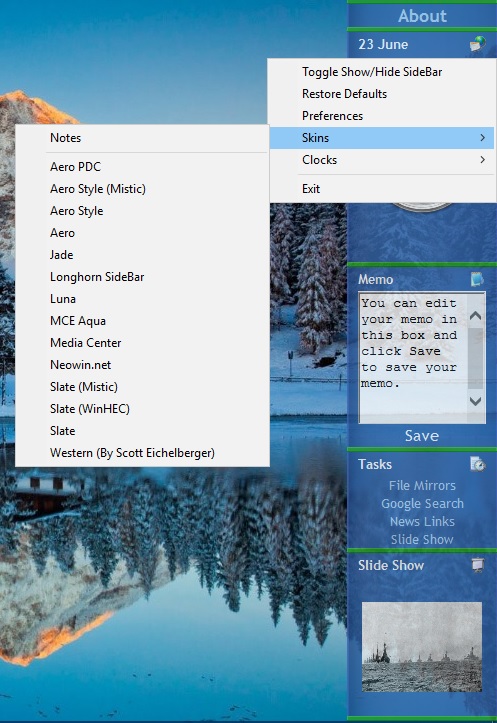
The W8 Sidebar
To add some handy system tools to Windows 10, 8 or 7 check out the W8 Sidebar. Click Download Now on this Softpedia page to save its Zip, extract the compressed Zip and then open the sidebar from the extracted folder as in the shot below. Note this is not exactly a sidebar, but more of a dock you can drag around the desktop. Nevertheless, you can still place it at the top right of the desktop as a sidebar.
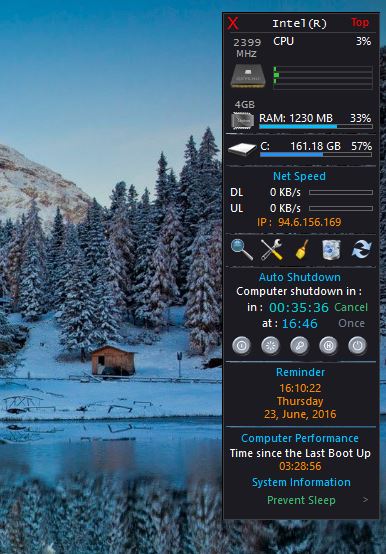
This sidebar shows you a variety of system resource details with its RAM, CPU and disk storage bars. So it’s comparable to Sidebar Diagnostics covered in this article. You can customize those bars by pressing the W8 Sidebar Settings button on the sidebar. That opens the window below that includes Choose Color buttons for you to customize the resource bar colors with.
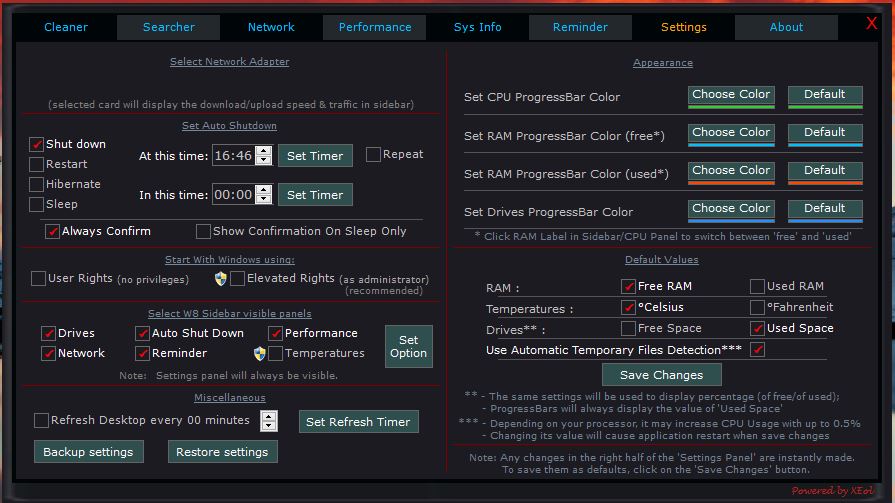
Below the system resource details, there are a few buttons on the W8 Sidebar that open tools for searching files, erasing junk files and the Recycle Bin. Just below those there are shutdown options. You can select to shut down, restart or log off Windows with those buttons.
W8 Sidebar also has its own task scheduler. Click Reminder on the sidebar to open that. With that you can schedule software to run or a notification alarm to go off at a set time. You can click Create New Task on the Reminder tab and the Once check box to schedule a program to run. Set a time and date for the software to open at, and click the Browse button to choose a program to run. Enter a label for it and then click Set Task.
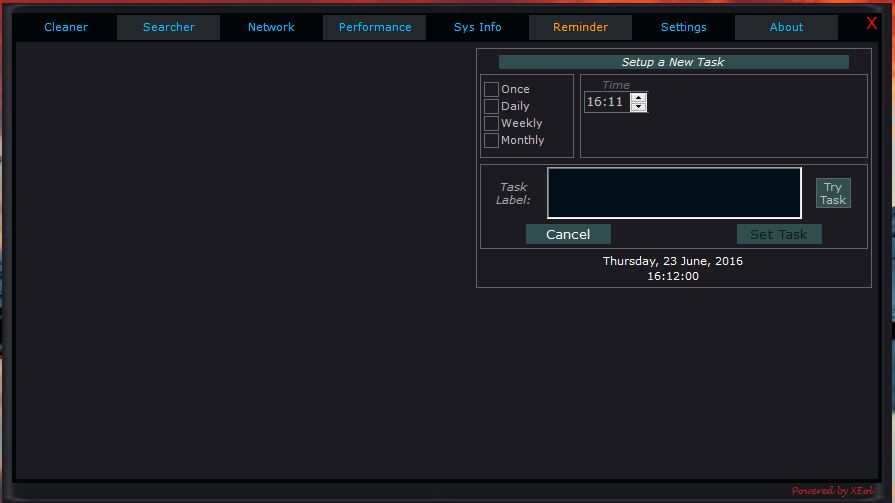
Those are four programs that add a sidebar to Windows 10. The sidebars add plenty of handy gadgets and tools to your desktop. Desktop Sidebar and 8GadgetPack are the best of those as you can add program and system shortcuts to them and they have a wider variety of customization options.















