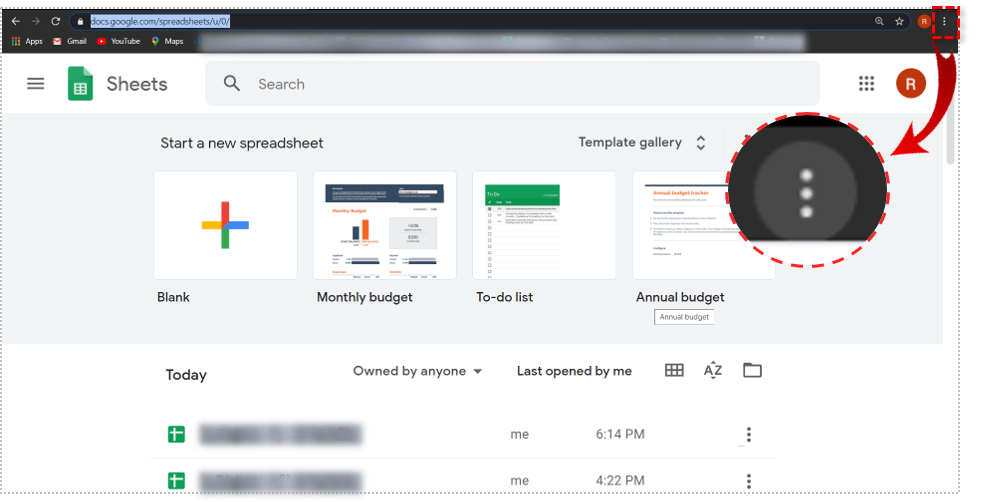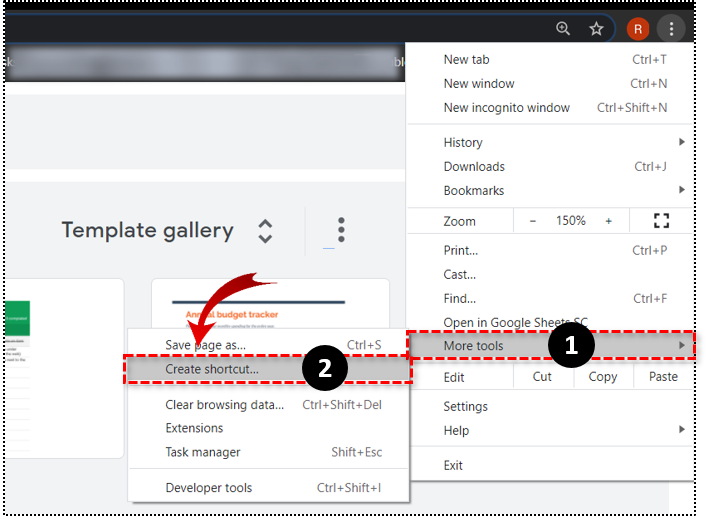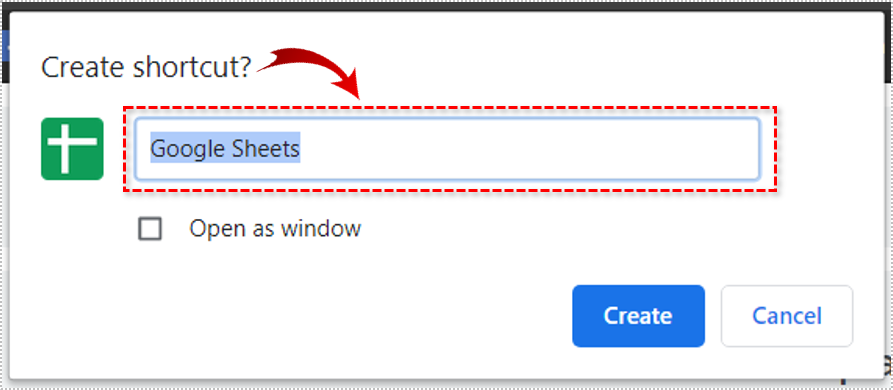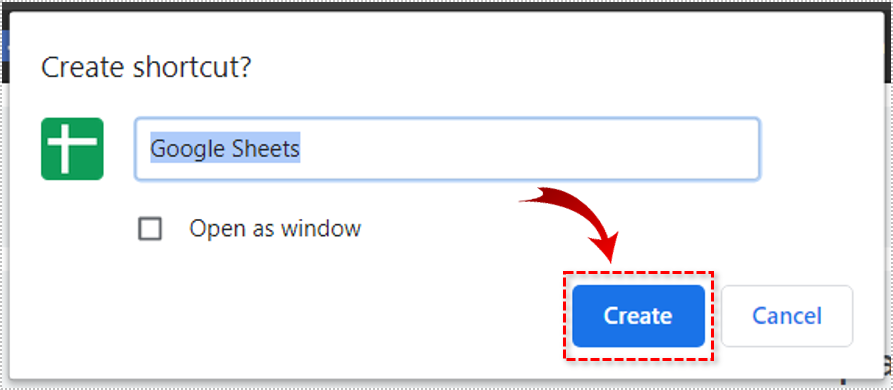How to Create a Shortcut to Google Sheets

Google Sheets is one of the best choices for processing a large amount of data. One of the best things about it is that it’s not desktop-based, meaning you can access it from anywhere.
However, since most people do use their personal computers to work on Google Sheets, it would be nice to have the option to launch without launching a browser first.
So, is there a way to add a Google Sheets shortcut to your desktop? Fortunately, there are several ways you can do it, and, in this article, we’ll cover all of them.
Use Chrome to Create a Shortcut
Google Sheets is a Google product, and as such, it works best with Chrome. Did you know that you can use Chrome’s settings to create a desktop shortcut for Google Sheets, Docs, Slides? You can use the “Add to Desktop” feature to do that. Here’s what you need to do:
- Open Google Sheets in your browser and then click on the Menu (three vertical dots in the top right corner.)

- Select “More tools” and then “Create shortcut…”.

- A pop-up box will appear. Type in the title you want for the shortcut, for example, “Google Sheets.”

- Click on “Create” and the shortcut will automatically appear on your desktop.

In case you want to create a shortcut for a specific document, you should open it first and repeat the process.

URL Drag and Drop
Although Chrome is the most suitable browser for working with other Google products, it’s not the only one you can use to work on Google Sheets.
If you’re using Firefox, for example, you can add a shortcut using the classic drag-and-drop method. It’s fast and will work every time. Here’s how you do it:
- Open the Google Sheets URL you want to create a shortcut for.
- Left-click in the address bar and highlight the URL.
- Then grab it with your mouse and drag the URL to the desktop to create a shortcut.
The name of the shortcut will be the same as the file you’ve opened.
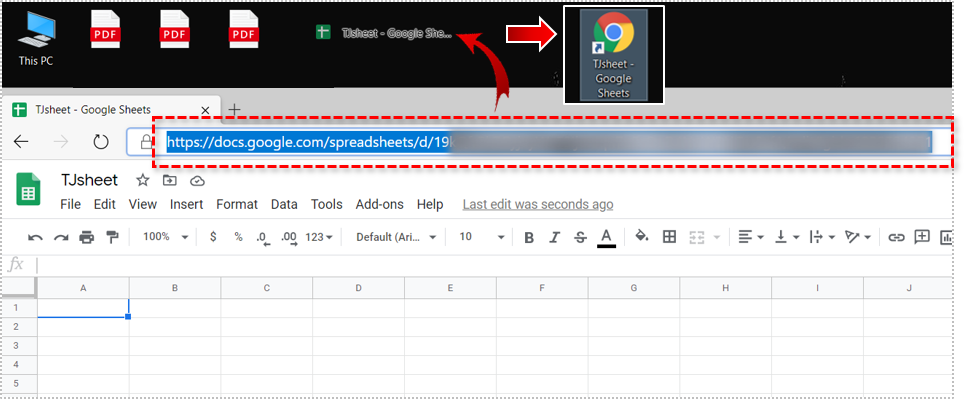
Adding the Shortcut Manually
You can prepare the Google Sheet shortcut or shortcuts in advance if you want before you start a project.
This method will require you to start from the desktop instead of ending the process there. It takes just a little bit of extra time compared to the other two, but it’s straightforward.
- Right-click to a preferred spot on your desktop.
- Open the Menu and select “New” and then select “Shortcut.”
- Type in the URL of the Google Sheets file or paste it directly from the browser.
- Select “Next,” and on the following screen, name your shortcut.
- Finally, select “Finish” and your shortcut will appear on the desktop.
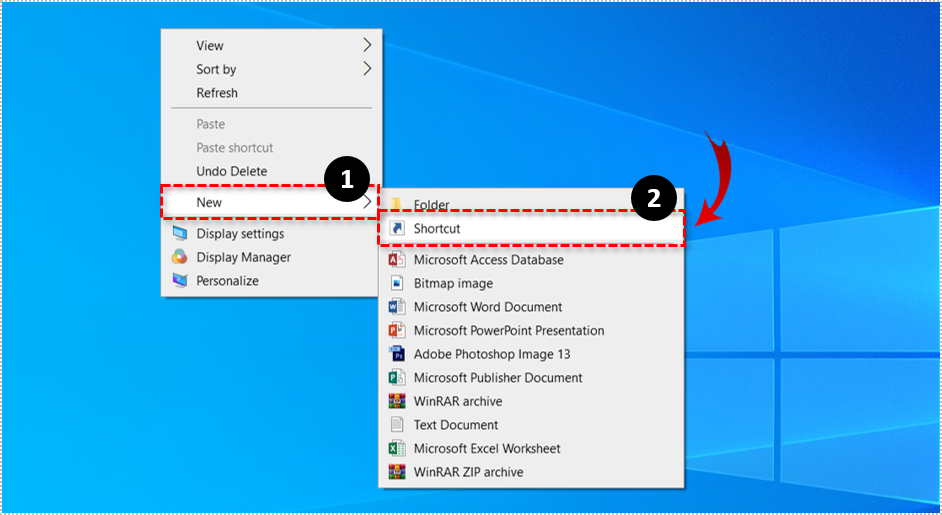
Use the Backup and Sync App
Google has an app called “Backup and Sync,” and you can use it to, as suggested, back up any of the content from your computer. You can download the app by going to this page and start the process of saving your precious files.
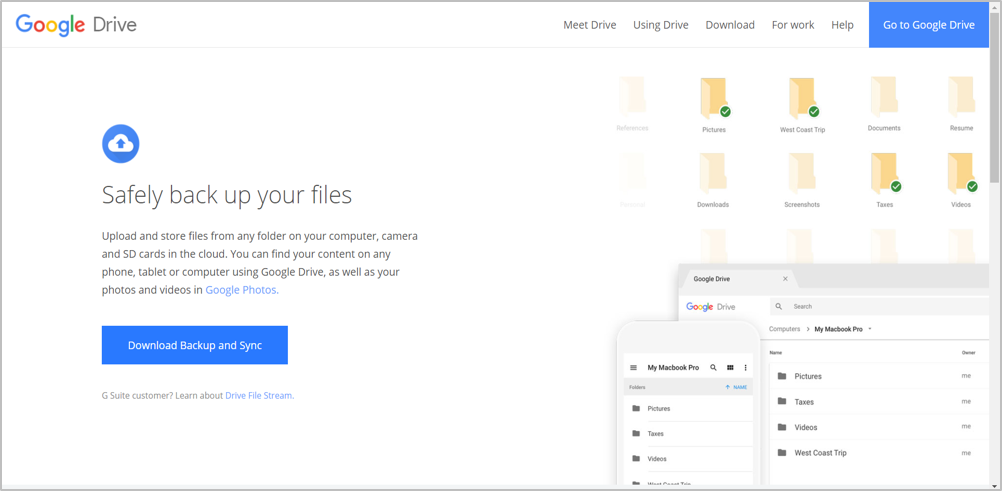
Backup and Sync will automatically create the shortcuts for Google Docs, Google Sheets, and Google Slides. But this method won’t be able to create shortcuts to specific files; it can only launch the apps.
It isn’t the ideal route to go with if you weren’t thinking of backing up files in the first place. You also have to consider that you need to have enough storage for the installation.
Launch the Google Sheets Shortcut Using Your Keyboard
Did you know that you can create a keyboard shortcut that will launch your Google Sheets shortcut? If you use the Sheets shortcut often, it probably makes sense to pin it to the taskbar.
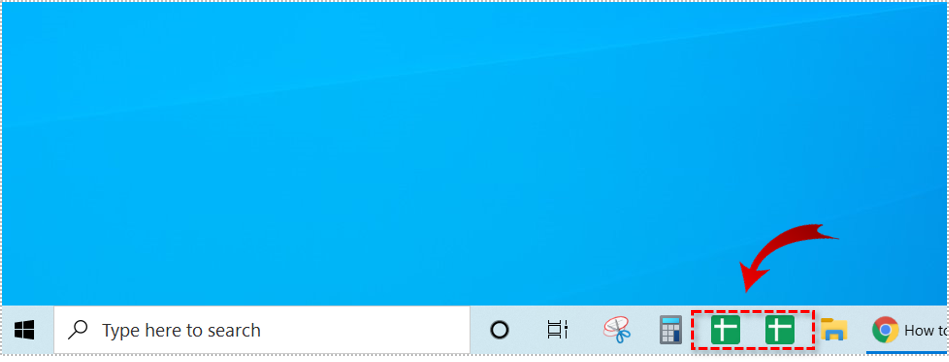
That’s great, but how does that speed up the process of launching your Sheets file? Well, you can open the file without even touching your mouse.
All you need to do is press the Windows key and the number associated with the shortcut on the taskbar at the same time. If you’re not sure which number it is, you can count. Your Google Sheets file will open instantly.

Make Your Shortcuts Work for You
The very definition of a shortcut is that it saves time. And often a little bit of effort too. When you’re working with many spreadsheets throughout the day, having a few essential shortcuts can mean a lot.
They will help organize your time and energy a little better, and you’ll never have to search for an important file again. That’s as long as you don’t go overboard with the shortcuts, as that can get messy.
How often do you need to add shortcuts to your desktop? Do you have any shortcuts to online sites and docs? Let us know in the comments section below.