How to Add Venmo to Amazon

Owned by PayPal, Venmo is a mobile payment service that allows the transfer of funds between its users via a mobile application. Even though it is widely accepted, Venmo still hasn’t found its way to Amazon as a form of payment. Or did it?
Can You Add Venmo to Your Amazon Account?
Since eBay once owned PayPal and the latter has a strong presence on the e-commerce website, Amazon sees both platforms as direct competitors. That’s why PayPal and Venmo aren’t available on Amazon.
At first not intended to support merchant payments, Venmo eventually released its debit card in 2018. Issued in cooperation with MasterCard, it is a debit card like any other. It uses the funds available in your Venmo app, it’s a physical piece of plastic, and you can use it in any store that accepts MasterCard.
The only limitation is that you can only use it in the U.S. That means you can’t use this card internationally, and you can’t purchase from any online shops registered outside the U.S.
And here lies the key to using Venmo on Amazon, which is a U.S. company. Being a regular debit card, you can add your Venmo Card to your Amazon account as a standard payment option. So, to get it, please follow the steps described in the rest of this article.
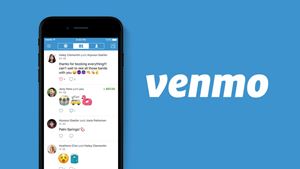
Ordering a Venmo Card
Before you proceed, please make sure you have the latest version of the Venmo app, available for Android and iOS.
To get your Venmo debit card, you have to request it through the app.
- Open the Venmo app on your smartphone.
- Tap the menu icon in the upper left corner.
- Tap “Venmo Card.”
- Tap “Get the Venmo Card.”
- Choose the color of your card.
- Tap “Next” in the upper right corner of the screen.
- Enter your first name and last name, and tap “Next.”
- Enter your Social Security Number and Date of Birth.
- Check the box which confirms that you’ve read and agreed to terms and conditions of the service.
- Tap the “Next” button.
- Enter your address details and tap “Next.”
- In the “Add a Reload Method” screen, you can add one of your existing bank accounts that will be used to reload the Venmo balance. This feature is useful when you don’t have enough funds in your Venmo account to complete a purchase. Please note that the reload works in $10 increments. So, if you’re $2 short for a purchase, the app will pull $10 from your linked bank account, allowing you to complete it.
- Tap “Next.”
- You should see the confirmation screen. Tap “Submit” to continue.
- The app will now inform you that your card is in the works. Here you can also see the expected arrival date. Tap “Next.”
- The “Next” button will turn into the “Activate” button.
Now, you’ll have to wait for your Venmo Card to arrive by mail to your address before you can activate it through the app.
Activating Your Venmo Card
Once you receive your Venmo Card, the next step is to activate it.
- Open the Venmo app.
- Tap the menu icon.
- Tap “Venmo Card.”
- You’ll see the screen that says your card is in the works. Tap “Activate.”
- Enter the expiration date of your Venmo Card. It’s written on the back of the card. Tap “Next” when you enter it.
- Create a Personal Identification Number (PIN) on the next screen. Enter four digits of your choosing and make sure this is the number you won’t forget. The same rules apply as with any other payment card – your PIN shouldn’t be as simple as 1111, 0000, or 1234.
- Tap “Done.”
- Confirm your PIN code by entering it once more.
- Finally, tap “Activate.”
With that, your Venmo Card is activated and is eligible for use anywhere in the U.S., where MasterCard is accepted.
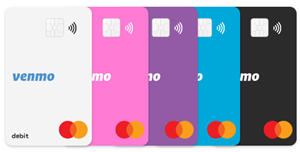
Adding Funds to the Card
Having activated the card, you can now proceed to add funds to your Venmo Card so you can use it.
- Continuing from the last step in the previous section, you should see a screen that reads, “You’re almost ready to go!”
- Tap “Next.”
- Tap “Add Money.”
- On the “Add Money” screen, check your account details, enter the amount, and tap “Next.”
- The next screen will show the details of your transfer request, so tap “Add Money” to complete the transaction.
Please note that once you initiate this transaction, you can’t cancel it. Also, it pays to know that it typically takes 3-5 business days for the money to appear in your Venmo app and become available.
Of course, you can access the “Add Money” option at any time using these few steps:
- Open the Venmo app.
- Tap the menu icon in the upper right corner.
- Tap “Manage Balance.”
- Tap “Add Money.”
Adding Your Venmo Card to Amazon
With your Venmo Card activated and some money on it, you can proceed to add it to Amazon as a payment option.
- Log in to your Amazon account.
- Tap your profile icon in the upper right corner.
- In the section “Amazon Wallet,” tap “Manage payment options.”
- Scroll down to the “Add a payment method” link and tap it.
- Enter all the required details for your Venmo Card and tap “Add your card.”
Finally, you can use your Venmo card to make purchases on Amazon!
A Great Workaround
Not being able to offer their payment services for the e-commerce giant such as Amazon, Venmo ultimately managed to find a workaround. Partnering up with MasterCard, they’ve not only allowed their users to access Amazon, but they’ve opened up their business to all other U.S. merchants, online or otherwise.
Do you use Venmo? Have you ordered their card? Any success using it on Amazon? Please share your experience in the comments section below.















