How to Automatically Archive Emails in Outlook
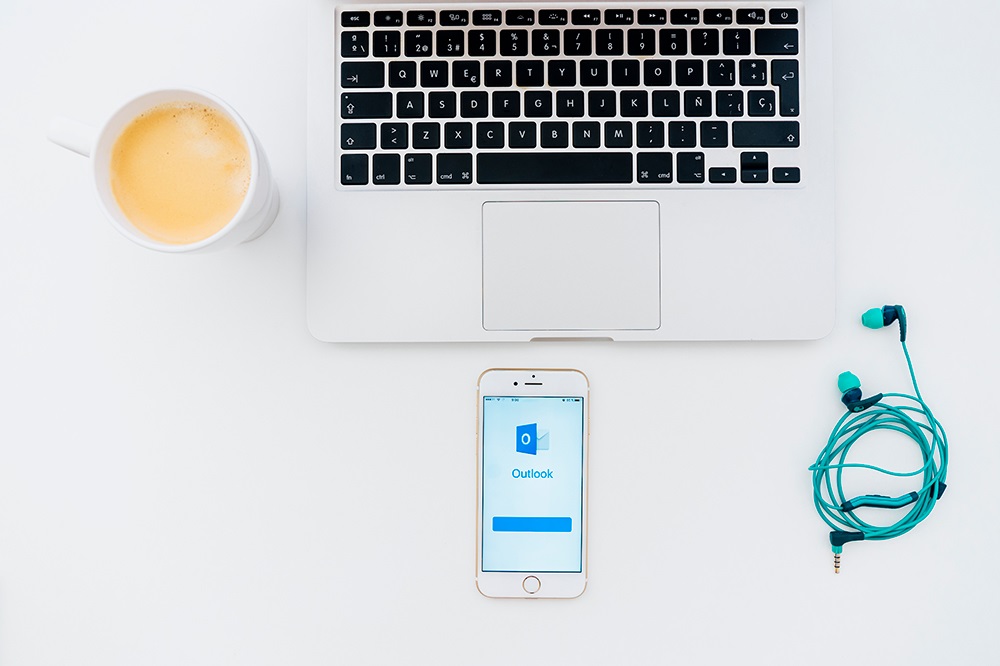
Microsoft Outlook is still one of the most popular emailing platforms around the globe. If you’ve been using Outlook for a long time, you might have noticed that it’s working slower than it used to. Overcrowded inbox and outbox folders usually cause drops in performance.
Outlook’s mailbox has a limited capacity, so if you didn’t delete any old emails, the chances are that you’ve exceeded the 2GB storage space. If that’s the case, you can archive some older emails to make room for the new ones. Stick around and learn how to do that in a few simple steps.
The Difference Between Exporting and Archiving Emails
Exporting emails does seem very similar to archiving them, but there’s a big difference. When exporting an email, you will also have to choose a folder on your PC. Exporting allows you to save all file types, and it provides similar benefits to archiving, but the difference is that those files and emails will remain in Outlook. They won’t get deleted.
When archiving your emails, you can only save them as .pst files. The order and the folder structure of your archived emails will remain the same as it is in Outlook. Moreover, all archived emails will be deleted from Outlook, freeing up space for new emails. So, basically, archiving emails is better than exporting them.

Setting Things up
Before you can archive an email from your Outlook account, you have to set things up first. The setup requires you to do two things. First, you have to turn the AutoArchive feature on from within your Outlook account settings. Second, you have to select a folder you want to use for your archived emails.
You can set the number of days that need to pass from the moment you get the email until it is transferred to the archive folder on your PC. The feature will run automatically every time you open Outlook, and the emails that are sent to the archive will disappear from the list. Versions before Outlook 2010 work a little differently than the ones that came after. We will explain how the AutoArchive feature works on both the old and the new versions.
How to Activate the AutoArchive Feature
Outlook Versions 2007 and 2003
Before we begin, you should know that these versions come with the AutoArchive feature turned on by default. However, if it’s not working for some reason, follow these steps to activate it once again.
- Open Outlook and select the “Tools” menu. Select “Options,” and then select “Other.”
- Click “AutoArchive.”
- Tick the “AutoArchive Every” box and pick the number of days that have to pass before the emails are transferred to the archive folder.
- Select the “Prompt Before AutoArchive” box if you want to get a notification before Outlook archives your emails.
- The “Default archive file” box allows you to select the folder where your emails are archived.
- Hit OK.
Outlook 2010 and Later Versions
- Select the “File” tab and then hit “Options” in the menu that appears.
- Select “Advanced,” and then select “AutoArchive Settings.”
- Select the “AutoArchive Every” box and enter the number of days that need to pass before the emails are archived.
- Click on the “Prompt Before AutoArchive” box to get a notification before each automatic archive.
- Enter the name of the folder where you want the archived emails to appear.
- Hit “OK” twice.

Now that you have enabled the AutoArchive feature in Outlook, it’s time to set the archive folder on your PC. Follow these simple steps and you’ll get it done in no time.
Setting up the Archive Folder
Outlook Versions 2007 and 2003
– Open the folder list and right-click on the one you want to use as the archive for your emails. Select “Properties.”
- Select the “AutoArchive” tab.
- Select “Clean out items older than” to set the archive properties for the folder.
- Enter the number of months to specify how much time needs to pass before the emails are transferred to the archive folder.
- Select “Move old items to” to specify the archive folder.
- Click OK.
Outlook Version 2010 and Newer
- Right-click on the desired folder and select “Properties.”
- Select the “AutoArchive” tab.
- Enter the number of months that have to pass before your emails to get archived automatically.
- Choose the location for your archive by clicking “Move old items to.” You can enter the name of the folder or use the browser to find it.
A Stroll down the Memory Lane
You know that feeling you get when you go scrolling through your old emails? You often find contacts you have since forgotten and maybe even some old memories that are worth remembering. The AutoArchive feature in Outlook allows you to save every email you’ve ever received to your hard drive. That will make Outlook work faster, and you will have permanent access to your old emails.
Do you use the AutoArchive feature in Outlook? How old is the oldest email you still have in your archive? Share your thoughts in the comment section.

















