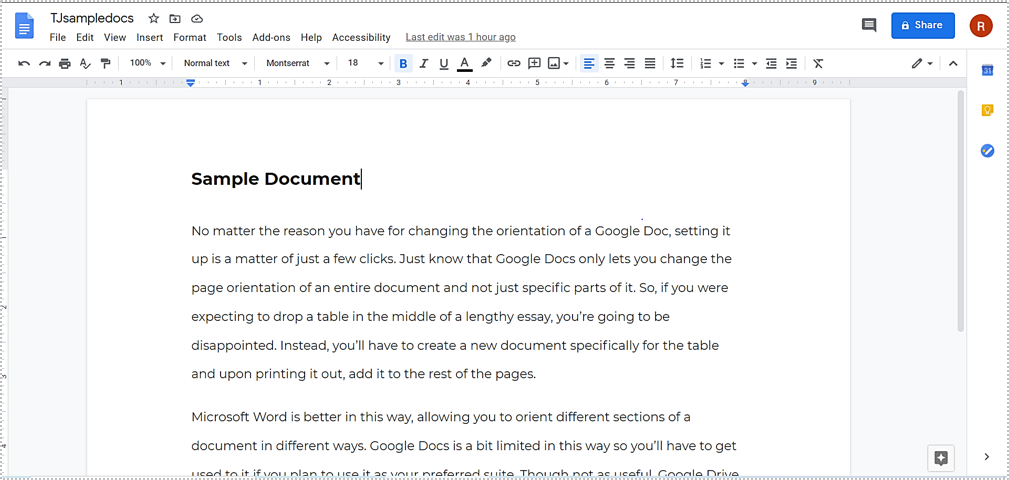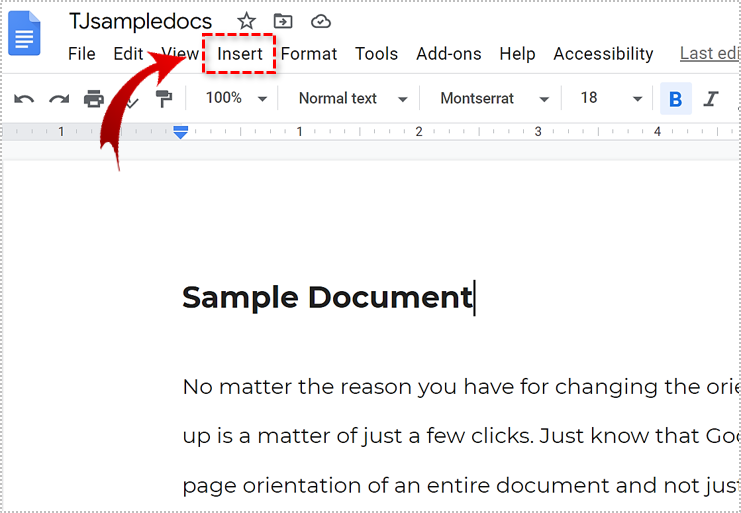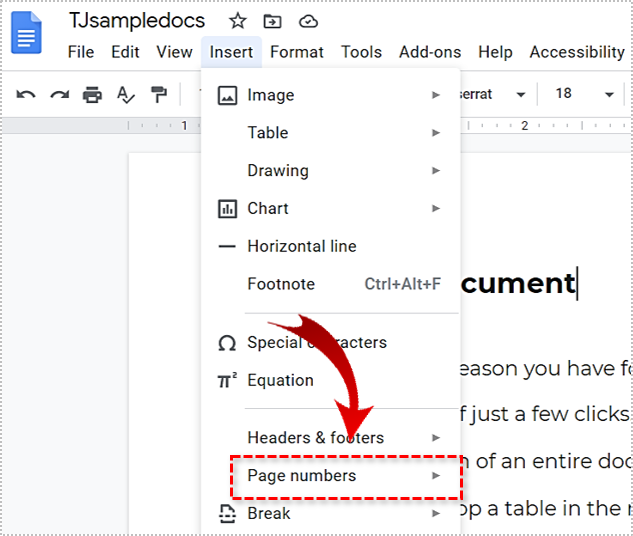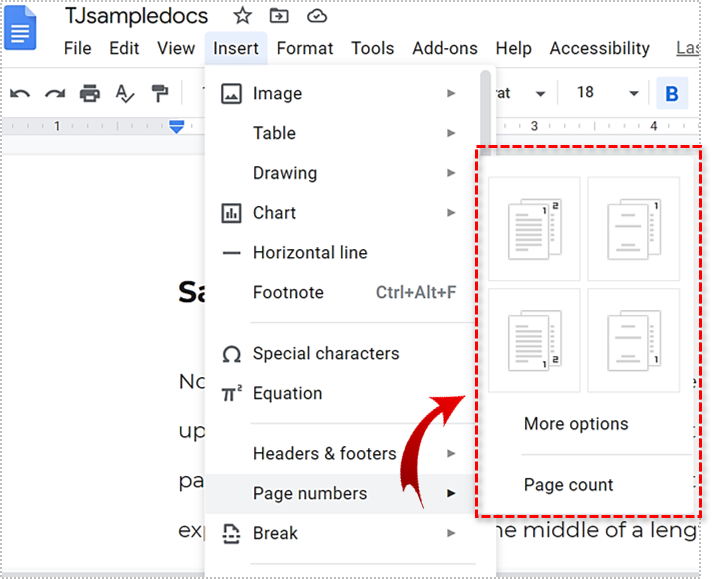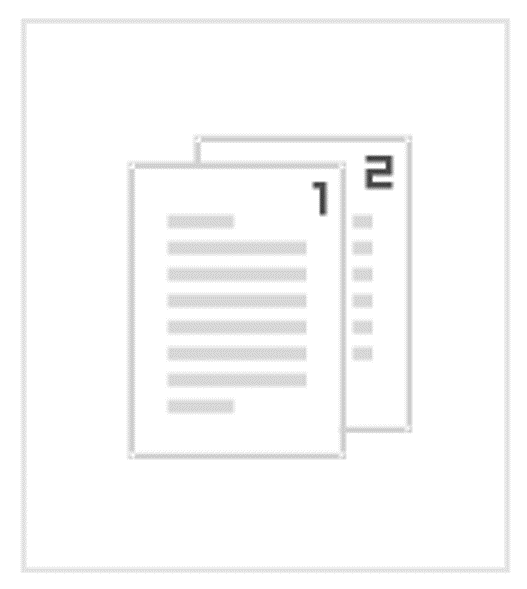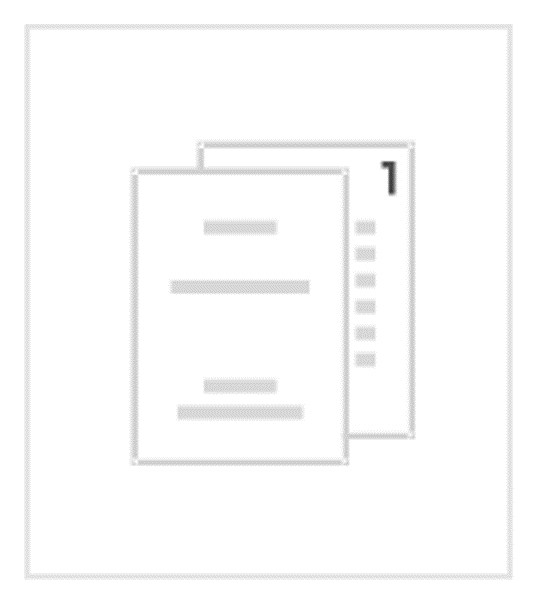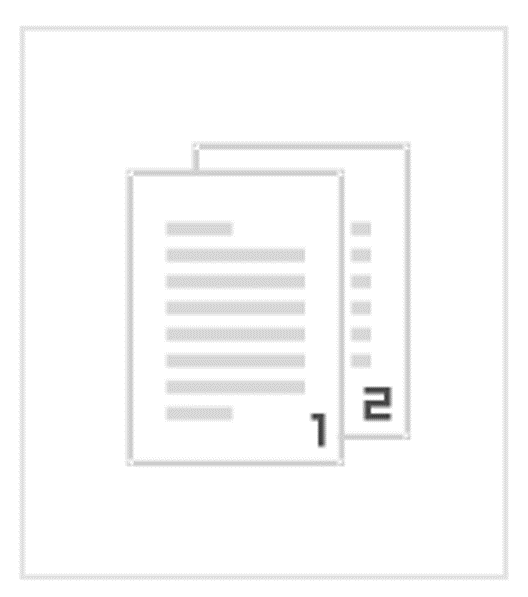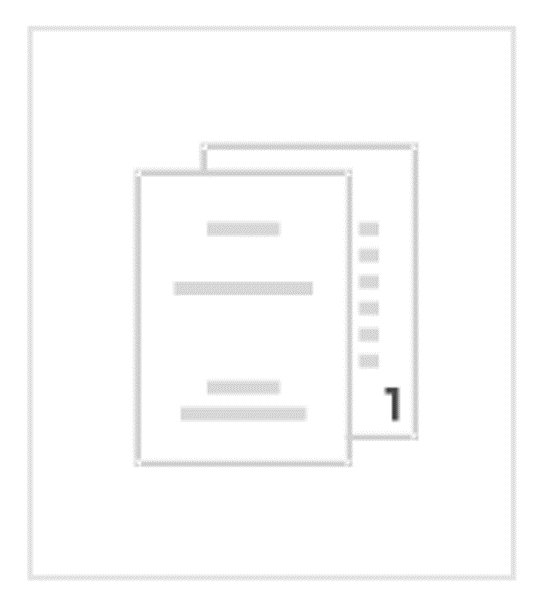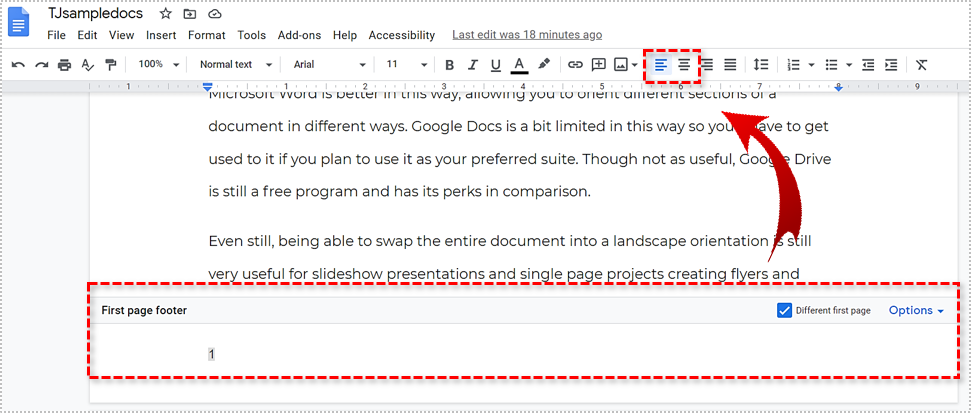How To Automatically Number Pages in Google Docs

When you have to work on a lengthy report in Google Docs, you will see that the page numbers are missing. It’s easy to mix things up if you print your project without page numbers. Don’t worry, because adding page numbers to a Google doc takes only a couple of seconds. Keep reading to find out how.
Adding Page Numbers Automatically
If you want to number a long document, it’s best to do it automatically. Here is what you have to do:
- Open the document in Google Docs.

- Click on “Insert”.

- Hover with mouse over the “Page numbers” title.

- Hover with it over “Page numbers” to see the available options.

You can choose from the following styles:
- Add page numbers to the top-right corner of every page.

- Add page numbers to the top-right corner starting from the second page.

- Add page numbers to the bottom-right of every page.

- Add page numbers to the bottom-right starting from the second page.

Options, where the numbering starts from the second page, are used when the document has a title page.
Google Docs is good for quick document changes, but it has fewer options than Microsoft Word. You can’t select the position of the numbers manually, and you can’t restart the numbering in different sections. On the plus side, Google Docs is much easier to use and navigate.
Move the Numbers to the Left
Even though there’s no option to set the page numbers on the left side, there is a little hack you can use to move them yourself. Here’s how to do it:
- Click on the footer.
- Click on the left or center align icon.
5 Google Docs Useful Tips
There is a lot you can get done with Google Docs; you just have to know how to do it. The tips below could be useful if you are new to the platform, but even if you’re not, you might find something you didn’t know.
1. Rest Your Fingers and Use Voice Typing Instead
Talking is definitely more comfortable than writing or typing. Google Docs comes with built-in voice commands, including voice typing. You will be able to get a lot done and much faster than before. Plug your microphone in if you are using a desktop computer. Other devices have built-in microphones.
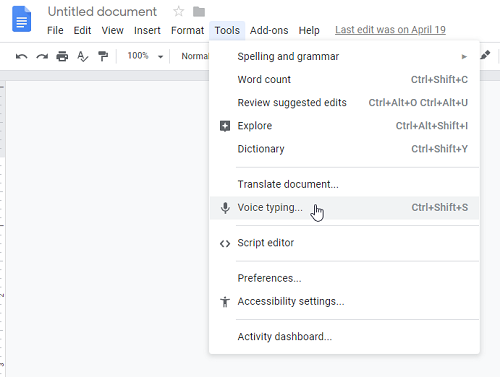
Click on “Tools” and then “Voice Typing” to start. You will see a big microphone appear on the screen, meaning you are ready to type. The command recognizes most languages, and you can use basic commands like comma, question mark, period, and other instructions like “new line” or “new paragraph”. You can take a break by saying “stop listening” and continue by saying “resume”. Once you try it, you’ll never go back to typing.
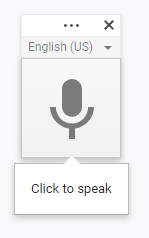
2. Do Your Research on the Spot
Writing about something usually involves some kind of online research, and Google Docs has you covered there. Instead of having to switch tabs all the time, you can use the Explore tool to do the research while you write. You can check facts and ask questions, and you will get multiple results. You can also add the information you find directly to your document or attach a citation in the footnote.
3. Add Google Photos Directly Into Documents
If you are a Google Photos user, you can add images from your collection directly to your documents. Click on “Insert” and select “Image” to find the photo you want. You can also add images from your Google Drive by copying the URL.
Furthermore, Docs come with the crop and image editing tool. You can find it in the “Format” menu. Select “Image” and find the cropping command. The “Image Options” feature will let you change the color, transparency, contrast, and brightness of the image.
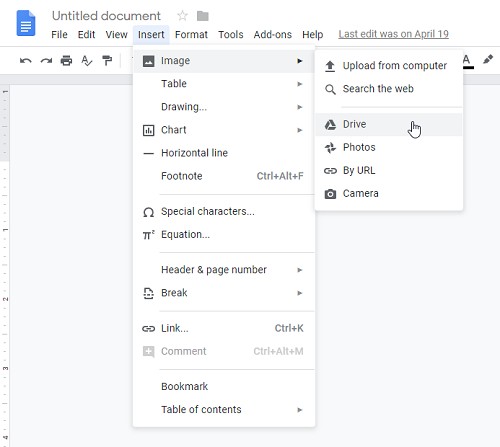
4. Translate Documents
Google Docs can translate an entire document written to and from a foreign language. Open the “Tools” menu and select “Translate document”. You can choose the language you want and enter the name of the newly translated file. You can forget about the language barrier now!
5. Create a PDFVersion of a Document
Copy the entire URL of your Google Docs document into your browser’s address bar and replace the ending word that says “/edit” with “/export? format=pdf”. Send the link to other people that have access to the document, and they will get the PDF.
Make Things Easier for Yourself
Google Docs is one of the simplest writing tools you can use. With features like voice typing, built-in Explorer tool, and the Translate tool, there is little you can’t do.