How to Browse the Internet with Kodi

Kodi may be predominantly a streaming media center but it can also be so much more. The ubiquity of addons for the platform means you can watch almost anything, listen to music, play some basic games and even browse the internet with Kodi. It is that last that I’m covering today.
While not as intuitive as surfing on your phone or computer, being able to access the internet directly from your Kodi box can be useful. You can check IMDB directly for movie or TV show information, find out who an actor is and where you have seen them before, or generally surf from your TV.
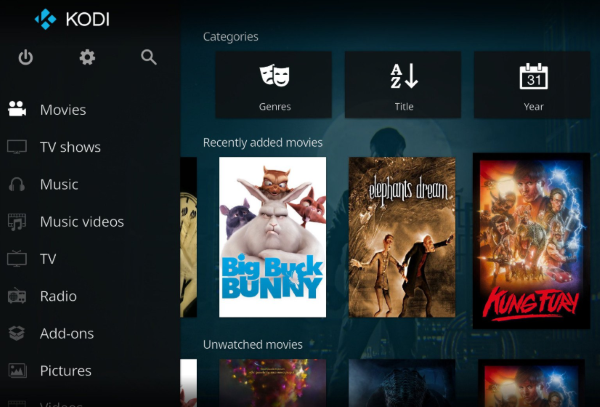
Surf the internet with Kodi
You will need an addon called Chrome Launcher for this to work but it only takes a minute to install. If you don’t have SuperRepo set up, you’ll need that too as that’s where Chrome Launcher lives. I have no idea why it isn’t available in the Kodi repository but SuperRepo only takes a minute to install so we may as well do that too.
As always, we need to enable unknown sources to install a repo. In case you haven’t done it before, you do this:
- Select Settings and System in Kodi.
- Select Add-ons and toggle Unknown Sources to on.
Then we can add our repo and the Chrome Launcher addon.
- Select Settings again and select Add Source.
- Select where you see <None> and enter http://srp.nu/.
- Give the repo a name and select OK to save.
- Navigate to the Home menu and select Add-ons.
- Select Install from Zip file on the right and find the source you added above.
- Select the latest version of the SuperRepo for your version of Kodi and install it.
- Navigate to the Add-ons menu again and select Install from Repository.
- Select SuperRepo to populate the apps list. This might take a while as it is a long list.
- Select the Programs repository to install that into Kodi.
- Go back to Add-ons again and select Download.
- Select Programs and find Chrome Launcher.
- Select it and install.
To start Chrome Launcher, select Chrome from the list. You will likely see YouTube and Vimeo already set up. You can surf to those sites or add a new one by selecting Add Website. Type a full URL into the box, such as ‘https://netflix.com’ to access Netflix through the browser. Select OK to go to that website.
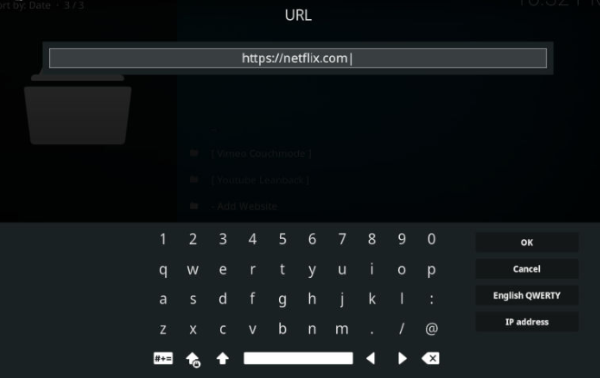
Set up your own website launcher
As you can see, Chrome Launcher in Kodi doesn’t work like Chrome on your desktop. The functionality is similar but not exactly the same. The default launcher has a YouTube and Vimeo launcher as standard but you can add your own if you’re setting up a site you’ll visit often.
For example, you could set up a Chrome Launcher for your favorite tech website and have it bring up the page whenever you hit the icon.
- Select Add Website from the Chrome Launcher window.
- Type in https://www.techjunkie.com and select OK.
- Leave the settings on the next page as they are and select OK.
- Select the new launcher and you should launch directly at the TechJunkie home page.
You can obviously add as many websites as you like to the launcher for fast access to your favorite websites.
Using Chrome Launcher does allow you to surf the internet using Kodi but as you will see, it isn’t the most intuitive experience and certainly won’t be replacing your phone or laptop anytime soon. However, for a quick surf, an IMDB lookup, movie reviews or something related to streaming, it’s a useful extra feature to have.
Use Kodi responsibly
You don’t need a VPN to use Kodi but it makes sense to use one. Your ISP can harvest as much data as it likes from your surfing habits and make money from it. Then there is surveillance from the government and/or security agencies, hackers and hacked WiFi hotspots. All these things make a VPN essential.
It is now our responsibility to manage our own internet security and everyone should do exactly that. Even if you have nothing to hide or think nobody wants to know where you surf online, you would be surprised. If you regularly surf the internet using public WiFi, a VPN is essential.
TechJunkie has a lot of VPN content and that is growing steadily. We strongly believe in privacy and security even if you’re not doing anything wrong. Learn as much as you need about VPNs, providers and privacy with TechJunkie. You’re welcome!















