What To Do If The Calculator Won’t Start in Windows 10
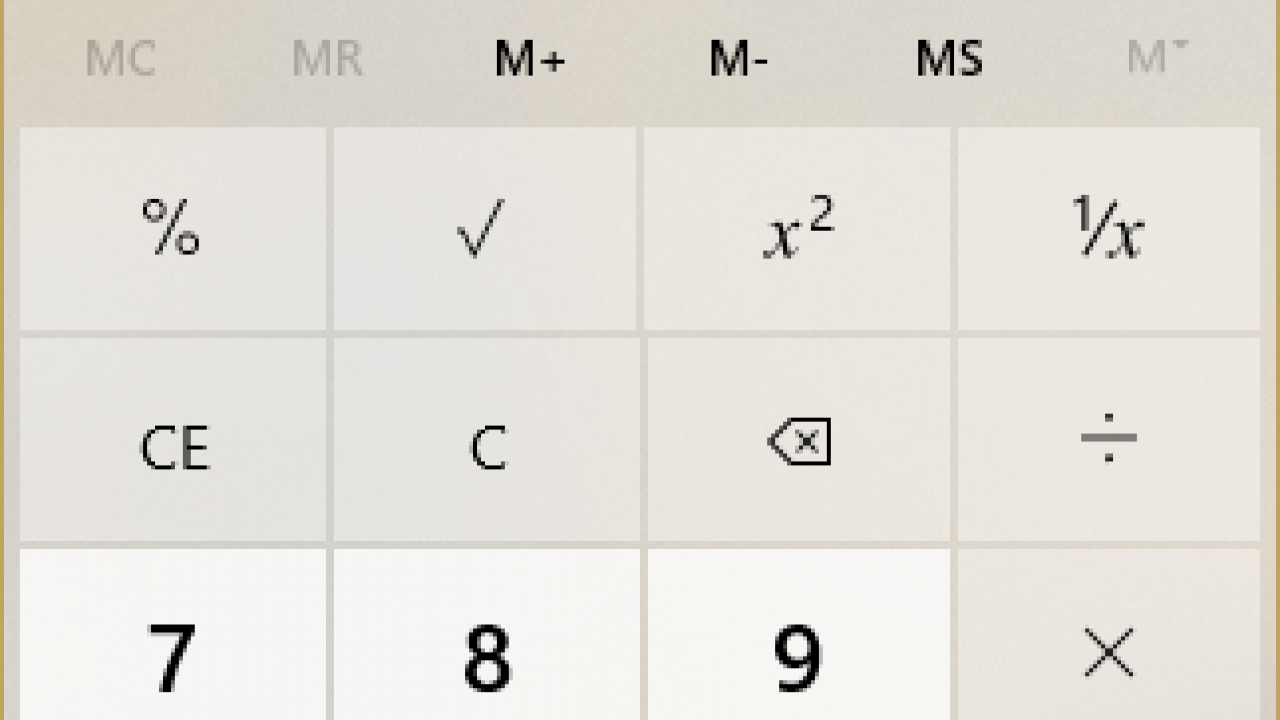
Many things have come and gone from Windows over the years and over the versions: applications have appeared and disappeared and even Solitaire was taken off the table. One constant remains, however, and that is Calculator – along with Notepad and Paint, Calculator is one of the iconic utility applications that comes with every version of Windows from 3.0 onwards. The only problem is, what to do if your Windows 10 calculator won’t work? There are a couple of things that can cause this problem. In this article I’ll show you a couple of easy ways to get your calculator working again in Windows 10.
As in Windows 8, these default apps are managed by the Windows Store. All users signed in to Windows 10 should have access to the store and any installed apps. Unfortunately it doesn’t always work – common culprits are profile corruption, config issues, corrupted Windows Update, issues with Windows Firewall or the Store itself.
If any Windows Store app stops working, you have a few options. You can remove the app and reinstall it, re-register Windows apps with the operating system or replace the app with something else. Finally, if calculator is one of a number of apps misbehaving, you may need to create another user account. I’ll show you how to do all of these.
Reinstall the calculator in Windows 10
The fastest way to try to revitalize an app is to reinstall it. We will use Windows PowerShell to do it.
- Right click on the taskbar and select Task Manager.
- Select File and Run new task.
- Type ‘powershell’ into the window and check the box next to Create this task with administrator privileges.
- Type or paste ‘Get-AppxPackage Microsoft.WindowsCalculator | Remove-AppxPackage’ and hit Enter.
- Open Windows Store from the Start menu.
- Find Calculator and install.
In most cases, this should be enough to get the calculator working again.
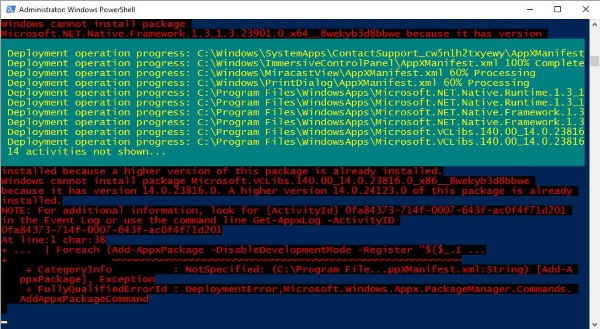
Re-register Windows apps
If that didn’t work for you, next we’ll try re-registering Windows apps with the operating system. This is a little more in-depth so create a restore point before doing it.
- Create a Windows restore point.
- Make sure Windows Firewall is running in Services.
- Open PowerShell as above and type ‘Get-AppXPackage -AllUsers | Foreach {Add-AppxPackage -DisableDevelopmentMode -Register “$($_.InstallLocation)\AppXManifest.xml”}’ and hit Enter.
- You should see a bunch of messages scroll across the PowerShell window as all apps are re-registered with Windows. After that, the calculator should work.
If you see lots of red text in the PowerShell window, check that Windows Firewall is running. The Store won’t run properly if you have turned off Windows Firewall to use a third party one. Turn it on, run this procedure and turn it off again.

Get a different calculator
While this isn’t exactly addressing the issue, there are a few calculators available in the Store. If you cannot get the standard calculator to work, an option is to replace it with another. Visit the Windows Store and find a different calculator either from the Store app or on the web.
Create a new user account in Windows 10
Our final solution if the calculator won’t start in Windows 10 is to create another user profile. This is a neat trick that can solve many issues with Windows Store, Cortana, Search and other desktop configurations. All these things are held in a user config file that can get corrupted. Creating a new user account can fix that.
First we need to activate the built-in Admin account in Windows.
- Create a system restore point and save any files you don’t want to risk losing from your account.
- Boot your device into Safe Mode with Command Prompt.
- Type or paste ‘net user administrator /active:yes’ and hit Enter. You should see a message ‘The command completed successfully’.
- Boot into normal mode using this new Admin account. There is no password.
- Select Settings and Accounts.
- Select Family & other people and Add someone else to this PC.
- Set up a local account following the wizard. Just make sure you use a different name than your existing account.
- Make your new account an Administrator.
- Navigate to C:Users and your old account name.
- Copy the files from there into the folder with your new name. Leave Ntuser.dat, Ntuser.dat.log and Ntuser.ini though.
Now your new account should have the same settings as your old one but all apps should work fine. Now you can log out of the Admin account and back in using your new account. If everything works, you can delete your old account and convert this new one to be just like the old one. You can also switch off the Admin account too if you like by changing active:yes to active:no.
You can rename accounts, convert from local to Microsoft and all sorts of things once you have removed that corrupt one. It is a bit of work, but account and profile corruption is one of the main problems users have with apps not working or issues with Windows Store. Hope this works for you! Have any other ways of getting Calculator back and running in Windows 10? Share them with us below.
















5 thoughts on “What To Do If The Calculator Won’t Start in Windows 10”
Applications and Services Log\ Microsoft \ Windows \ Apps \ Microsoft-Windows-TWinUI/Operational
The error message in the event log clearly states because its package is in a Modified state.
Open the registry and go to the following path and delete all of the keys under PackageList.
HKLM \ Software \ Microsoft \ Windows \ CurrentVersion \ AppModel \ StateChange \ PackageList
The applications having issues should be listed as subkeys.
Delete those keys. (If you prefer, you can export the keys prior to deleting them).
You can now test the applications to ensure they work. The icons may not have been updated yet to refelect the resolution, but the application should start correctly.
A reboot will restore the icons.
Thank you so much Phill44