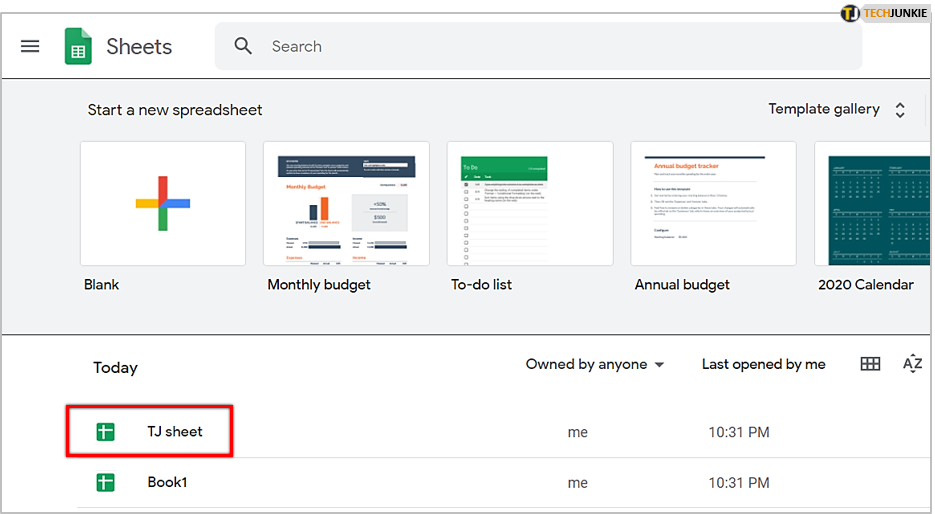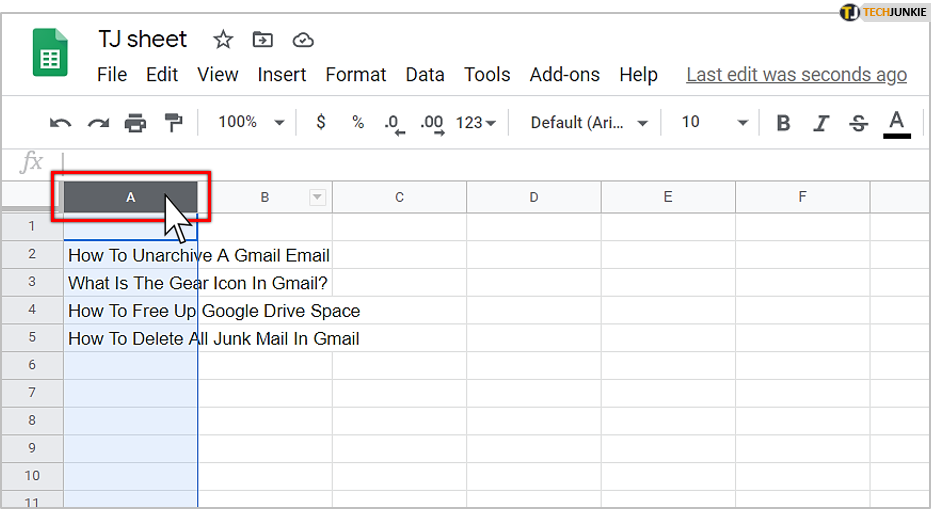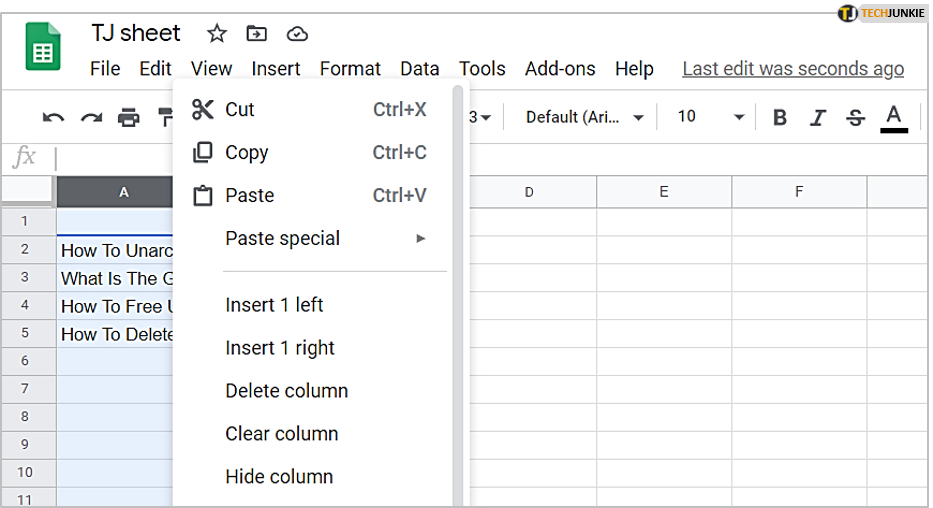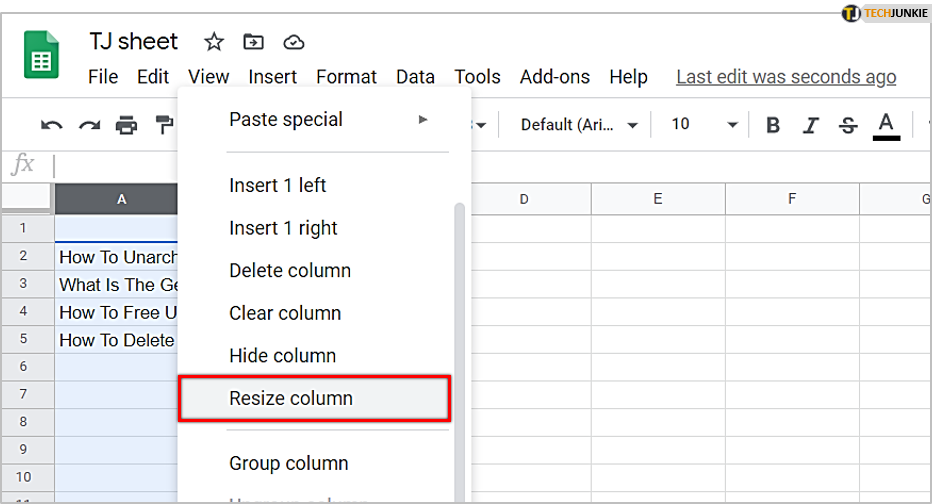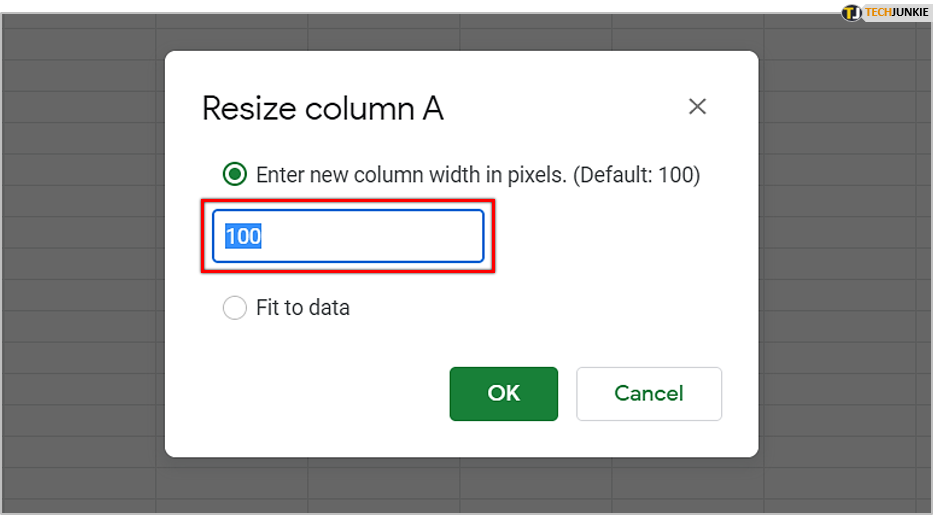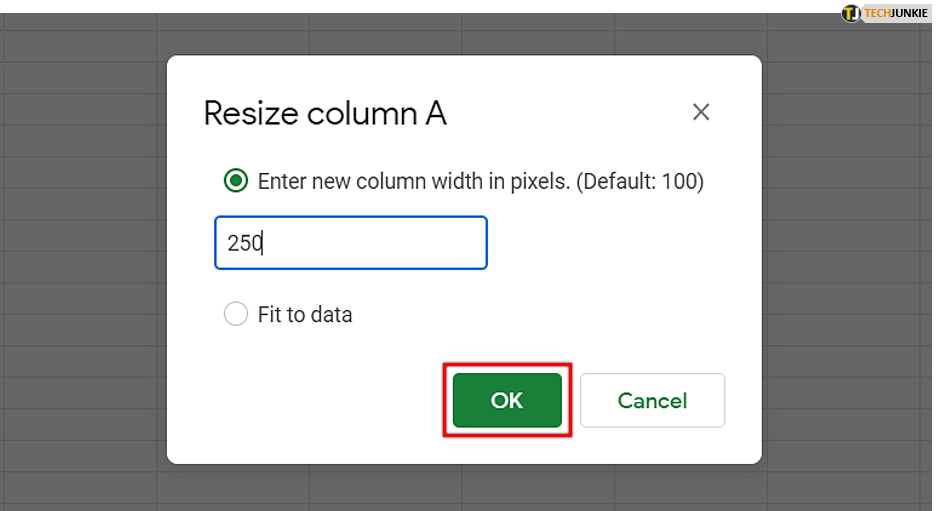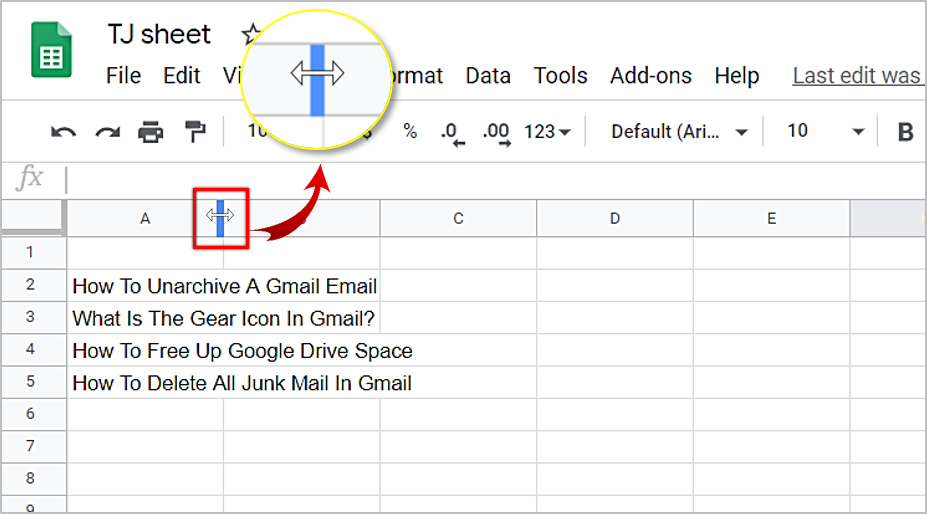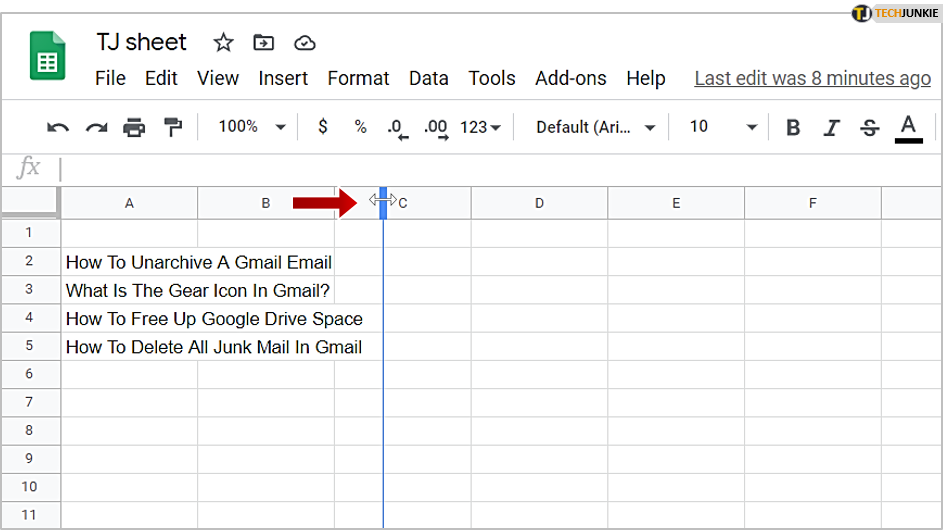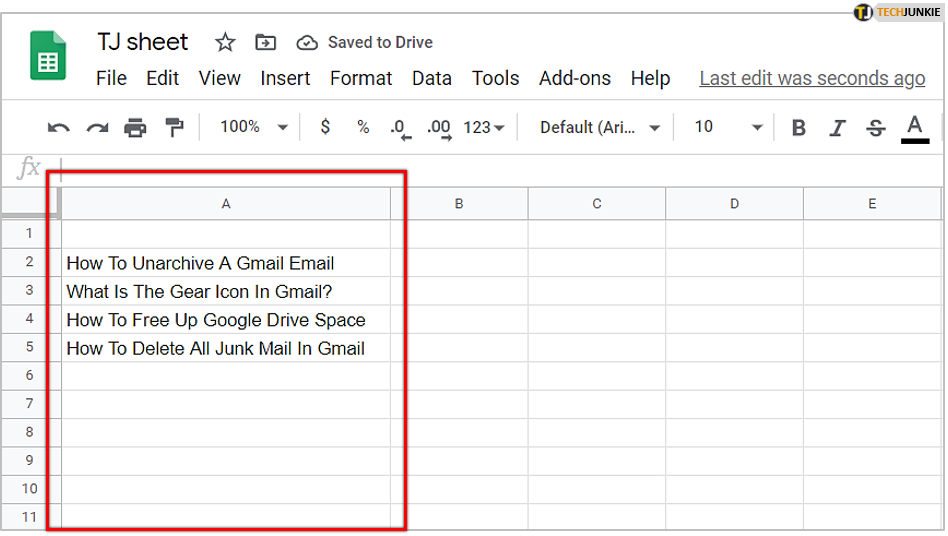How to Change Cell Size in Google Sheets

Google Sheets is an excellent tool for managing lots of data at the same time. Depending on what kind of data you’re entering into the spreadsheet, you may need the cells to be of different sizes.
Some cells will need to contain more data, so you’ll need to make them bigger.
But is it possible to change cell size in this program? Will your spreadsheet still look neat?
Read this whole article to find out the answer.
How to Make Cells Bigger
Among other formatting tools in Google Sheets, you’ll also find the option to resize your cells to fit the data you want to enter. However, you can only do this by changing the size of the entire column or row for now. All the cells within the selected column or row will be the same size when you do so.
You can adjust both height and width of the cells so that all the information you type in is visible. There’s more than one way to do this, so you can choose if you want to use the context menu or just do it with your mouse. You can even opt for automatic adjustment.
Resizing the Columns and Rows
Here’s how to resize columns and rows from the context menu.
- Open Google Sheets on your computer and click on the desired spreadsheet.

- Select the desired column by clicking the letter in the header.

- Once the column is selected, right-click on it.

- From the pop-up menu, choose the Resize column.

- You’ll be presented with two options now. You can either set a custom width for the column – in pixels – or select the Fit to data option.

- After you click on OK to confirm, the changes will be applied.

The Fit to data option may work better if you’re not sure about the number of pixels. However, you will see the default pixel number (21 for rows, 100 for columns) that you can use as orientation.
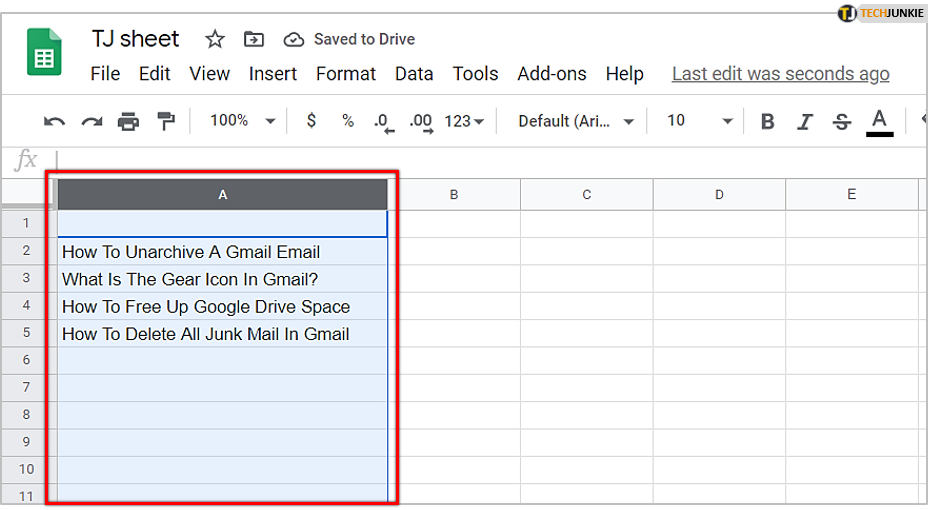
You may use the same set of steps for resizing a row. Select the row by clicking on the number in front of it and then follow the instructions above.
Now, here’s another way to adjust the height and width of columns and rows that may be even quicker. You only need a few clicks.
- Hover your mouse over the line dividing two columns or two rows, but make sure it’s in the header cells that contain column or row labels.
- Wait until it turns into a double arrow.

- Click and hold, while dragging the line up or down and left or right, depending on what you’re adjusting.

- When you reach the desired height or width, release the mouse.

Note that the column width or row height will automatically adjust to the data if you double-click the mouse when the cursor turns into a double arrow.
A general tip is to wait until you’ve entered all the data into your spreadsheet. That way, you’ll see the whole picture and know precisely what rows and columns you need to resize.

Adding More Columns, Rows, and Cells
While entering your data into the worksheet, you may realize that you need more rows or columns between the existing ones or at the end of the document.
Do you have to retype everything? Of course not.
You can simply add new ones to your sheet.
Here’s how to do this on your PC:
- Open the desired worksheet on your PC.
- Click on a column, row, or cell to select it.
- Right-click on it and choose one of the following options from the pop-up menu, depending on what you’re adding:
- Insert 1 left or Insert 1 right for columns, Insert 1 above, or Insert 1 below for rows.
- For cells, choose Shift right or Shift down. You’ll see the existing data move in the direction you’ve selected.
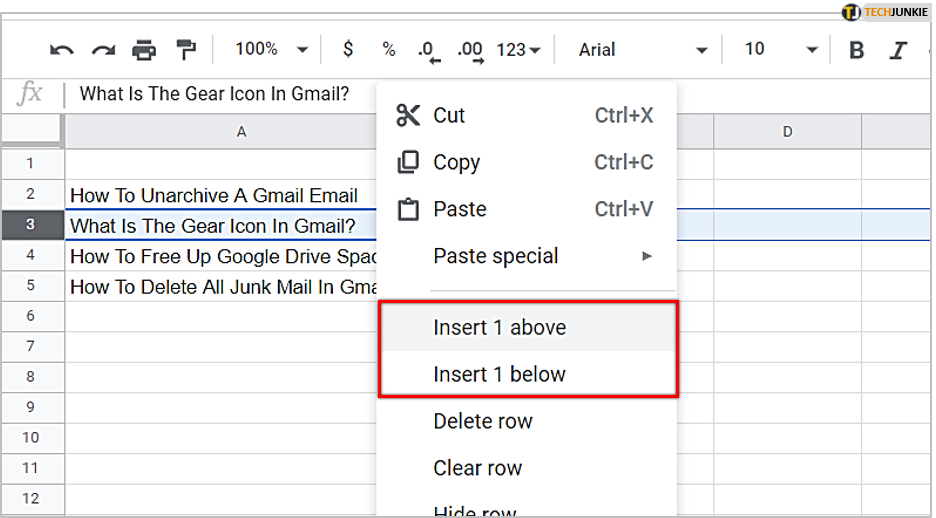
You can add new rows and columns from your mobile device too.
Whether you’re an Android or an iOS user, the steps are the same:
- Open a spreadsheet on your phone and click on a row or column.
- A menu will appear at the bottom part of the screen.
- Tap the Insert button with the plus sign.
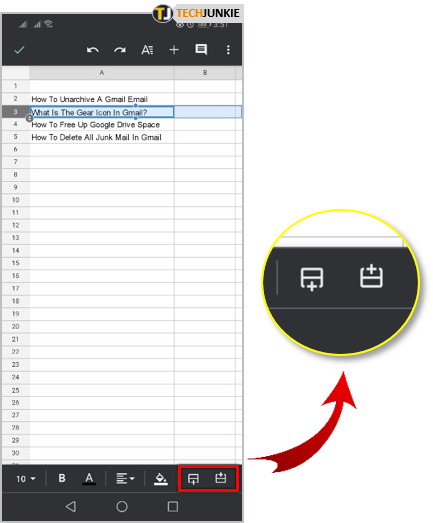
Fit the Data Perfectly
Too much information to fit into those small Google Sheets cells? No worries. There are ways to resize the columns and rows, so all your data fits perfectly well into the spreadsheet.
That makes your reports and tables neat and your data visible to anyone who needs to use it.
The context menu is easily accessible with just one right-click within the worksheet. From there, you can customize the table as you like.
Have you used these options before? Do you often resize columns and rows? Let us know in the comments section below.