How To Change your Default Gmail Account
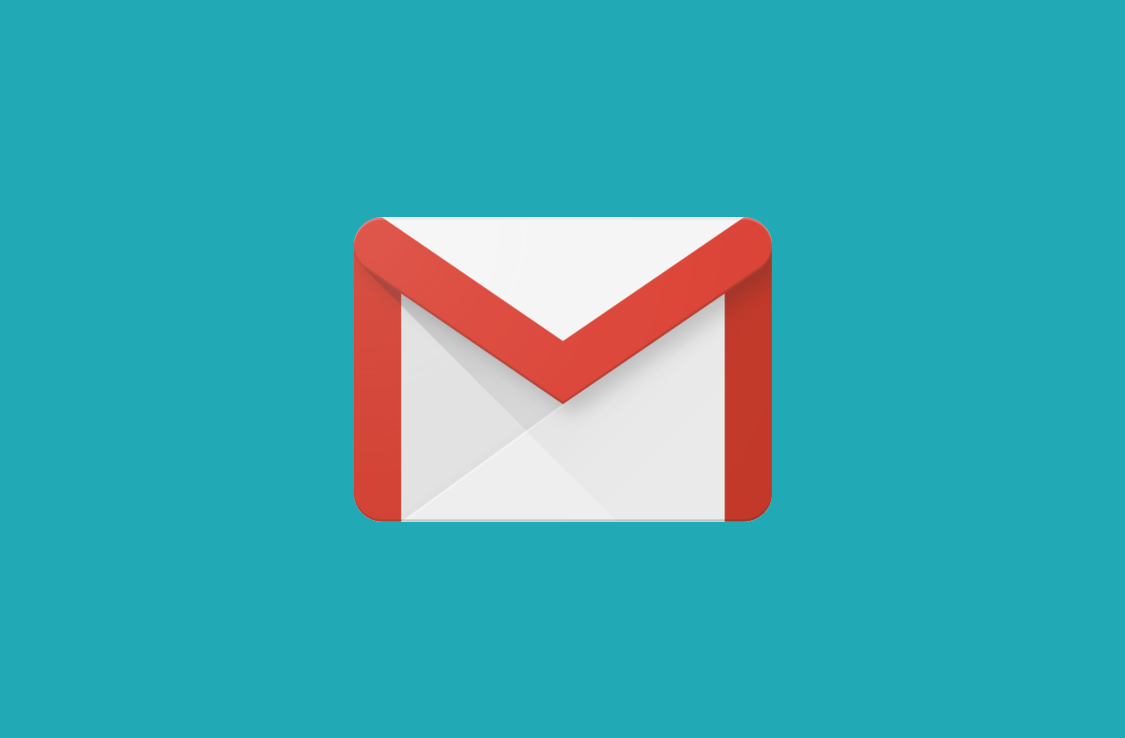
Google’s Multiple Sign-in accounts feature has been incredibly helpful to us in many ways. Considering how popular Gmail has become in the last two decades, many Gmail users are likely to have multiple accounts.
During Gmail’s earlier days, there was never an option for us to be able to access multiple accounts simultaneously. In order to access another account, what you had to do was to first log out of the current account you were on and then log into another account.
With Google’s feature of multiple accounts, you can now avoid all of the hassles of logging in and logging out every time you need to switch accounts. However, there comes a time when you feel that your default account may need a change.
Changing Your Default Gmail Account
There could be several reasons why you would want to change your default Gmail account. An example would be that you may use your work account as the default sign-in, but your personal mail is used more often than your work mail. Every time you use Gmail, you will have to log in with your personal mail ID credentials just to switch over to the other account. You can easily remove this obstacle by simply changing swapping out your work email for the default and using your personal one instead.
There may also be other reasons you have for changing the default Gmail account. After all, your default Gmail account is what dictates your default YouTube page, your calendar events, and much more. In order to change your default Gmail account, you’ll need to sign out of all existing accounts and then re-sign in on a browser that will save your preferences. This will then allow you to add your other accounts to your new default.
In order to achieve this goal, you’ll need to follow these 4 simple steps:
- Head over to Google.com or navigate to your Gmail inbox in your preferred browser.

- If you choose to go to your Gmail inbox, make sure that you’re currently logged into the default account.
- On Google.com, the profile icon of the current default account will be visible in the top-right corner of the screen.
- Click on the profile icon and then click on the Sign out button.

- Ensure that you are not currently in Incognito Mode when attempting to change your default account.
- In order to change the default Gmail account, simply sign in with the account you want to set as the default.

- You’ll first choose the email address by typing it in and clicking the Next button.
- Then, you’ll need to enter in your password for that account.
- If you don’t have a second account but would still prefer to change the default, you can create a new account at this point.
- Once you’ve logged into the new default account, you can add your other account(s) by clicking on the Add another account button located above the Sign out button.

You have now successfully changed your default Gmail account. Simple right? Such a straightforward process in only four steps. Now you know exactly how you can change your default Gmail account at any time.
But what about just changing your default Gmail email address?
Changing Your Default Sending Email Address in Gmail
If you’re the type of person who uses multiple email addresses because you feel you need one for everything (I can relate), then you know that you can choose which one to send from each time you compose a new email.
But did you know that you could save a little bit of time by setting your Gmail account to use a specific email address for every email you send? You even have the option to change it on a per-case basis if necessary.
In order to choose the account and email address that you’d like to set as the default when it comes to composing a new email message:
- Click the Settings gear icon located in your Gmail account’s toolbar.

- From the menu that appears, select the See all settings option.

- Next, you’ll want to select Accounts and Import.

- Then, select make default next to the desired name and email address present under Send mail as.

- You will not be able to change the default sending address using either the iOS or Android Gmail apps.
- Those apps will, however, respect the default you set it as after changing it using a desktop web browser.
Your default sending account has now been set. This means that whenever you compose a new message in Gmail or forward an email, the email address that you’ve set as the Gmail default will be the automatic choice that pops up in the From: line of the email.
For replies, this is a different story. Gmail will default to whichever email address you used to send the original message. This should come as no surprise as it’s pretty obvious that normally, in almost all cases, the email should be the same because the sender of the original message will automatically receive a reply from the address to which they sent their email. Wouldn’t make much sense to have a newer one pop-up that the recipient may not even know.
If you’d like, Gmail allows you to change that behavior so that the default Gmail address is used in all emails that you compose. This will set the default as the automatic choice for the From: field so you won’t have to and you can then keep your new mail and replies From: consistent across the board.
To have Gmail always use the default address in the From: line when you start a reply instead of the address used initially:
- Click the Settings gear icon your Gmail account’s toolbar.

- A menu will appear and from it, you’ll need to select See all settings.

- Go to the Accounts and Import category.

- Click on Send mail as, followed by When replying to a message.

- Select Always reply from the default address.

All emails you send, forward, and reply to will be sent using the default address you’ve set.




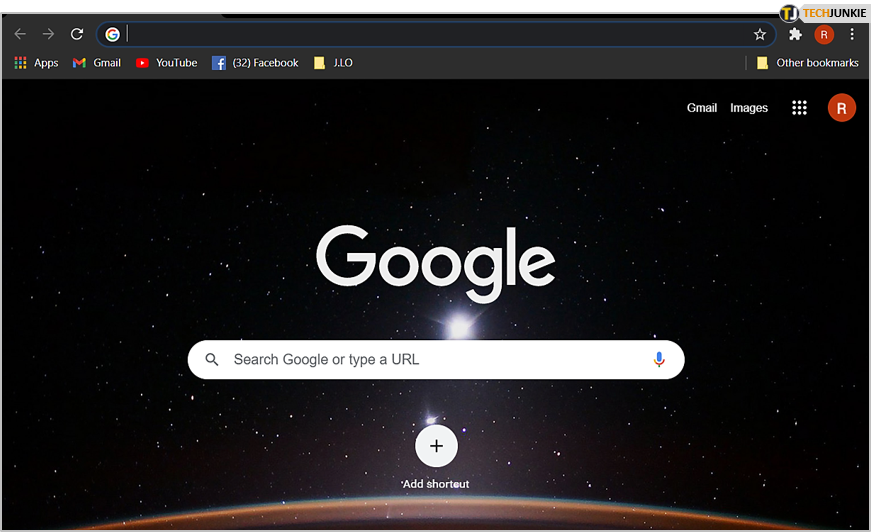
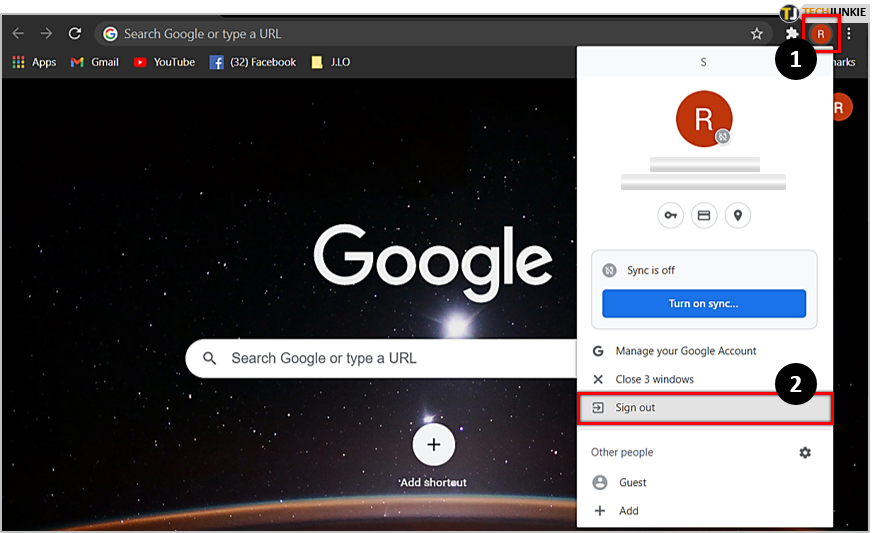
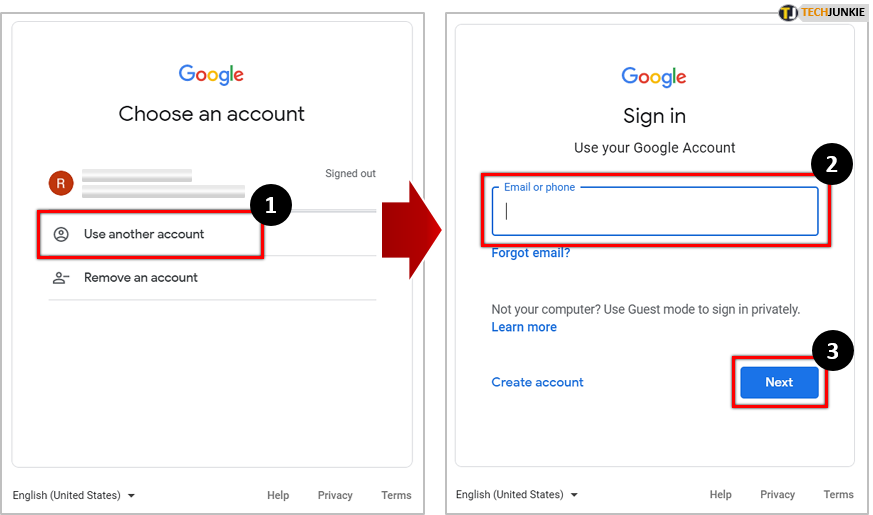
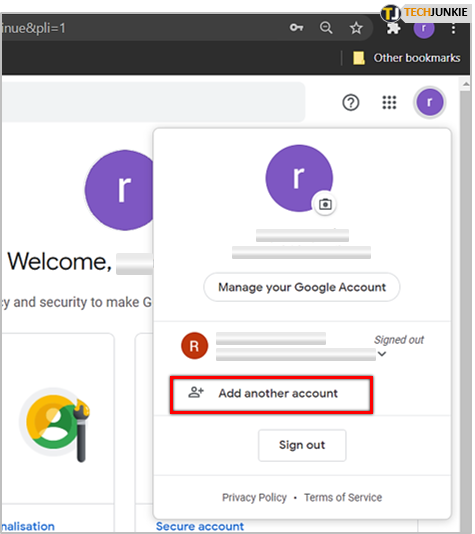
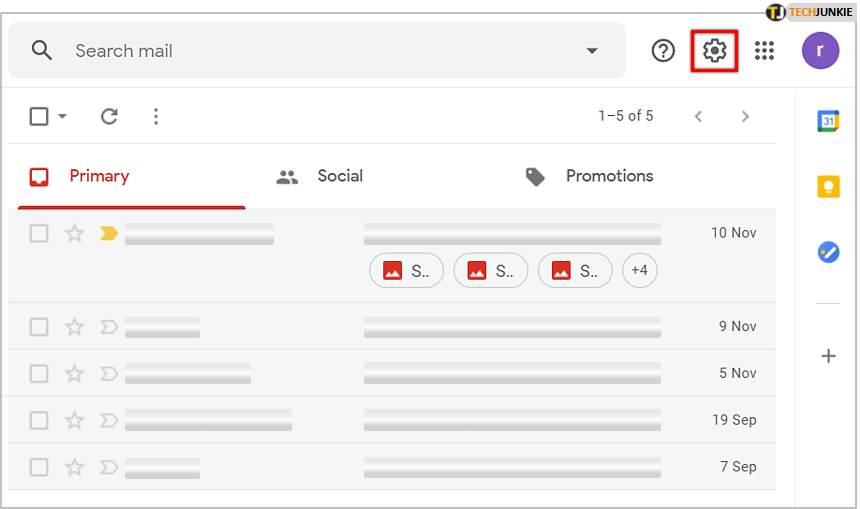
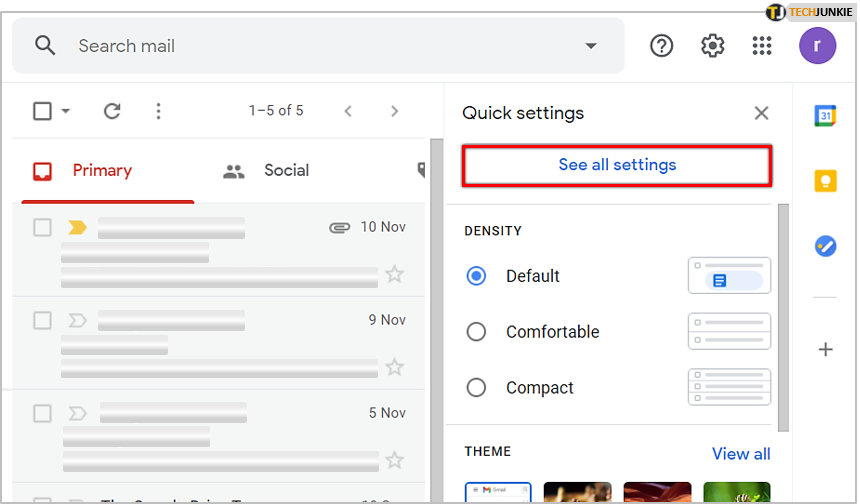
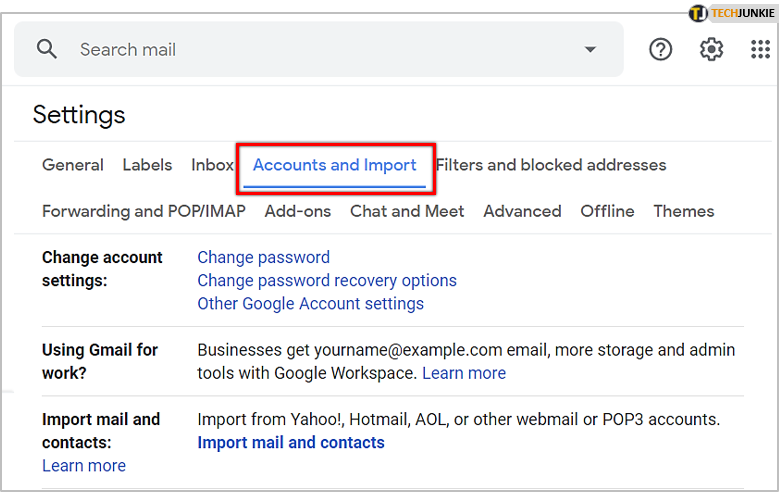
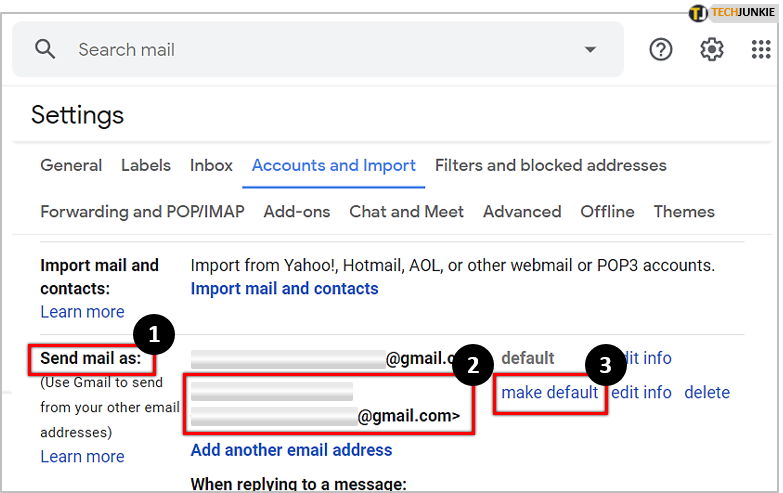
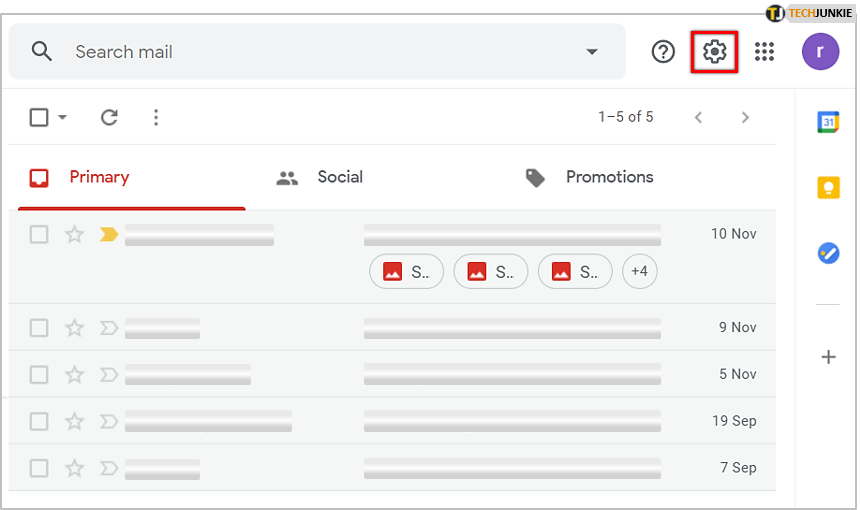
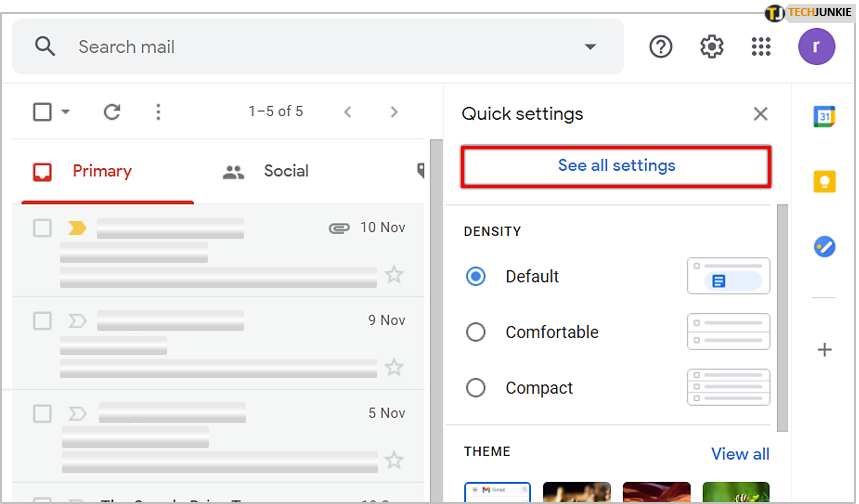
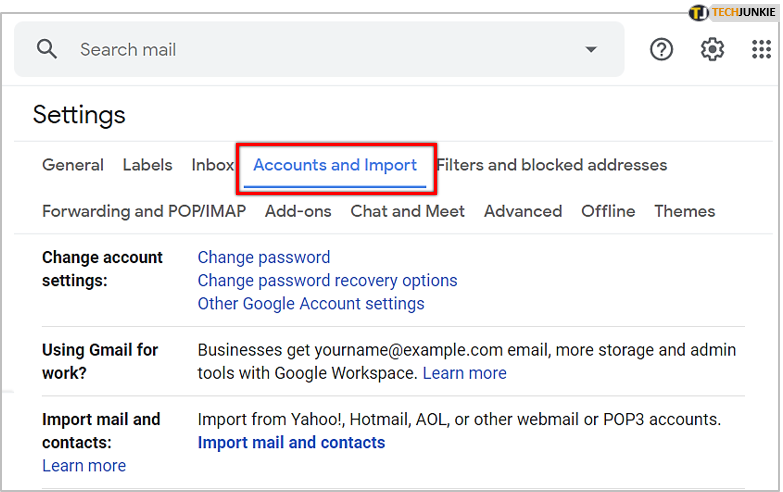
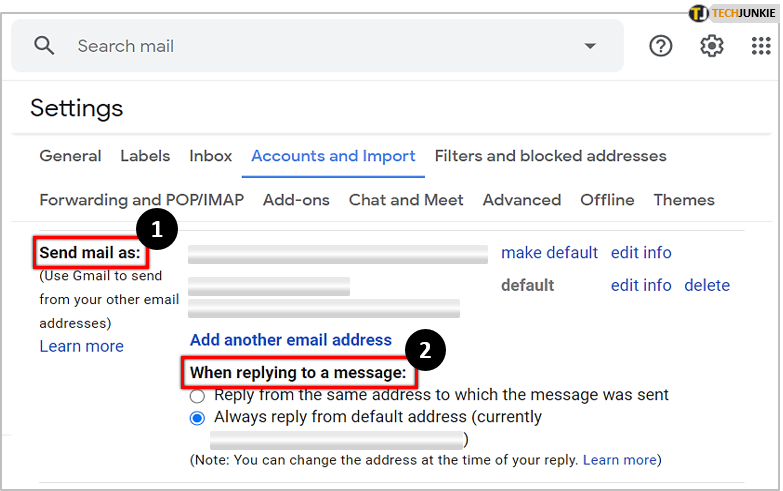
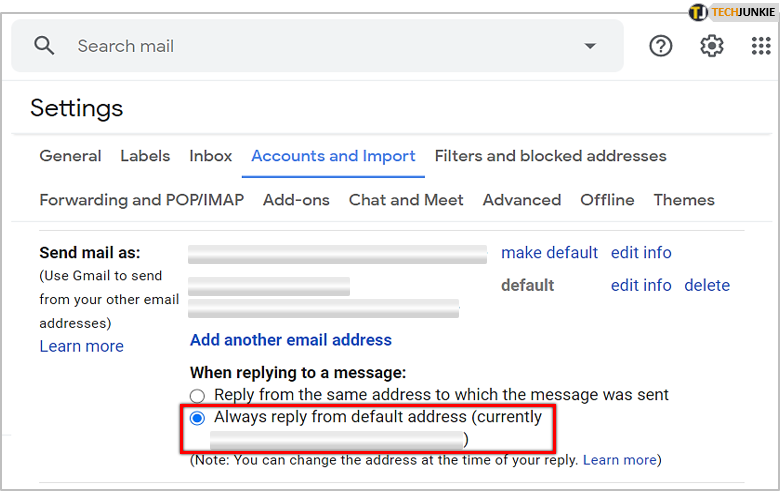



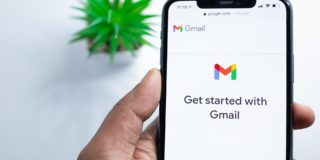







3 thoughts on “How To Change your Default Gmail Account”