How to Change Your Samsung Galaxy Watch to 24 Hour Time

Some Galaxy watches come with a 12-hour time setting display. There’s nothing wrong with that. But some of you may prefer a 24-hour clock.
If that’s the case, there is a way for you to do so. You can change the format.
Here’s how you can adjust time and date settings on any Galaxy watches.
Step #1 – Start with an Update
First thing’s first, you have to make sure your watch is updated to the latest version of its OS. Some settings may not work if the device isn’t up-to-date.
Also make sure that your smartphone uses the latest version of its OS as well.

Step #2 – Put Your Watch in Standalone Mode
Galaxy watches pull time and date information from the network. They can also pull it from the smartphone you paired with your watch.
In order to make your 24-hour time settings stick, put your watch in the Standalone mode.
Step #3 – Changing the Settings
To change the settings you need to access the settings menu. First, you need to bring up your Home Screen. You can do this by pressing the Home button at the side of the watch.
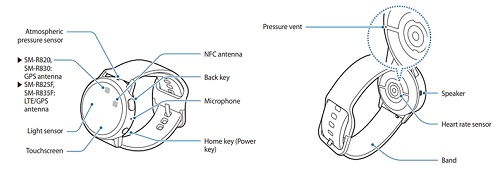
It’s the same as the Power button. After you’re on the Home Screen, follow the instructions to access time and date settings and switch your watch to a 24-hour format.
- Double tap on the gear icon to access the Settings menu.
- Tap on the General option.
- Go to Date & Time.
- Tap Set Date if you want to change the date too.
- Tap Set Time to change the time, and time of day if your clock is off.
- Tap Time Zone to select a new time zone if needed.
- Tap the Use 24-hour format option to turn it On.
You know that it worked when you can see a blue line.
For the most part, the process is the same for all Samsung watches. However, some of the menu tabs or options may feature different wording. Galaxy Active watches have the same navigation path for time and date settings. Yet Galaxy Gear watches are a bit different.
Changing the Clock Format in Galaxy Gear Watches
Here’s a good example of how the path may differ. In a Galaxy Gear watch you don’t have a 24-hour format option. But you can still put your clock in a 24-hour format from the standard US 12-hour format, if you turn off one simple feature.
- Go to your Home Screen and tap Settings.
- Go to Clock.
- Select the Data and Time tab.
- Look for an option called Auto Sync.
- Uncheck the Auto Sync feature.
- Make any changes you want to the time and date.
- Exit the menu.
This puts your watch on a 24-hour format, even though it doesn’t specify that anywhere on the screen, when you turn off the Auto Sync feature.
Be Mindful of Watch Faces
One of the coolest things about smartwatches is the customization options. Some users change the watch faces on a weekly basis to keep the display fresh. Others do countless hours of research until they find the best face display that shows all the metrics important to them.
That said, putting a new face on your Galaxy watch doesn’t always go without a hitch. When it comes to the time format, things can go wrong. It’s possible that installing a new face on your watch reverts the time and date settings. It can switch your 24-hour format back to the default 12-hour US format.
In some cases, faces aren’t compatible with the 24-hour format. Even after you install a new face and switch to the 24-hour format, or uncheck the Auto Sync feature (on Gear watches), you still get the 12-hour format.
Make sure that before you download and apply a new face, you go through the description. Maybe even read some reviews to see if other users experienced the same problems. If you download new faces from the official Samsung Gear store, this shouldn’t be a problem. You can refine your search for 12-hour and 24-hour compatible faces.
Final Thoughts on Galaxy Watches
Configuring your time format is a tiny drop in the ocean of Galaxy Watch customizations. That’s true for both paired and unpaired watches (watches in Standalone mode, unsynced with a smartphone).
Now that you know how to switch to the general 24-hour format, let us know if you’ve experienced any issues. Keep in mind that some Galaxy watches may still have some firmware bugs, especially the older models.
Use the comments section below and tell us your experience with Galaxy smartwatches. Did you spot any other issues or incompatibilities? Do you have some cool faces that don’t get recognition?
















One thought on “How to Change Your Samsung Galaxy Watch to 24 Hour Time”