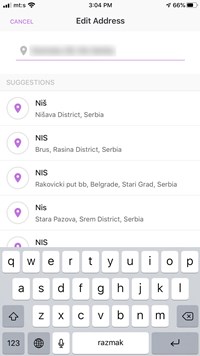How to Change Your Home Location in Life360

When you set up Life360 for the first time, the app asks you to choose your home location. By default, the software offers you your current location. Alternatively, you can choose a different one from the directions bar. Since this app is all about putting GPS pins in different places, it makes it easy for you to change your home or any other location.
That said, the switch isn’t exactly intuitive and you might expect an option to pop-up in your Profile menu. Don’t worry, we’re here to cut to the chase and help you change the address with a few simple taps.
Changing Home Location
Step 1
The home location and other pins you put on the map show up in the Places menu. It’s represented by the building icon between the People and Plus icons at the bottom of the screen.
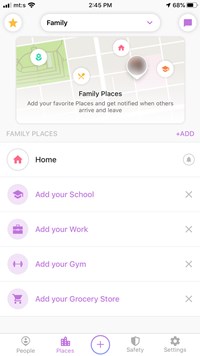
Step 2
Your home location is usually at the top of the screen, tap on it to enter the settings window. There are three ways to make changes, depending on whether you want to keep the present location or not.
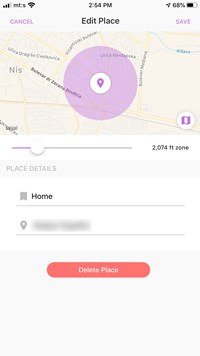
1. Delete Place – This removes the pin from the map completely, then you need to set up a home location from scratch.
2. Change the Label – Tap Home under Place Details and rename the place to whatever you deem fit.
3. Change Location – Tap the address under Place Details and enter the new location address.
Step 3
When you’re done, hit Save in the upper right corner of the screen and your information will be updated. Armed with this knowledge, it shouldn’t take you more than a minute to make the switch.
Important Note
The Change Location/Address method is among the easiest, but the address search isn’t exactly Life360’s strongest feature. You’d expect the app to suggest the nearest addresses with a similar or exact name. However, it sometimes offers suggestions that are miles away.
Entering the district or the city might help, but it doesn’t work all the time. It’s safe to assume that this will be improved with a future update.
Alternative Method
You can also utilize the plus icon/menu to add a new location. The address issue pops up here as well, but there is an option to drag the pin around the map and set it to an exact spot. Needless to say, this makes the entire process much easier.
Step 1
Tap the Plus icon and select “Add Place” from the pop-up menu, then choose “Locate On Map.” Of course, you can also try the address search bar to see if works for you.
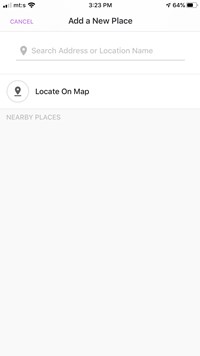
Step 2
Assuming you’ve selected “Locate On Map,” drag the location pin to your preferred position. If you want to use your current position, just tap Next and proceed to set it as home location.
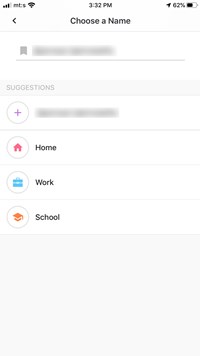
Step 3
Select Home under Suggestions and the software automatically updates the information. However, there are now two home locations within the Places menu. Therefore, you need to go back, access Places, and delete the home location that’s no longer valid.
Notifications
Life360 gives you the option to enable notifications and get a ping as soon as another person from your circle arrives at the home location. This applies to any other place you pin on the map so you need to turn on notifications for each one individually. Here’s what you need to do.
After you add a Place, hit the “Turn on Notifications” and set the radius –the purple circle that flashes when you’re at a certain location. The trick is to make the radius very small to heighten accuracy and avoid placing it close to the street. Otherwise, the app might report a false notification when someone just drives by the location.
Expert Tip: When you change the radius and pin new locations, it’s important that they don’t overlap. Again, this could provide wrong information about a person’s whereabouts and you’ll receive invalid notifications.
In fact, it’s advisable to keep the radiuses as far apart as possible. If they’re really close together, without overlapping, this will also give you the wrong information.
How to Hide Your Home Location?
Truth be told, there’s no way to hide the home location unless you delete it from the Life360 Places. If you don’t want the people in your circle to see the new address, don’t change anything. Leave the old location as it is and don’t tag yourself when you move into a new place.
The app also allows you to stop location tracking. This way, you can keep others in the dark when you’re at your new home. Go to Settings, tap Location Sharing, and toggle the feature off.
The map then displays the last logged location, but the circle members can see that the tracking has been paused.
Get Ready to Move House
When all is said and done, changing your home location on Life360 is easy. The only drawback is that the software can’t always figure out which address you’re looking for. But there’s more than one way to switch the location, so this shouldn’t be a problem.
Why did you decide to change your home location? Do you want to remove it from the app altogether? Give us your two cents in the comments section below.