How To Change Your Location in Google Chrome on Your PC

More and more changes to Google’s search algorithm seem to keep popping up. Over the years, the geographic location of users has become more of a focal point.
For example, if you live in New York and you search for restaurants or bars online, the results will be displayed based on your proximity to those locations. You won’t be receiving results from Kansas or Canada. However, this feature doesn’t always work to your advantage.
The Problem with Geolocation
For one, Google’s preference for location-based results forces you to add more keywords to a query in order to find what you’re looking for.
This is also problematic for certain businesses that have a wide target audience. When geographic location is added to the algorithm, users may not find a certain clothing shop because they’re out of state. With plenty of stores accepting online orders these days, this is a serious nuisance.
But the good news is that you can trick Google into using a different geographic location for your search results. There are two ways to achieve this. You can either use a VPN service or change your location manually in Google Chrome.
VPNs
A virtual private network provider or a VPN service masks your true location in order to offer you near total anonymity when browsing online. It also allows you to bypass geographic restrictions on certain websites from countries such as China.
How does this work? When using a VPN, all servers you interact with see you with a different IP address than the one issued by your ISP. Say you’re looking to get news results from Australia and you live in Florida. You also want to access specific websites that are restricted to foreign visitors.
All VPNs come with a list of servers from different countries. This allows you to assume an IP issued in Australia and thus bypass any online restrictions. Is this the best way to go about it? Not exactly.
Using a VPN often reduces your internet speed. This means that even Google queries may take longer to display results. Because of this, it is better to just change your geographic location directly in the browser in order to get more accurate search results.
However, keep in mind that changing the geographic location in your browser won’t allow you to bypass restrictions as a VPN would. For instance, a Chrome user from Europe who changes his location to New York still won’t be able to access Netflix.
Chrome Settings
Changing your geographic location in Chrome is not as hard as you may think. It all starts with opening the Chrome Developer Tools. You can do this in three ways. The first method is to right-click on a displayed result and select the Inspect Element option.
You can also access the DevTools by using the menu in the top-right corner of the browser. Select the Tools option and then click on Developer Tools. This also opens the DevTools tab for you to work on. If you have shortcuts and key bindings enabled, you can also press Ctrl + Shift + I from any page.
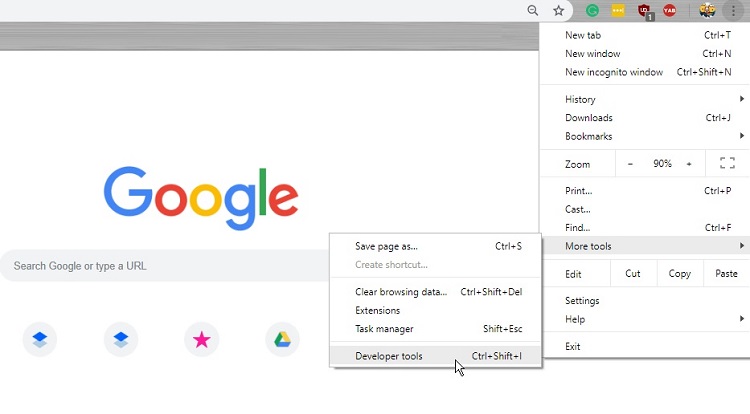
Once you find yourself looking at the DevTools interface, you’ll notice a few tabs at the top. Select the Sensors tab in order to make location changes. Note that this option may not always be enabled. Should the Sensors tab not appear in the list, you can click on Settings, then select More tools, and then click on Sensors to enable it.
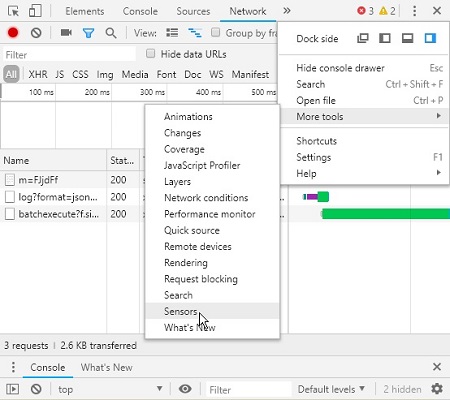
From that interface you’ll notice a field called Geolocation. Use the dropdown menu to select the Custom setting. That will allow you to set whatever coordinates you want. Of course, using Google Maps will make things a lot easier as you can quickly find coordinates to any place in the world you would like to ‘search’ from.
Once you have the coordinates down, tick the “Emulate geolocation coordinates” option in order for the search algorithm to take your preferences into account. Refresh the search result page and then scroll down to the bottom and click on the Update Location button.
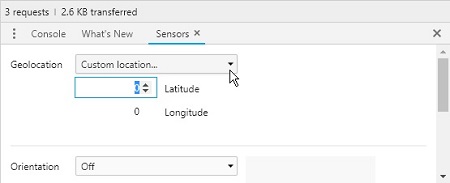
To test if it works, you can check the autofill results that pop up based on your keywords or sentences.
Final Thought
Sure the process could be a lot more simplified with a single checkable option and a list of locations in the Chrome preferences menu. However, Google doesn’t seem to view this as an important issue. After all, they’ve made great strides to make geographic locations a major part of the search engine’s algorithm.
Although this is not as efficient as using a VPN, the Chrome method does work for the most part, and it saves you the trouble of having to pay for a VPN service that won’t limit your internet speed too much.















