How to Change Your Mac's Desktop Wallpaper Automatically
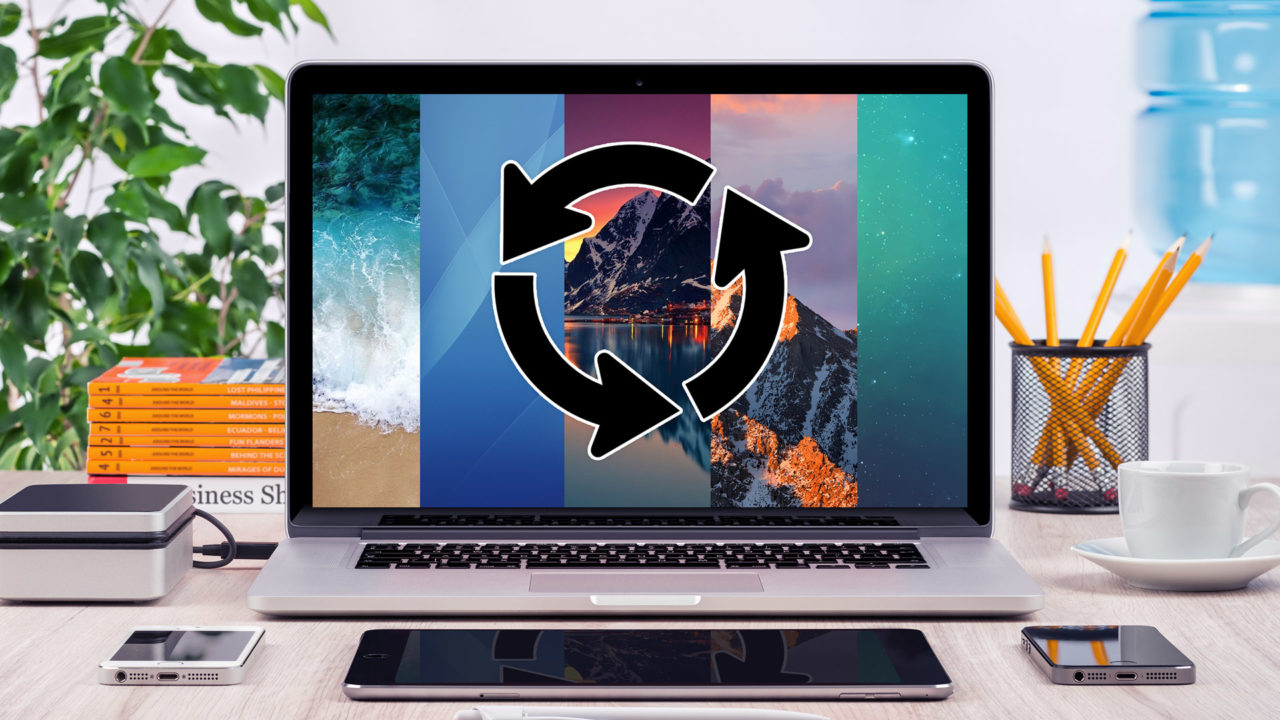
Love having beautiful desktop wallpaper on your Mac but can’t decide which image to use? Why not have your wallpaper change automatically? Here’s how to configure your Mac to automatically change your wallpaper on a set schedule.
Before we begin please note that this feature will consume additional system resources compared to leaving your wallpaper set to a single image. This shouldn’t be a problem for any relatively new Mac, but if you’re running an older Mac you may see a bit of a slow down with this feature enabled. If so, just repeat the steps to turn the feature off.
Change Your Mac’s Wallpaper
The options for desktop wallpaper in macOS are located in System Preferences. To launch system preferences, select it from the Apple drop-down menu at the top-left of your screen, or click the gray gear icon in your dock.
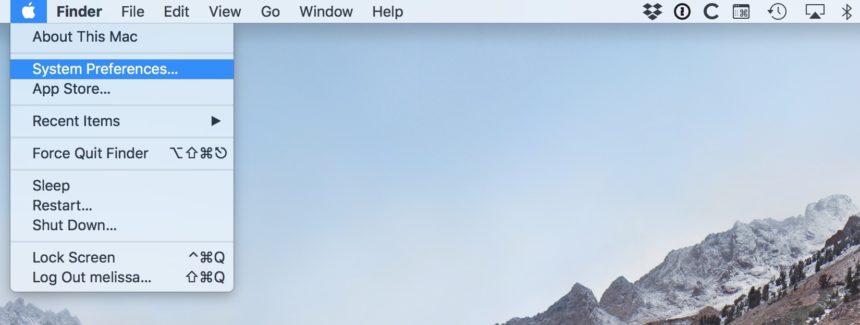
When the System Preferences window opens, select Desktop & Screen Saver.
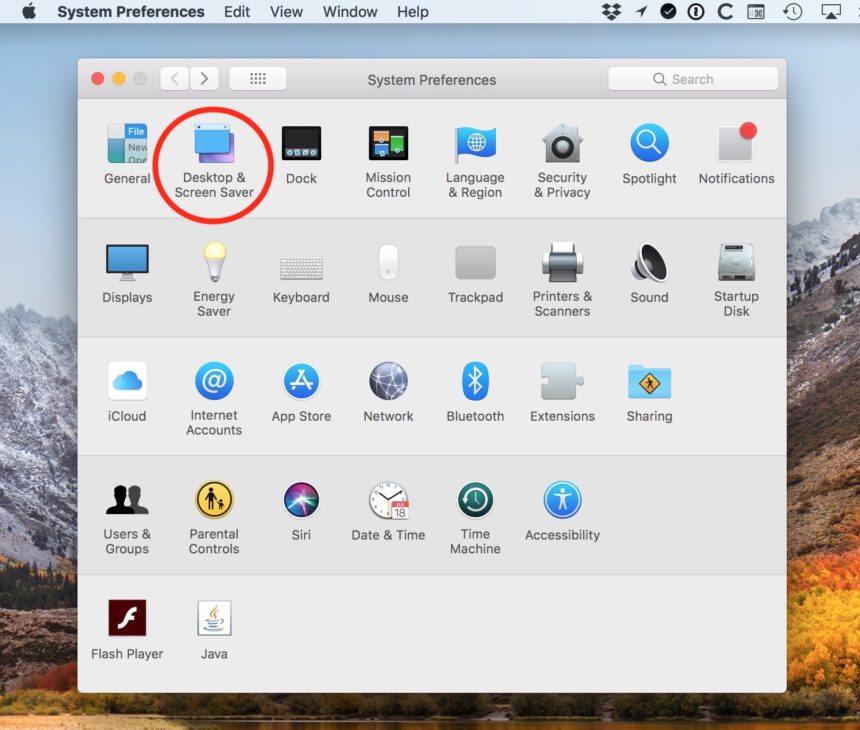
Make sure you’re on the “Desktop” tab at the top of the window. You’ll see a list of wallpaper sources on the left side of the window and a preview of any wallpaper images those sources contain on the right.
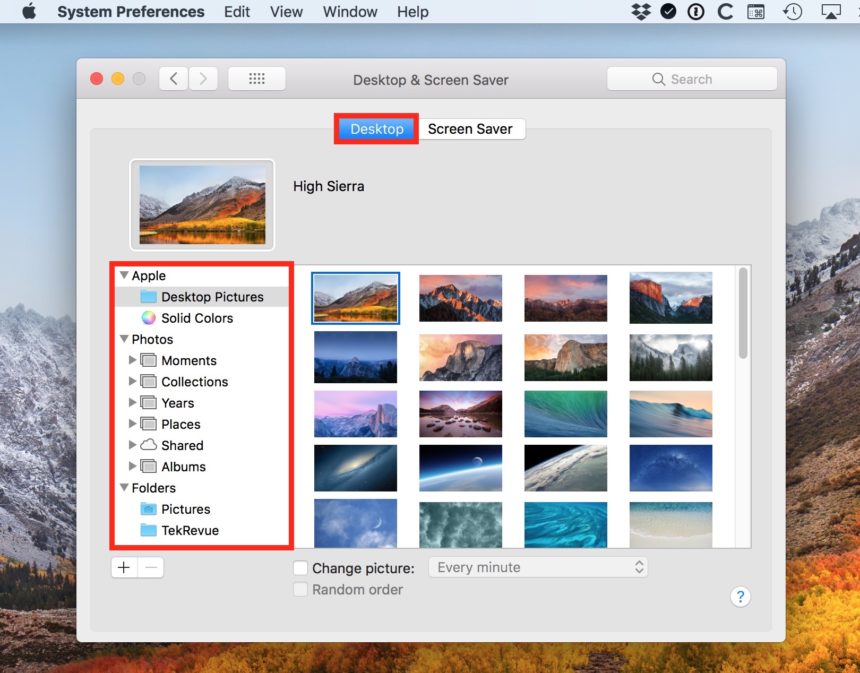
The Apple “Desktop Pictures” section is just what that sounds like—images provided by Apple for your wallpaper-viewing pleasure. So you can click that to choose it as your source (or even “Solid Colors” if you’re into the whole monochromatic thing). The two sections below that, though—“Photos” and “Folders”—are handy if you want to use your own pictures as your wallpaper.
If you’d like to add a folder full of images to use, just click the plus button at the bottom-left of the window to do so; if you want to access your Photos library from here instead, though, start by clicking a triangle next to any item to expand it.
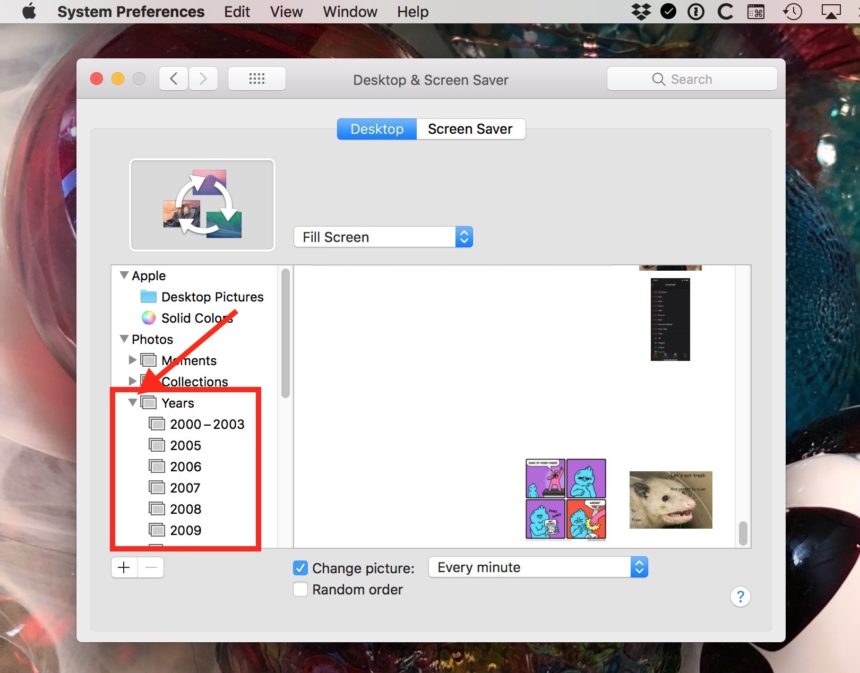
So in this case, I expanded the “Photos” section and then “Years,” and if I then scroll down to 2018, I can pick that as my wallpaper source.
Automatically Change Your Mac’s Wallpaper
Whatever source you choose, the key is picking one that contains multiple images (after all, you need more than one image to automatically cycle through!). Once you have your source selected, check the box at the bottom of the window labeled Change Picture.
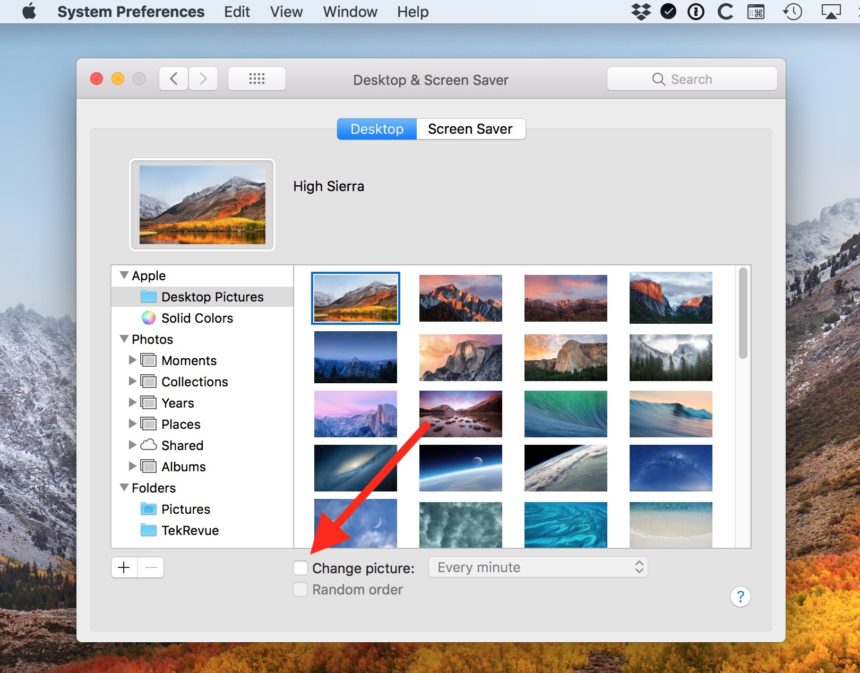
With the option checked, you can use the drop-down menu to select your desired interval. Choices include as often as every five seconds, as seldom as once per day, or when you log in or wake the Mac from sleep.
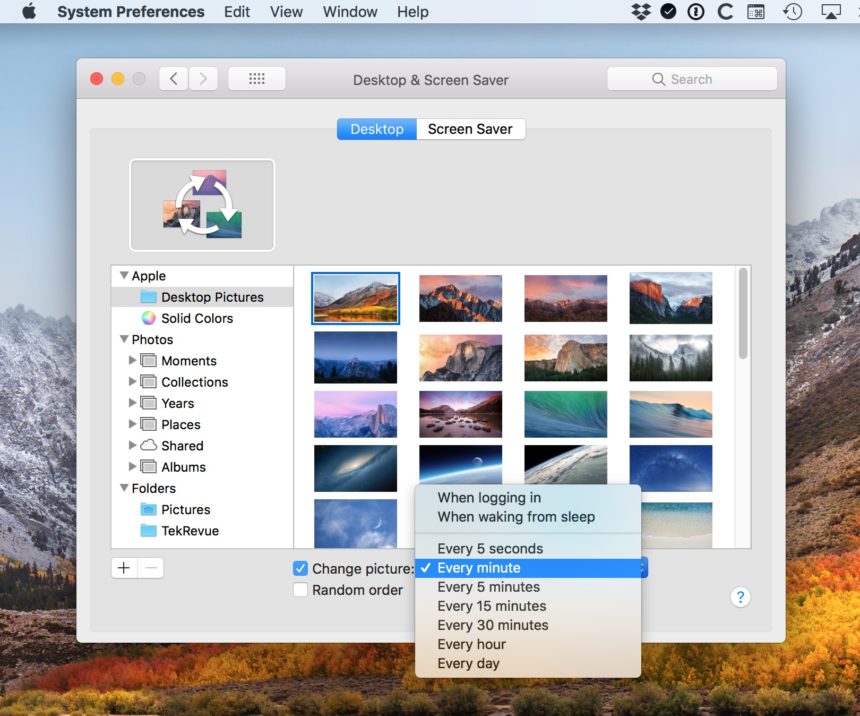
As I noted at the start of this article, the shorter increments will take more system resources, so avoid choosing “Every 5 seconds” here if you’re using a Mac from 2009 or something. Or don’t blame me when Mail takes longer to open, at least!
In any case, you can also select the Random order checkbox if you don’t want the images to display in the same order every time, but once you’ve got everything set, you can just close the System Preferences window. And you’re done! Your Desktop wallpaper will change automatically according to the conditions you set.
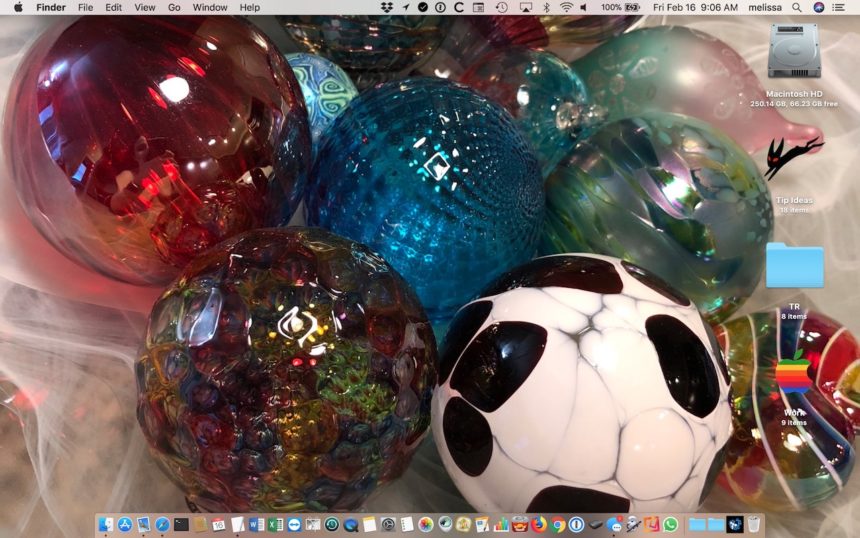
Of course, if you get tired of your rotating wallpaper selection, you can return to System Preferences and choose a new image source or revert back to a single image.




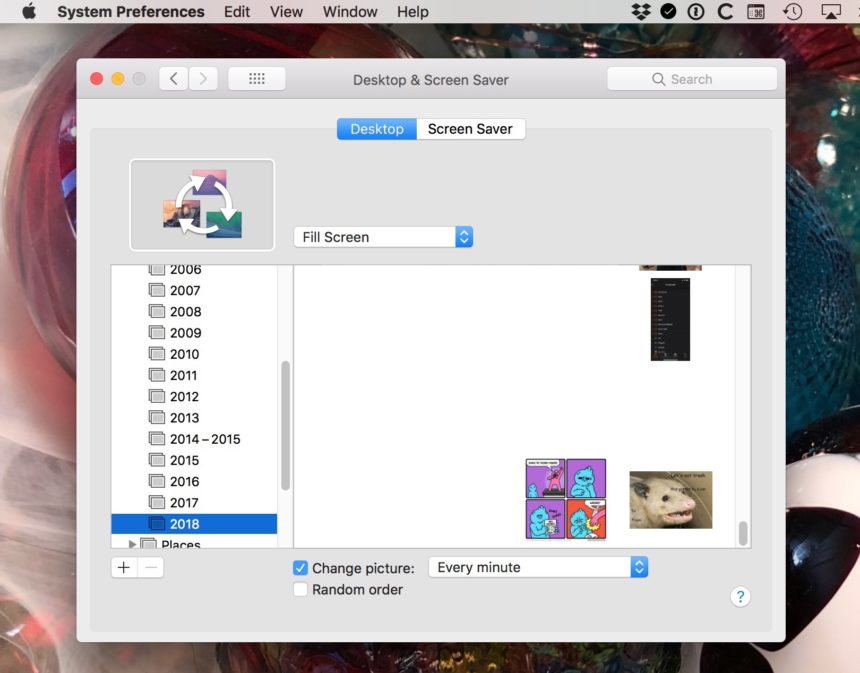












One thought on “How to Change Your Mac's Desktop Wallpaper Automatically”