How to Change Your Wallpaper in Windows 10

What’s one of the first things any user does when installing a clean Windows 10 copy? Change the wallpaper. The default background in Windows 10 is nothing worth writing home about. On top of that, some backgrounds are more resource-demanding than others, which does add up with other background services.
It can affect older rigs more than the new ones. If you’re not sure how to change your wallpaper, here are some methods you can use.
Method One
It is the most common method of changing your Windows 10 background as it’s the same one used on all Windows versions.
- Right-click anywhere on your desktop.

- Choose the Personalize menu.

- Select the Picture entry from the list in the Background tab.

- Select one of the pictures or browse for new ones.

- Set your image to stretch, tile, center, fit, span, or fill the screen.

Alternatively, you can try different formatting variations such as – stretch, tile, fit, fill, span or centering the image. Depending on the resolution and format, some options will work better than others. If you leave this up to Windows, you may not always like what you get.
Method Two
Not everyone uses an activated Windows 10 license because let’s face it – you don’t have to. One of the most annoying things about this, besides the Activate Windows watermark, is not being able to customize certain things. Selecting a new background image using the previous guide won’t work. So, here’s a workaround.
- Open any image you want with Windows Photos.

- Right-click on the image.

- Use the Set As option.

- Select the Set As Background option.

That will make the image your new wallpaper, even though you can’t load it as a wallpaper from the Windows Personalize menu. This method is also useful for setting a unique lock screen background or new app tile.
Keep in mind that when you use this method, the image will be in the Fill format.
Method Three
You can do the same thing with some pictures, even without opening them. Just note that some formats or some resolutions might turn up bad if you don’t open and edit the image beforehand.
- Use the File Explorer to find a picture you want.

- Right-click on the picture.

- Select the Set as Desktop Background option.

It doesn’t get any easier than that. And again, the image will fill the screen.
What Wallpaper Formats Does Windows 10 Support?
Windows accepts many formats. You can choose files with the following extensions – JPG, JPEG, GIF, BMP, PNG, and DIB.
Note that in the case of an animated GIF file, your Windows wallpaper will only display the main, or the first, frame and not the entire animation.
To set up an animated wallpaper, you will have to use a third-party app such as BioniX Wallpaper Animator.
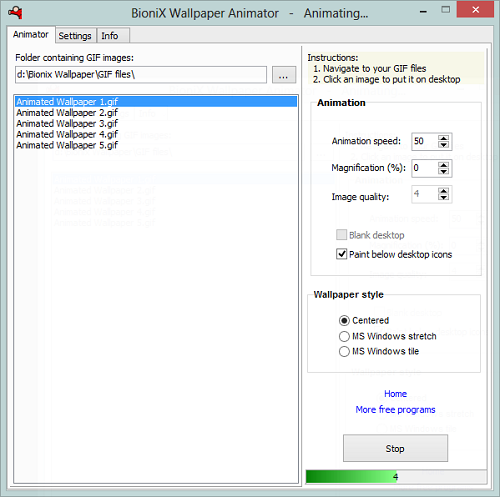
Although this app is free to use and advertises low resource consumption, older systems may still struggle a bit with it. Nonetheless, it’s a good option seeing as Windows 10 offers no built-in alternative.
Changing Your Lock Screen Background
Changing the Lock Screen background is another bit of personalization you can do. If you have an activated version of Windows 10, here’s what you can do.
- Open Windows Settings.

- Go to the Personalization tab.

- Select the Lock Screen option.

- Look under the Background list and select Picture.

- Use one of the native pictures or click on the Browse button to use something else.

- Set the following option to On “Show lock screen background picture on the sign-in screen.”

- Otherwise, disable it if you don’t want a neat lock screen.

Don’t forget that you can also customize the Lock Screen further by adding or removing certain apps, much like on almost any recent smartphone.
Another cool thing you can do is place a slideshow on the Lock Screen.
- Open Windows Settings.

- Go to the Personalization tab.

- Select the Lock Screen option.

- Look under the Background list and select Slideshow.

- Choose an existing album or add a new folder.

That will animate your Lock Screen, make it more entertaining. At the same time, you can use the Advanced slideshow settings tab to customize the experience even further. It allows you to make the photo selection algorithm stricter.
What’s Your Favorite Background?
Few people probably still use the standard Windows 10 wallpaper. So, what do you think you’ll go with, do you have any ideas? Lots of people seem to prefer the all-black background. Others put up Hubble photos, their families, pets, favorite car. You name it. Let us know what your favorites are in the comments section below.




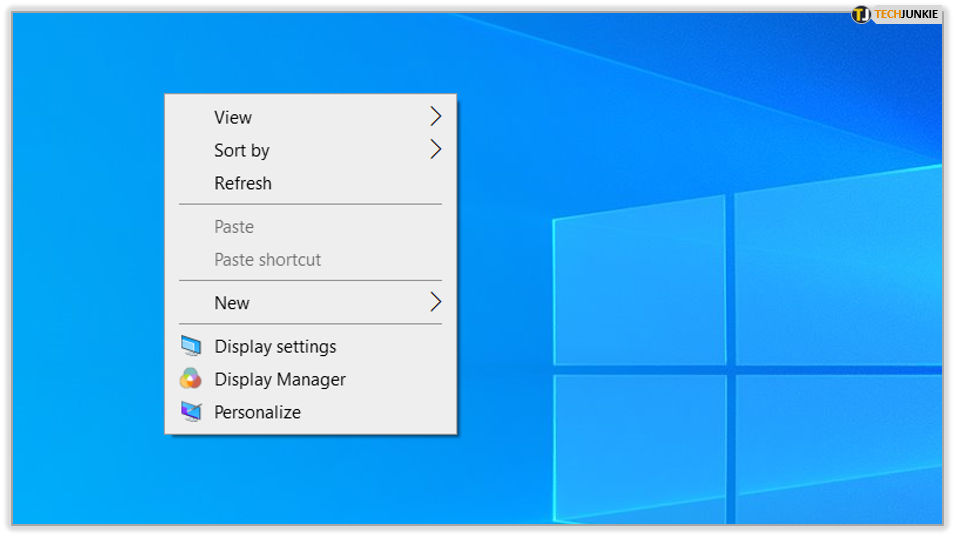
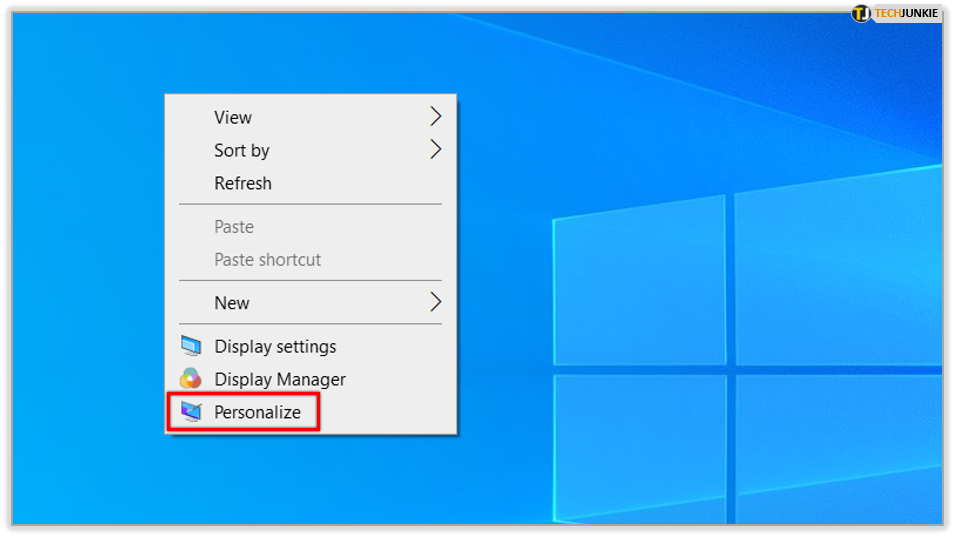
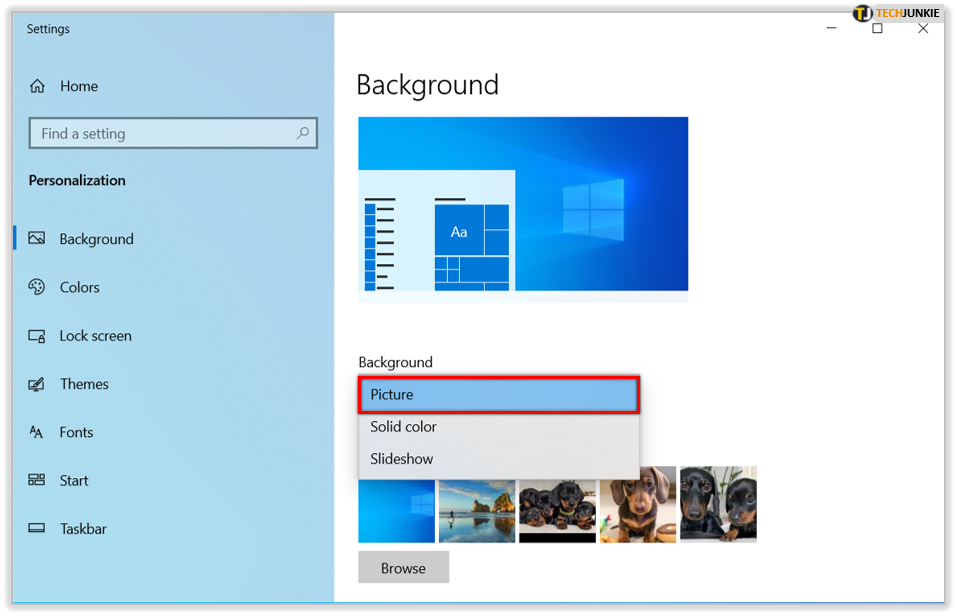
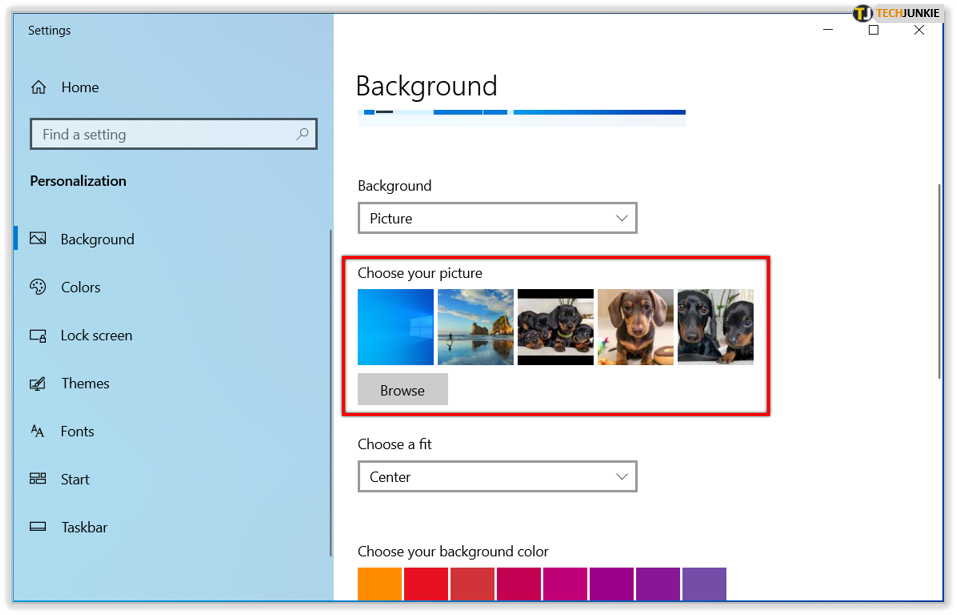
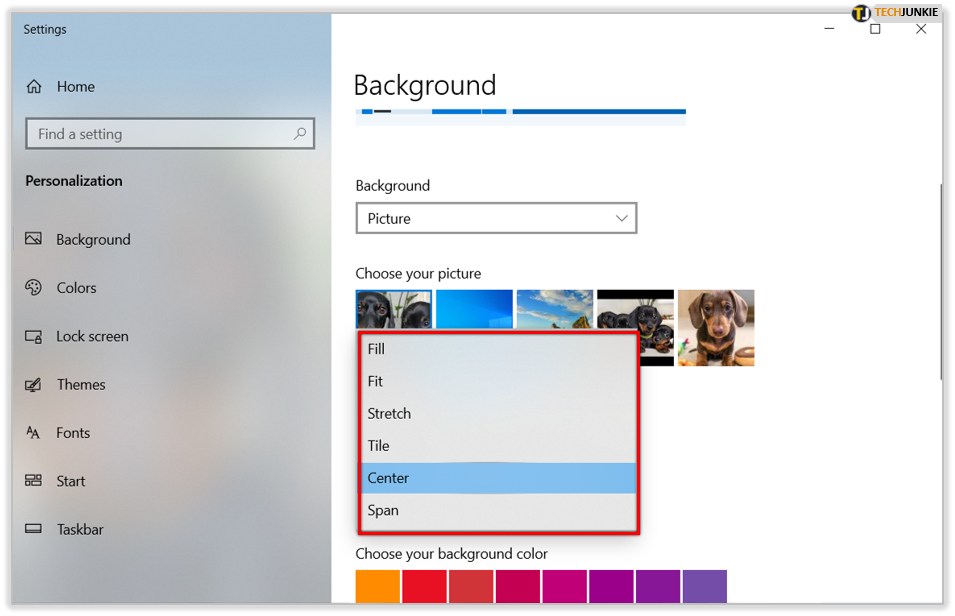
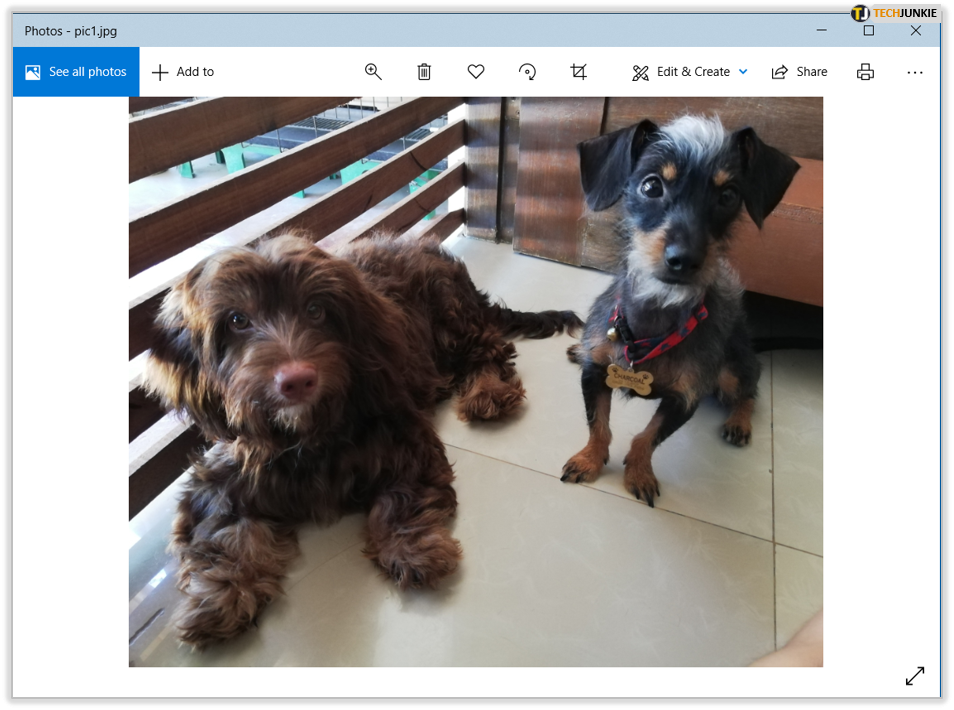
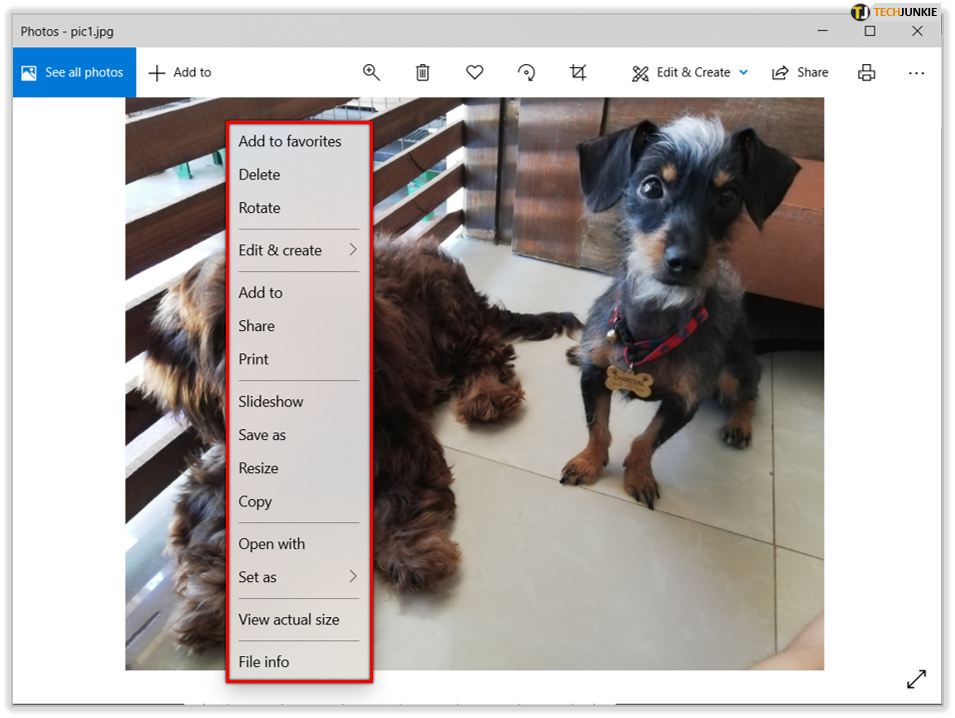
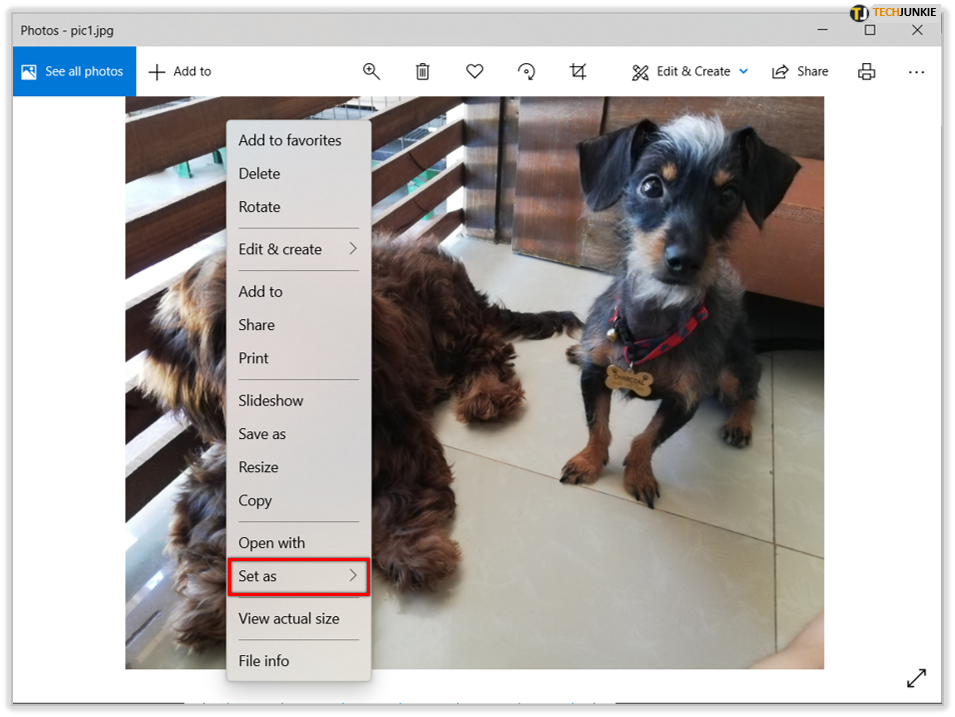
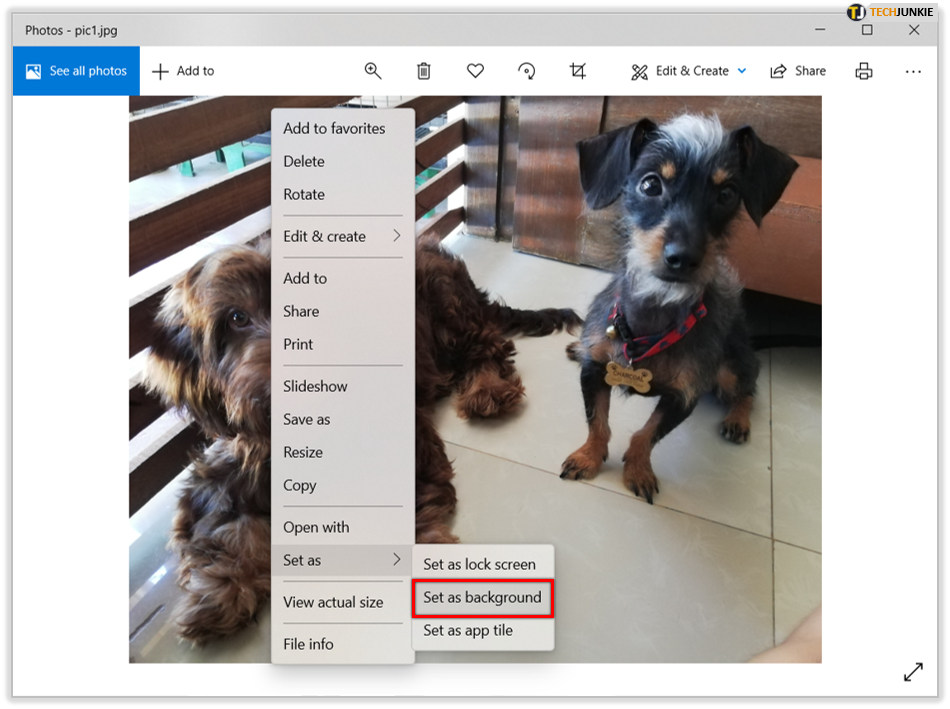
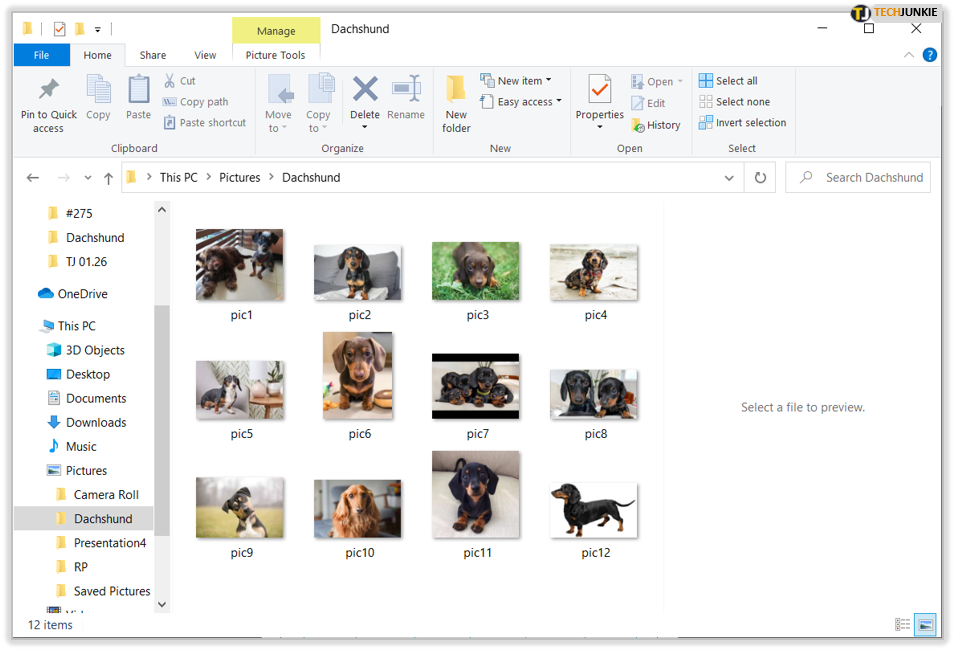
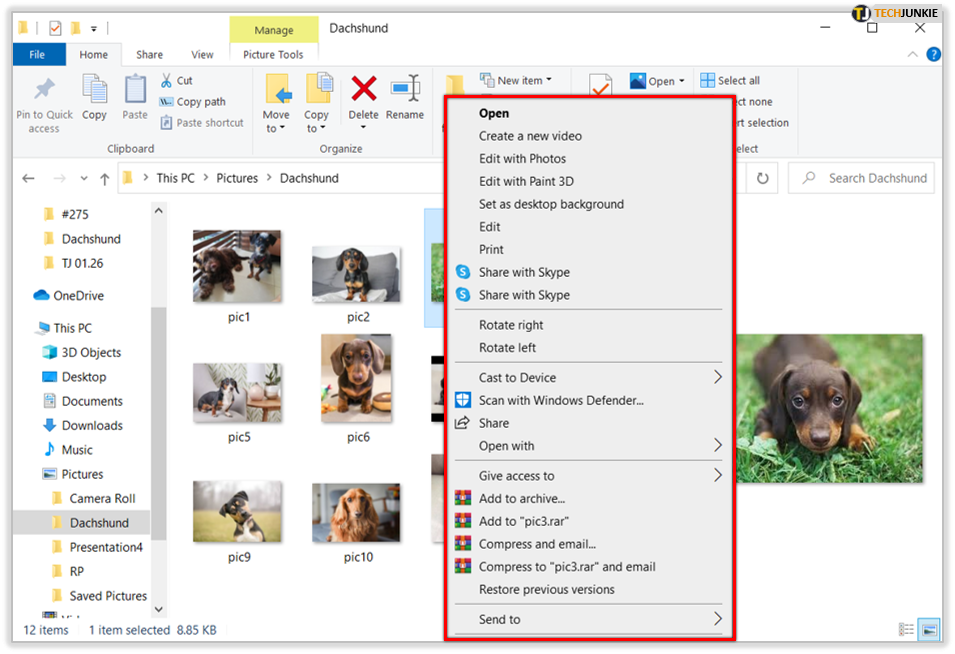
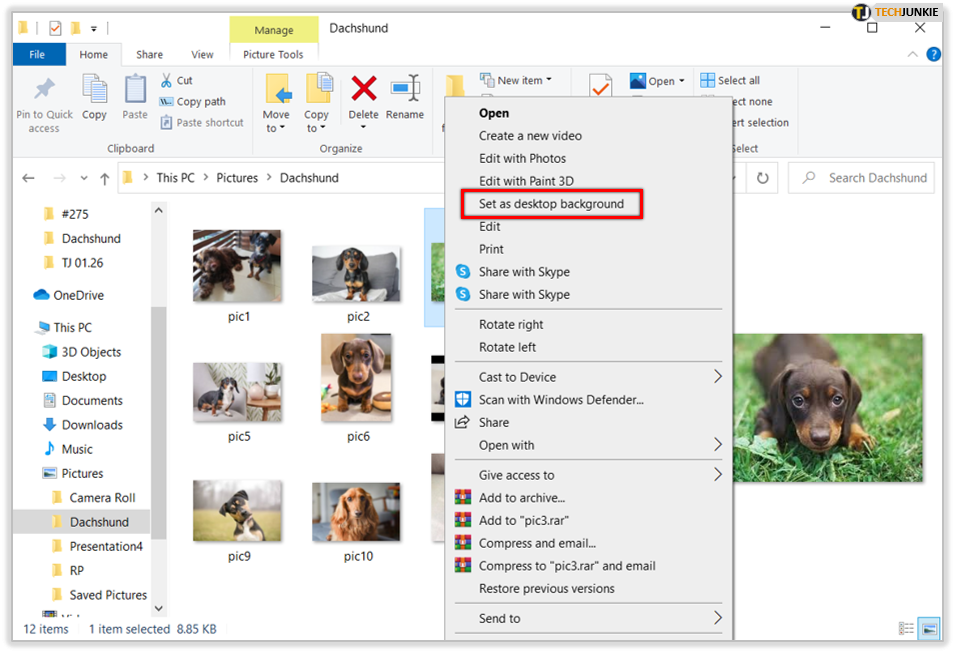
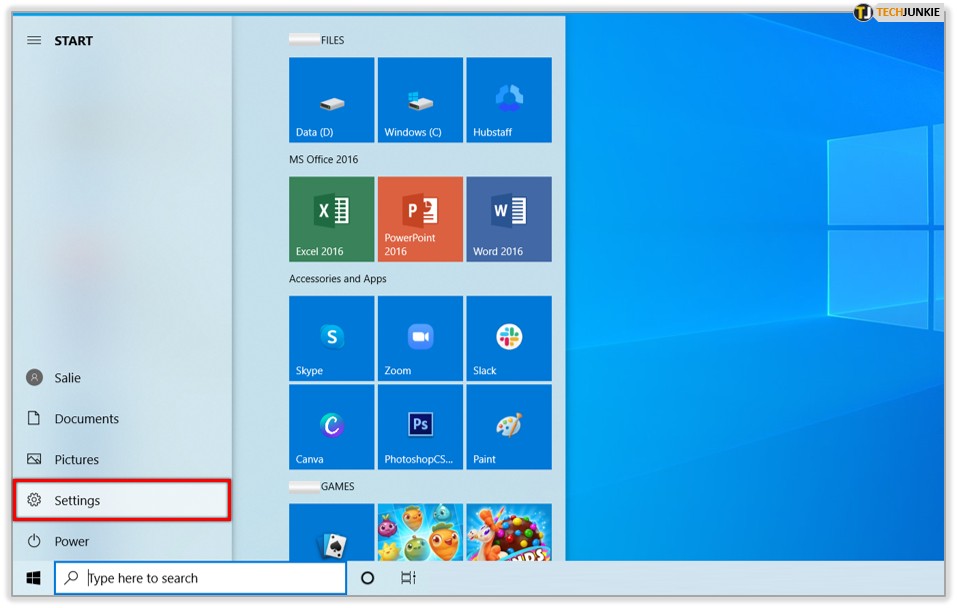
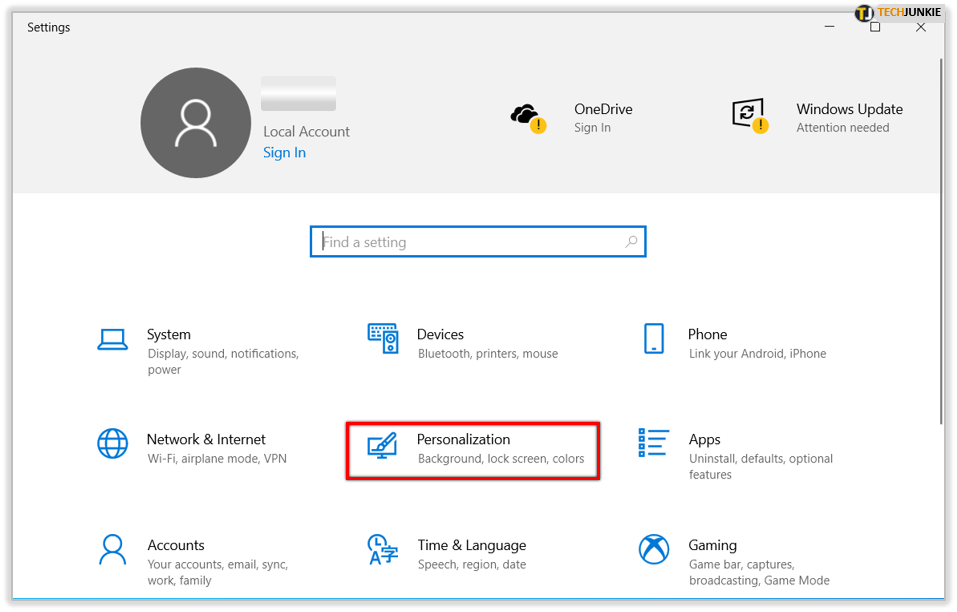
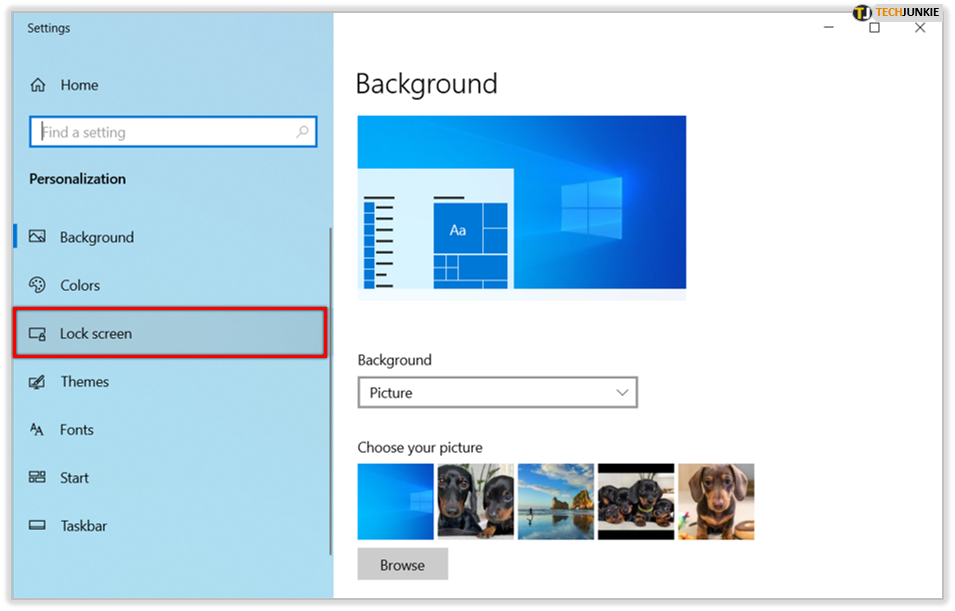
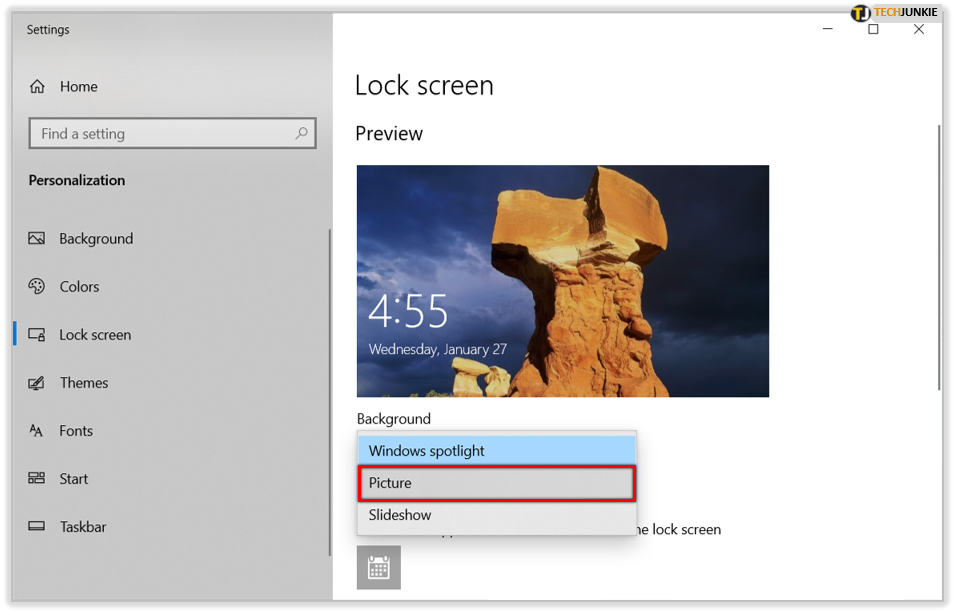
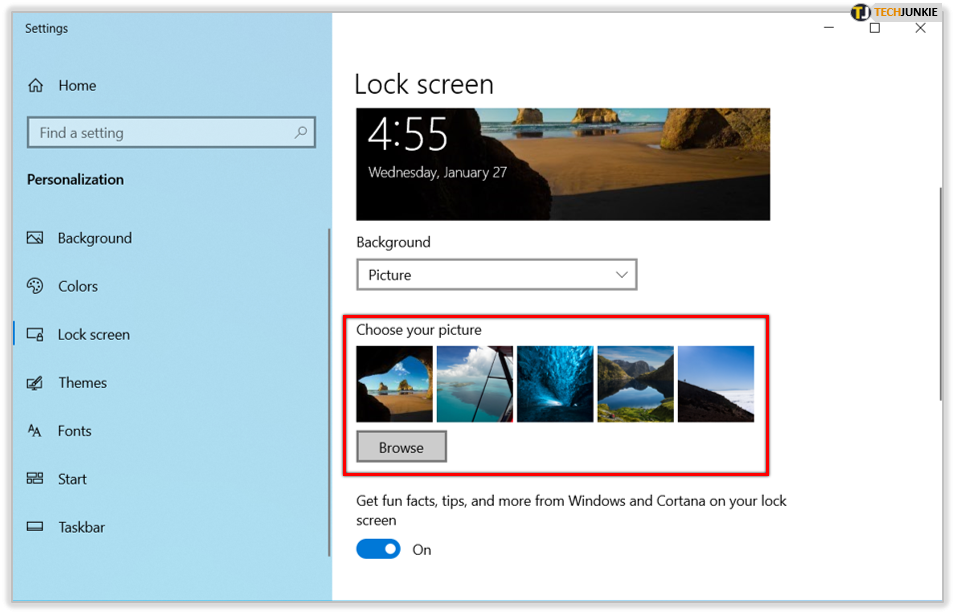
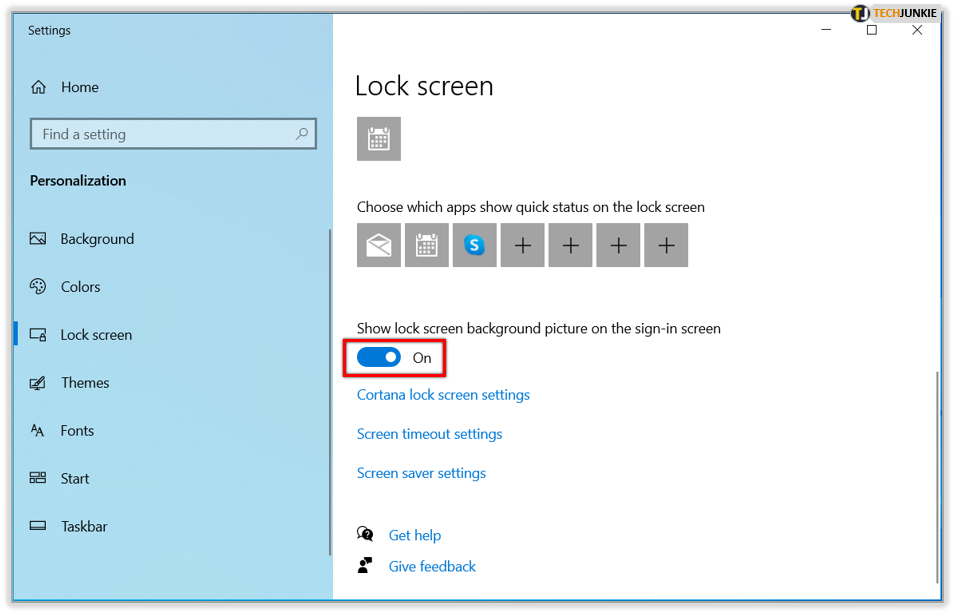
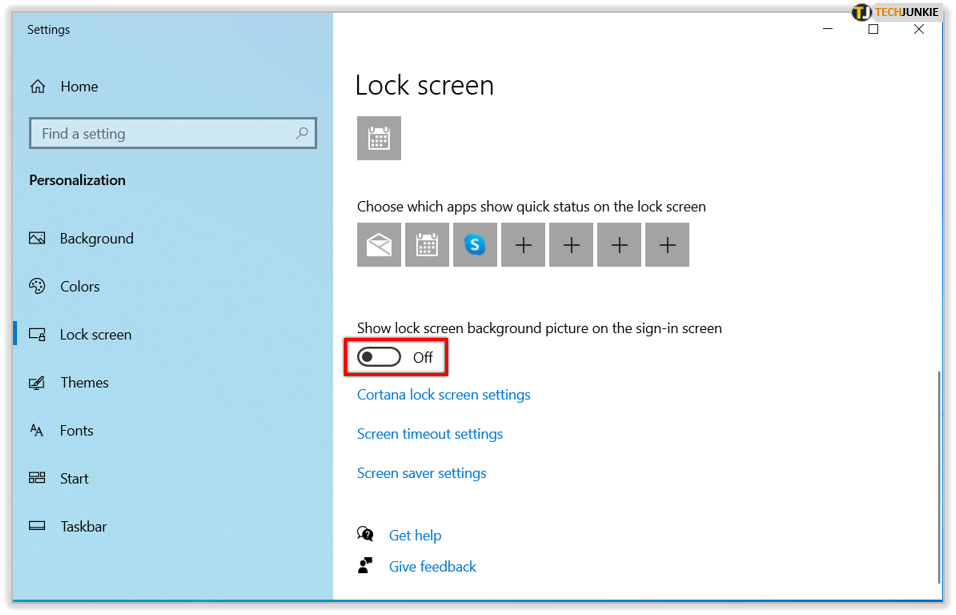
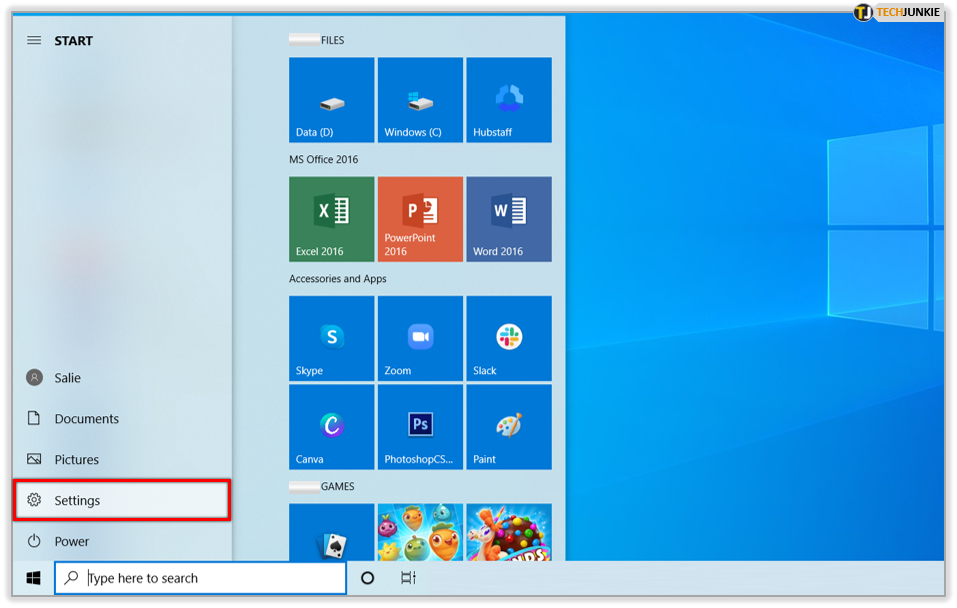
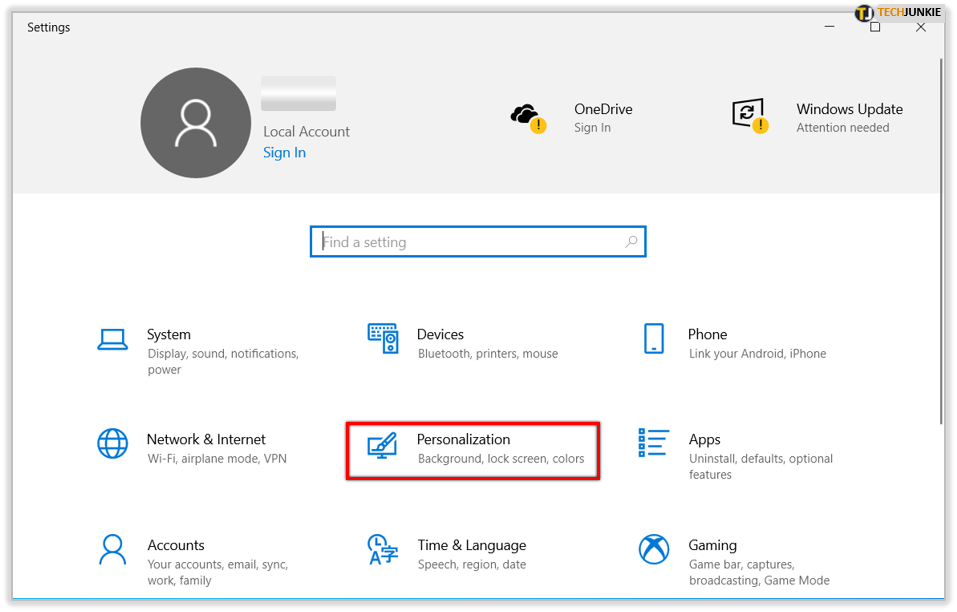
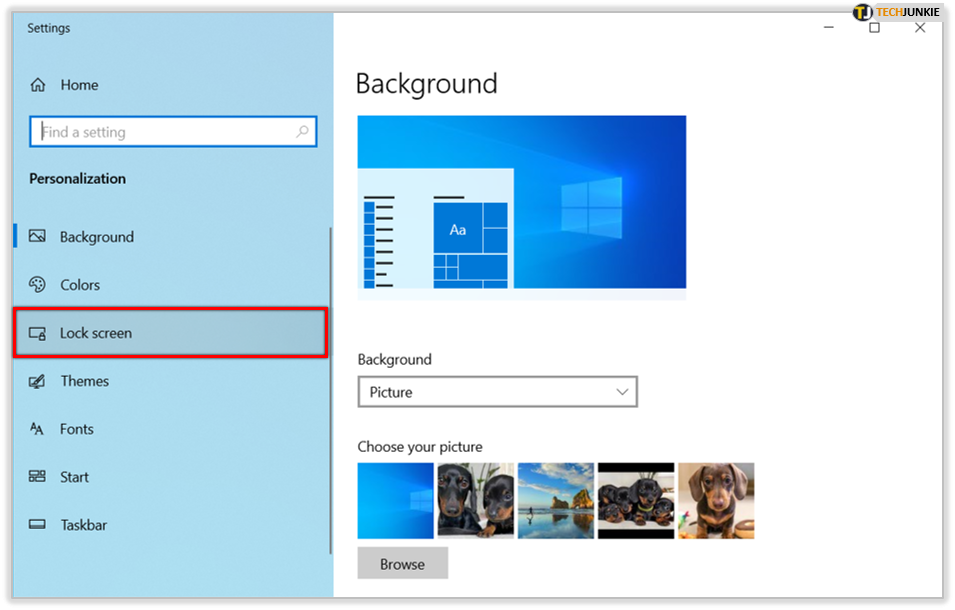
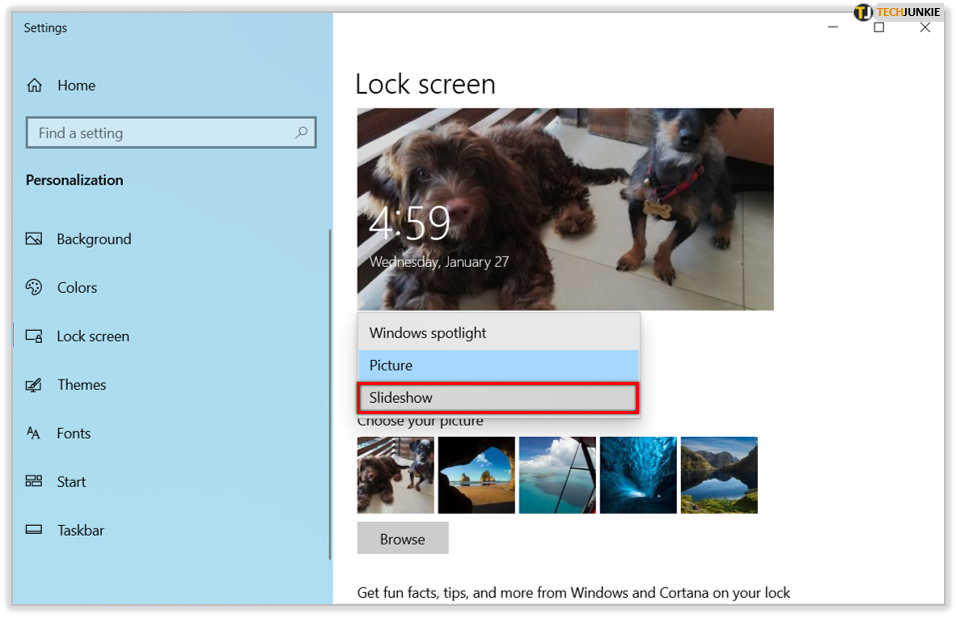
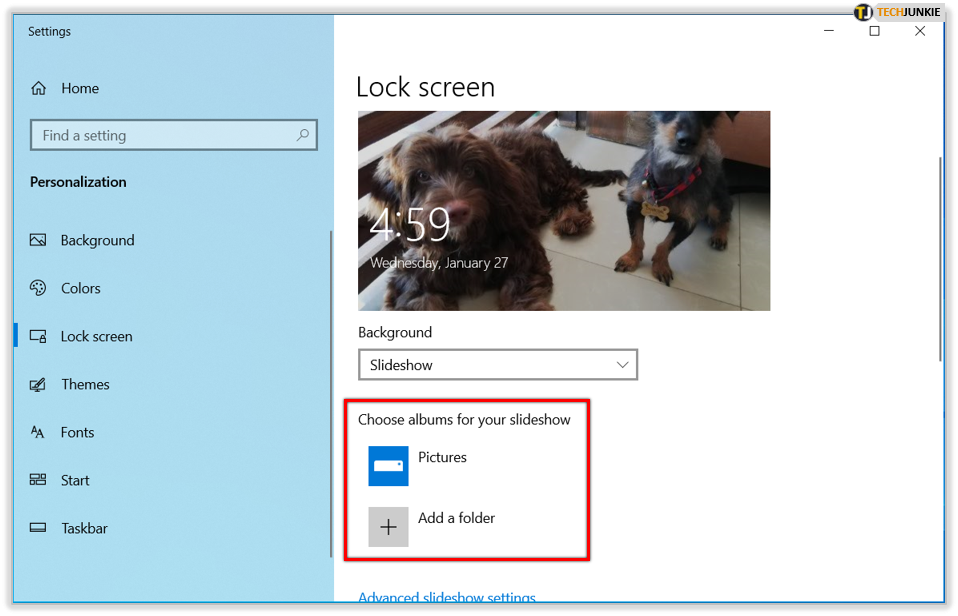












One thought on “How to Change Your Wallpaper in Windows 10”