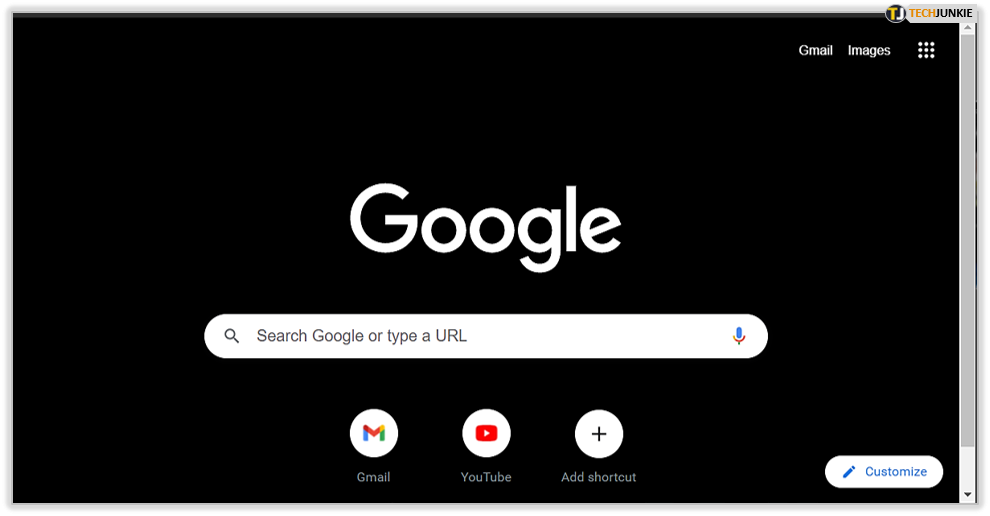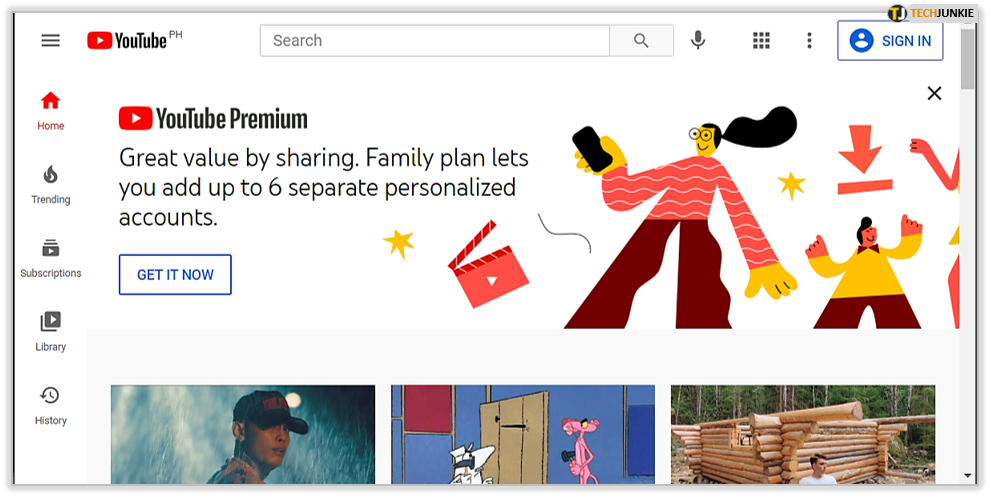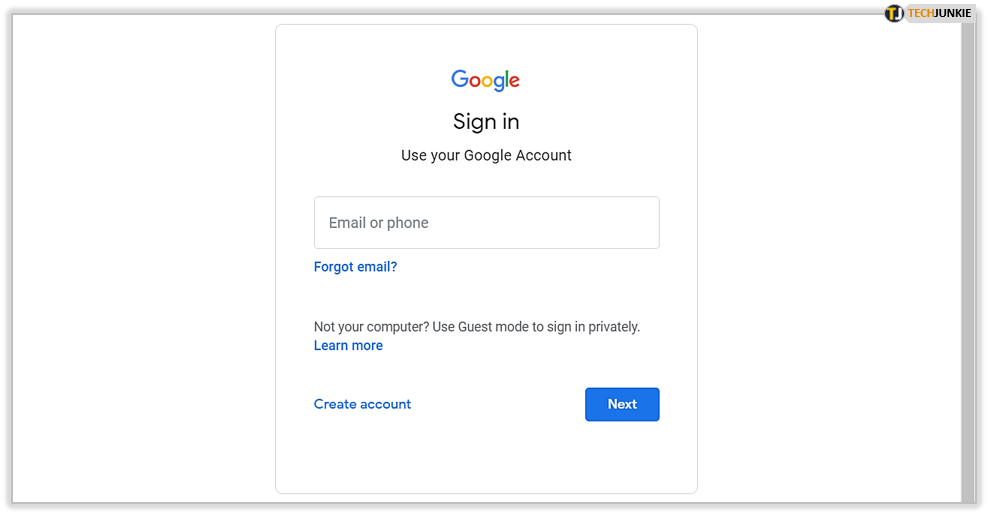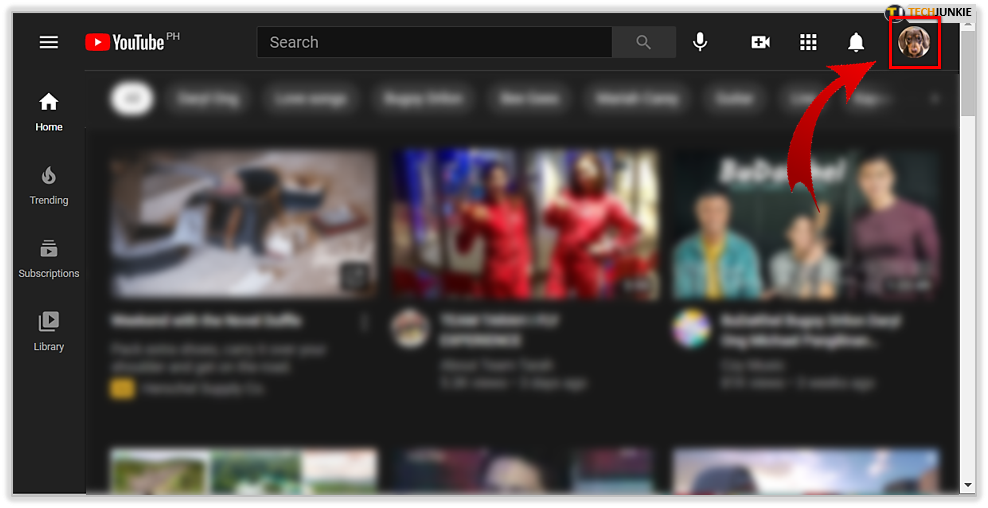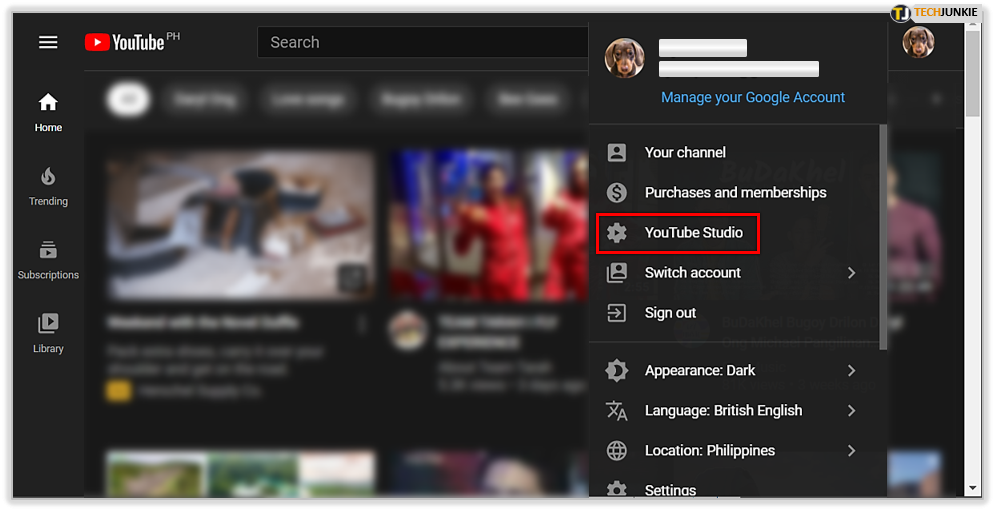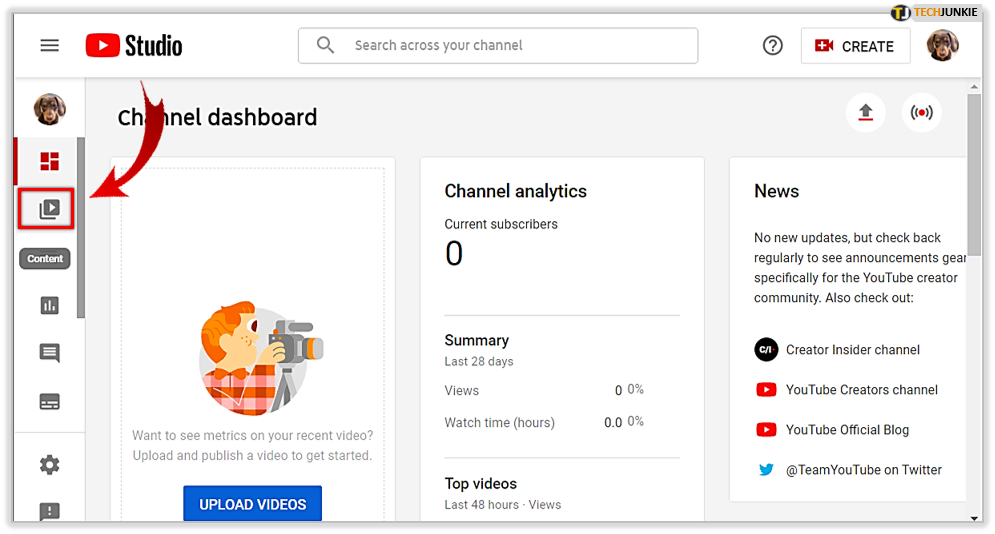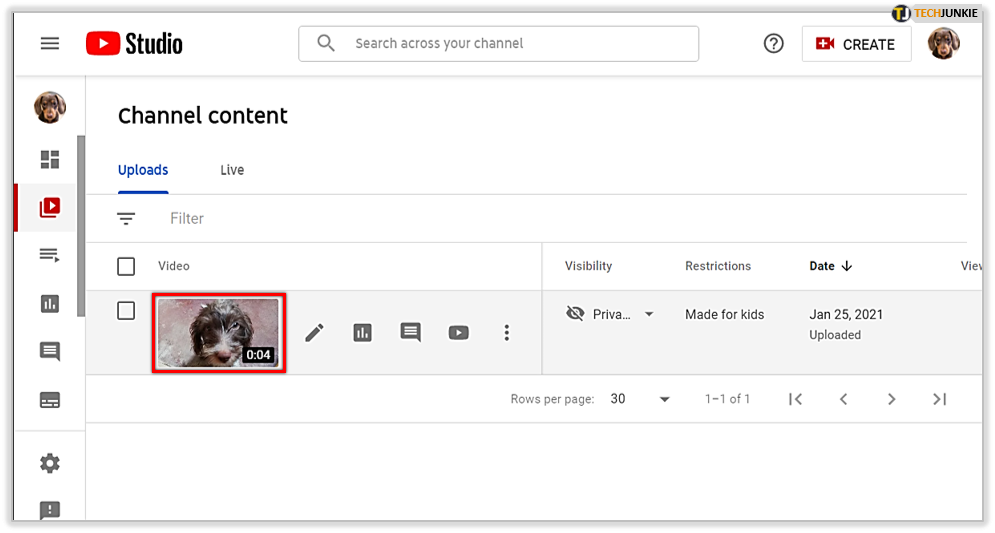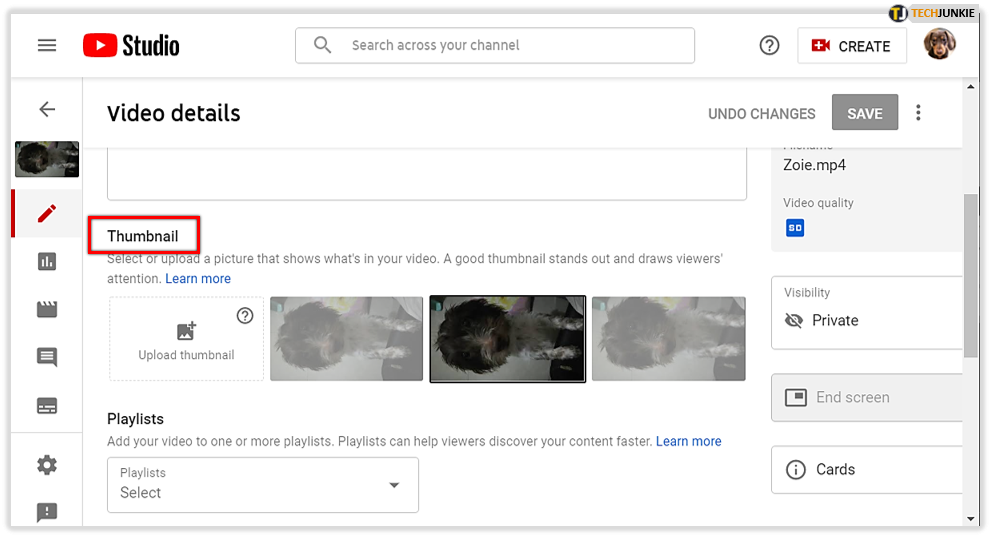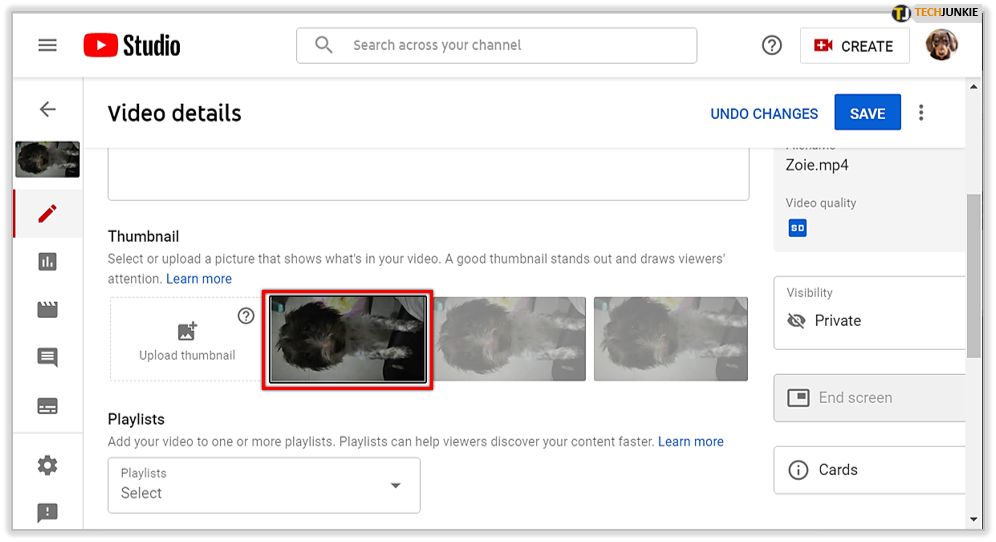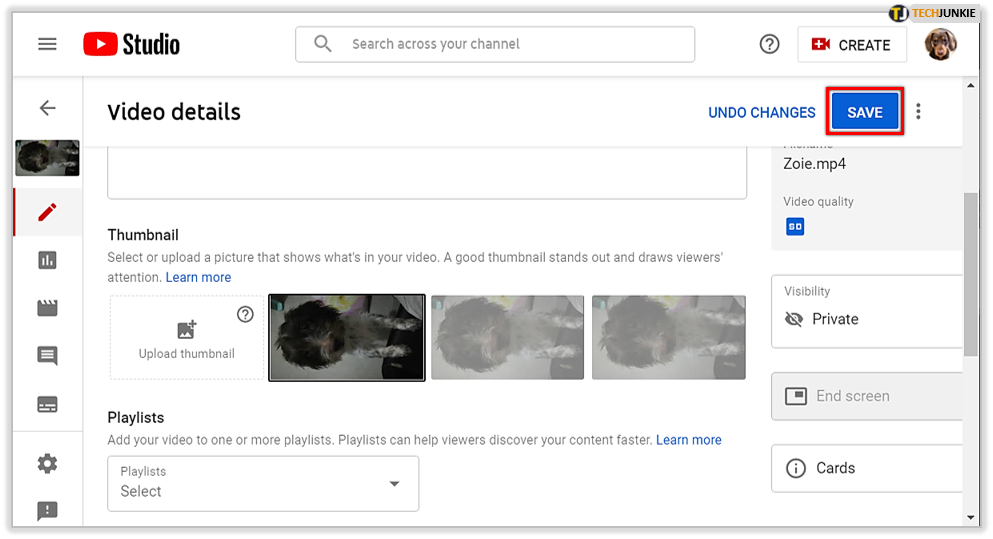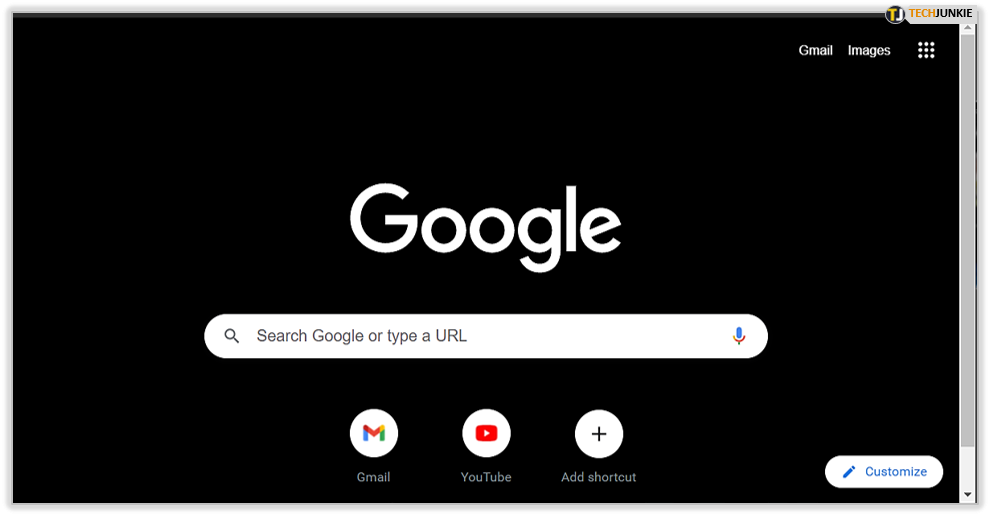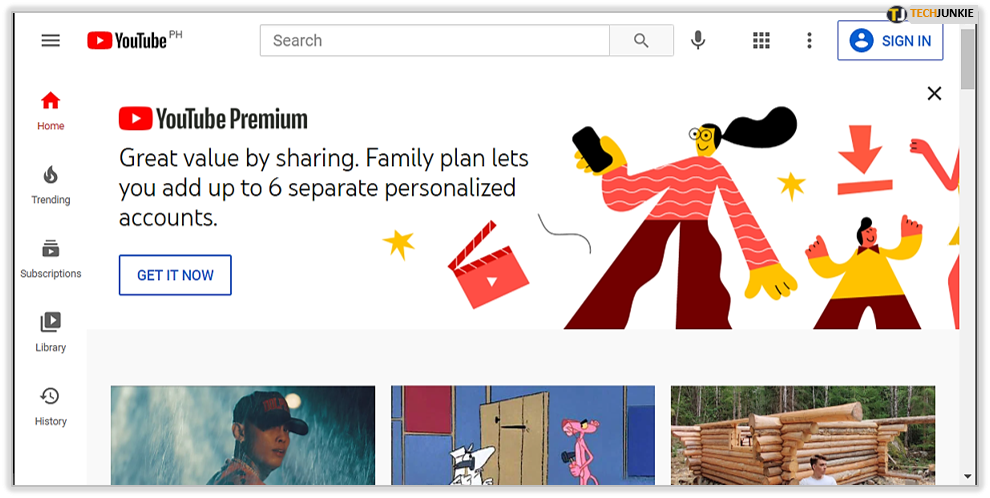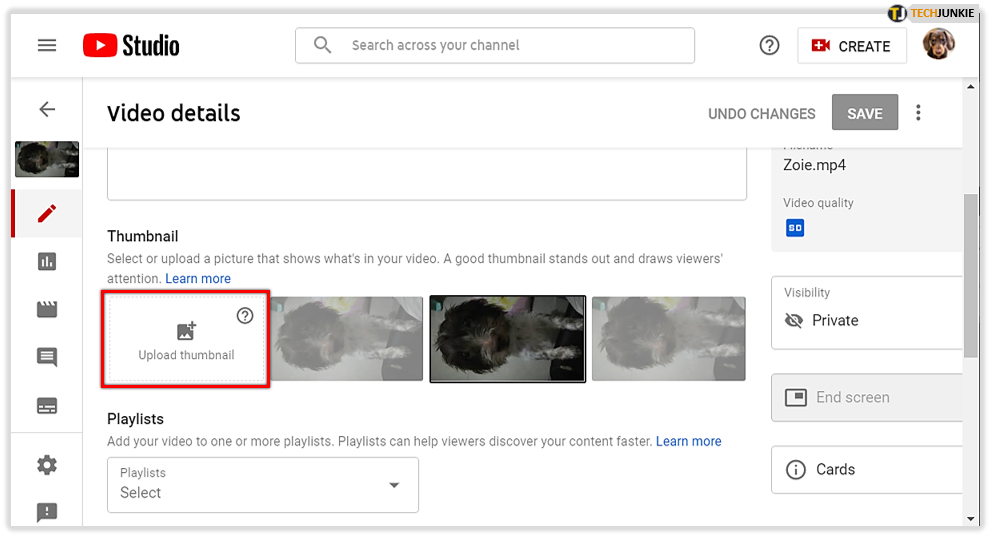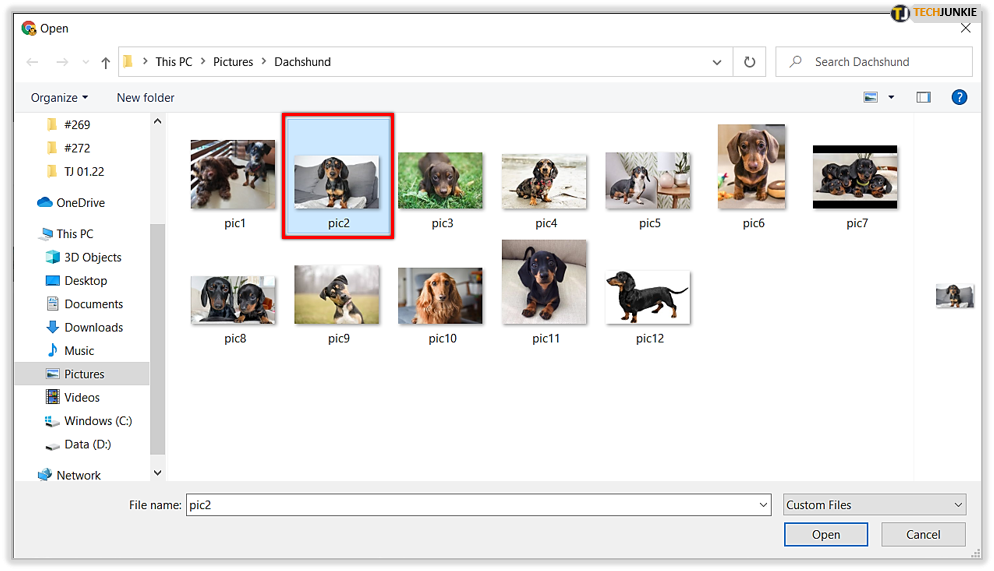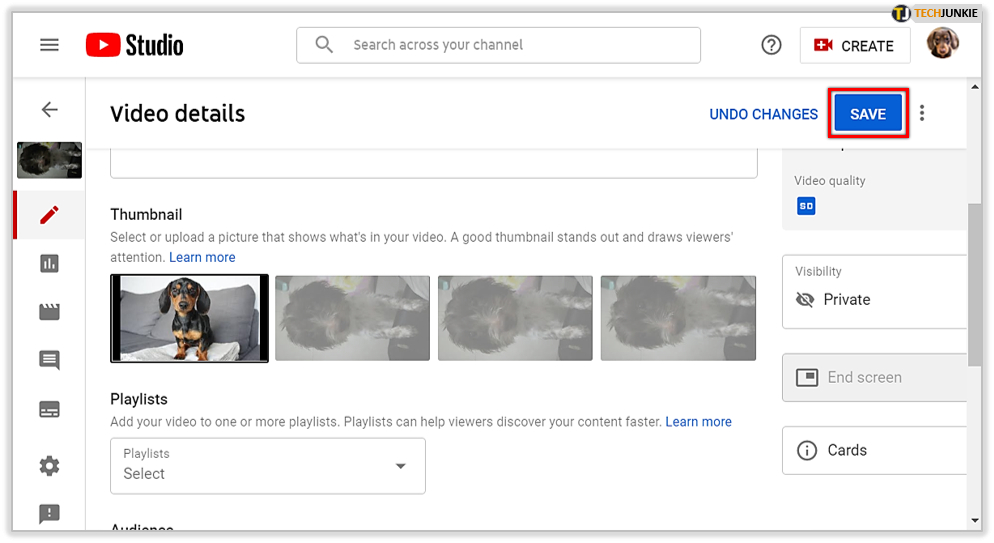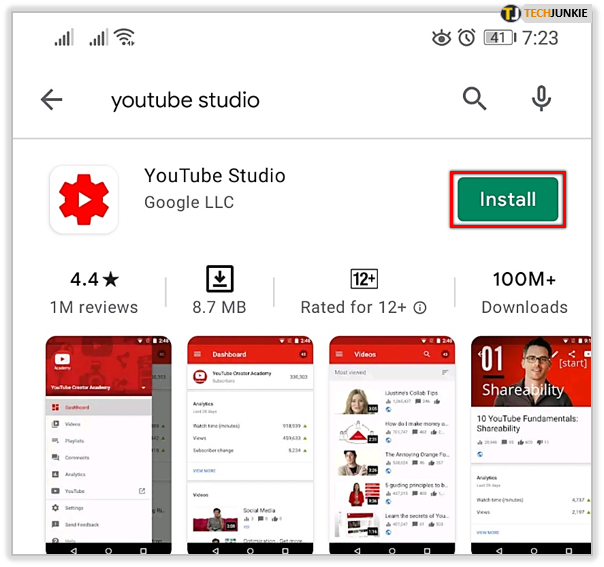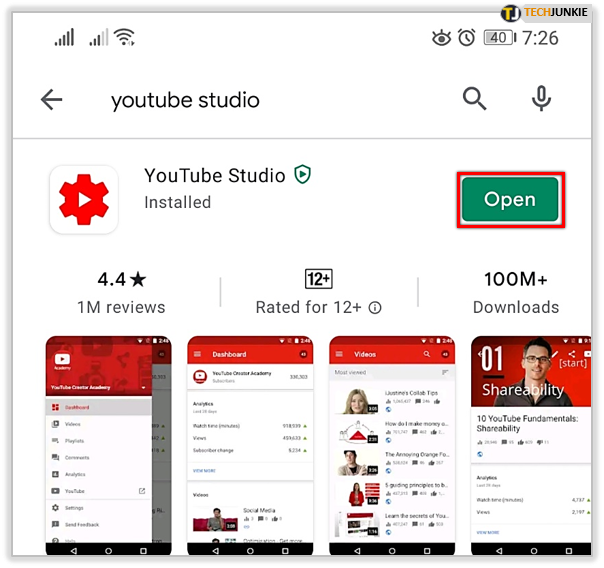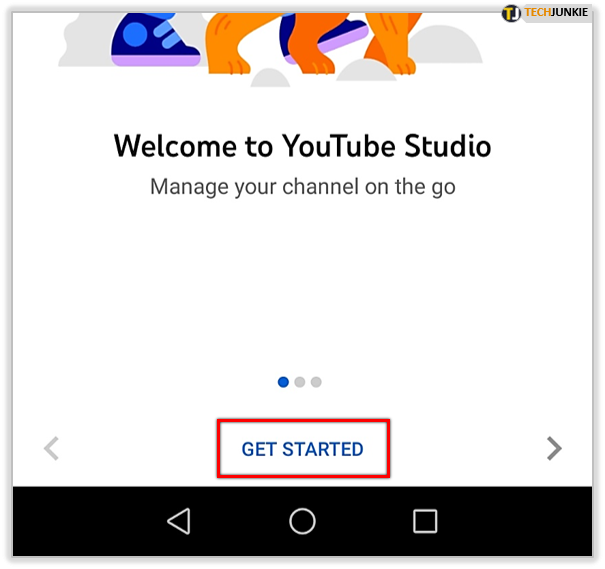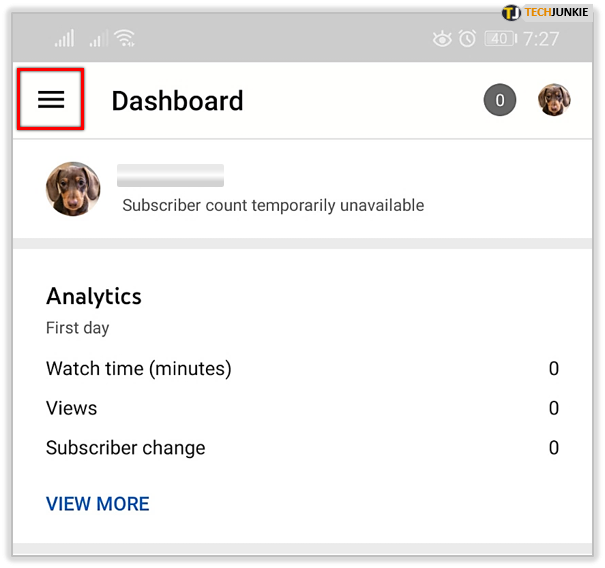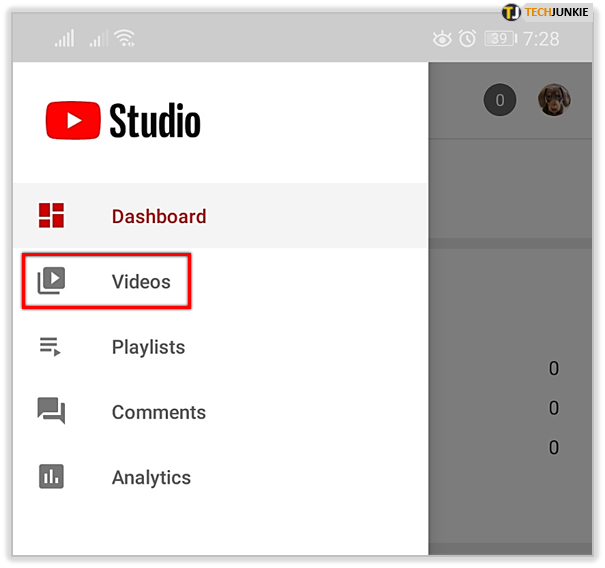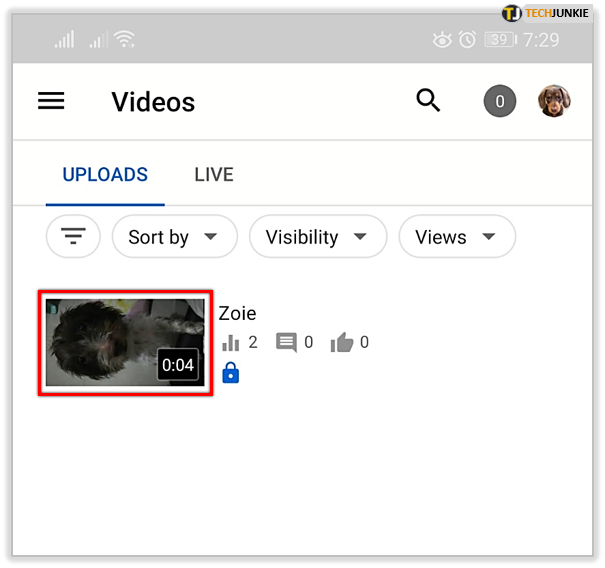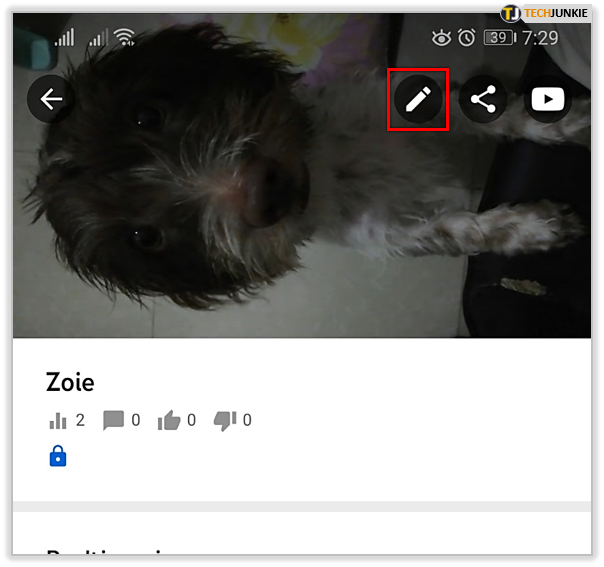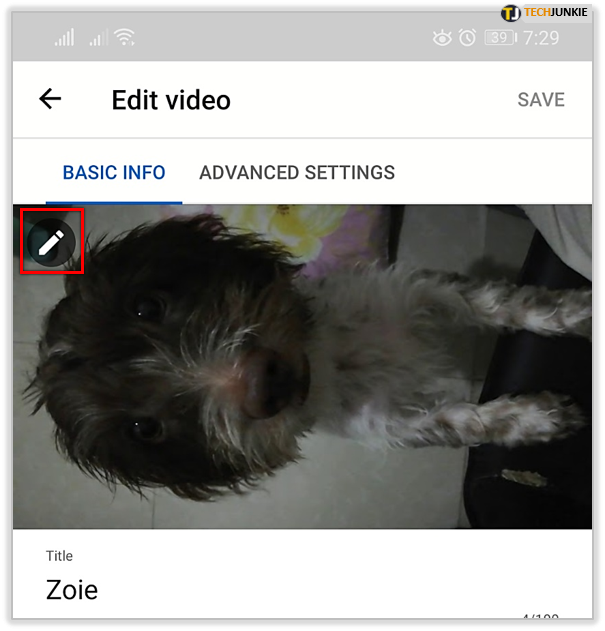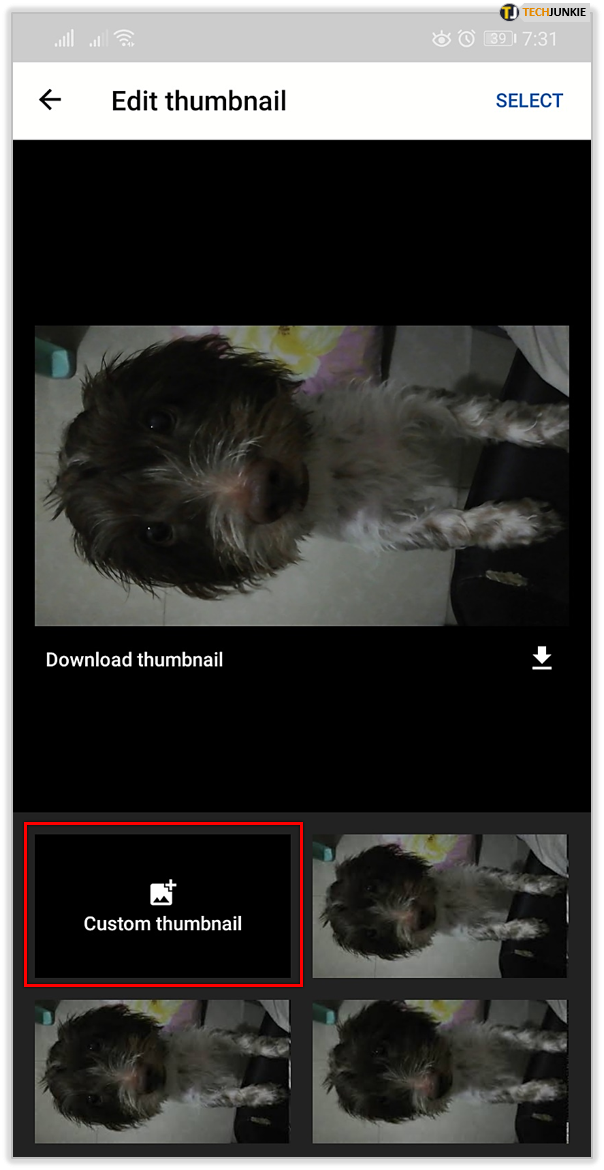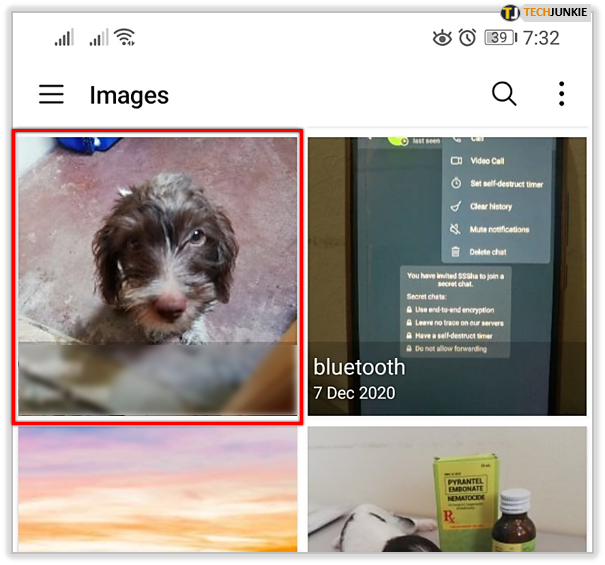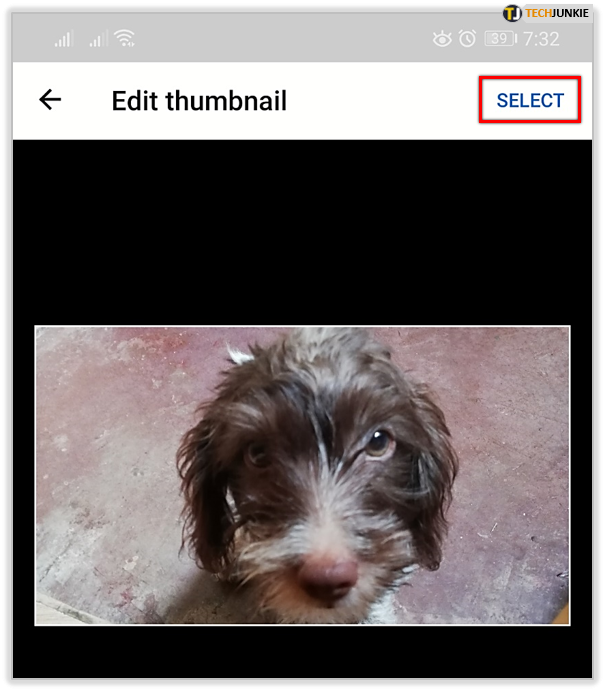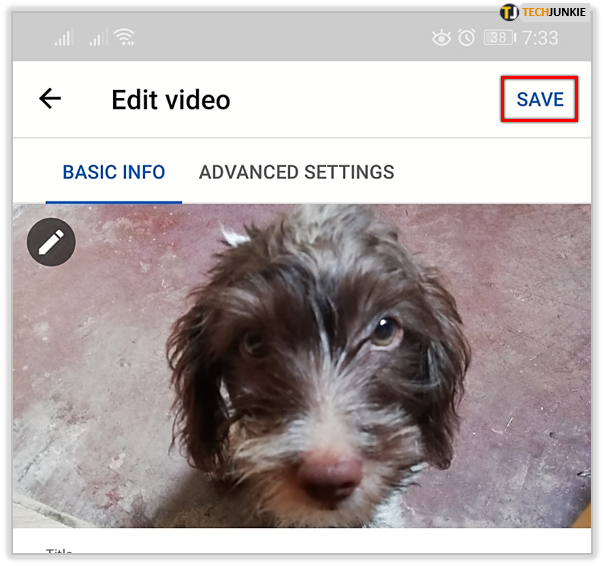How To Change YouTube Thumbnails

When you upload a video, YouTube randomly selects one of the frames that make up the video and sets it as the video’s thumbnail. That’s the image the users will see when they stumble upon your video in the search results or the recommendations list.
When YouTube selects the thumbnail automatically, there is a great chance that the video will have a thumbnail that doesn’t capture its essence that well or is not attractive enough to the viewers. Therefore, if you’re serious about improving your channel stats and getting as many views as you can, you should consider swapping YouTube’s default solution for your customized thumbnails.
There are several ways to change the thumbnail YouTube chose for your video. Let’s see how to do it using both a computer and a smartphone.
Changing the Thumbnail
You can do two things to change the thumbnail of your YT video – select one of YouTube’s suggested thumbnails and upload one from your computer or smartphone. Whether you decide to do it with your desktop/laptop computer or your smartphone, you’ll need the help of YouTube Studio.
The desktop version of the site has the studio feature built in while the mobile version of YouTube Studio is a standalone app. The YouTube Studio app is available to both iOS and Android users. At the moment of writing, the desktop version of the Studio app is in beta phase.
Please note that you must verify your YouTube account before you can edit and change thumbnails on your videos.
Computer
If you opt to change your video’s thumbnail via computer, you can either create a new one in YouTube Studio or upload your own. Let’s see how each method works.
Pick One of YouTube’s Suggestions
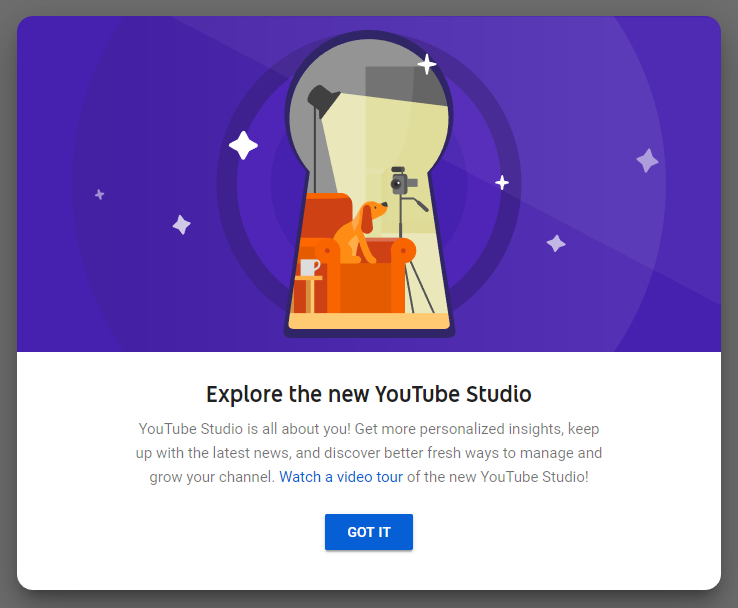
Picking a thumbnail from YouTube’s suggestions is the easier and simpler option. There is no editing involved and you get to choose from a group of three randomly created thumbnail suggestions for each video. Have in mind that this method is the same on all major operating systems. Here’s how this method works:
- Launch the browser on your computer.

- Go to YouTube’s homepage.

- Log into your account.

- Click your profile icon in the top-right corner of the screen.

- When the dropdown menu opens, select the “YouTube Studio” option.

- Once YouTube Studio opens, click the “Content” tab on the left side of the screen.

- Click on the video you want to edit.

- When the video editing page opens, go to the “Thumbnail” section.

- Click on one of three offered thumbnail options.

- Click the “Save” button.

Upload Your Own
If you don’t like any of the three suggested thumbnails, you can always upload your own. This feature is available on all platforms, including Windows, Mac OS, and Linux. Follow these steps to upload a custom thumbnail for your YT video:
- Launch the browser on your computer.

- Navigate to YouTube’s main page.

- Log in.

- Click the profile icon in the top-right corner.

- From the dropdown menu, pick the “YouTube Studio” option.

- YouTube Studio will then launch. When it opens, click on the “Content” tab on the left side.

- Click on the thumbnail of a video you want to enhance with the custom thumbnail.

- In the “Thumbnail” section, pick the “Upload thumbnail” option.

- Browse for the image you want and double-click on it.

- When YouTube Studio uploads the image, click the “Save” button.

Ideally, your custom image should have a 16:9 ratio to fit the dimensions of the thumbnail in search results and previews. The optimal resolution is 1280×720 pixels, though you can make your custom thumbnail smaller. Keep in mind that it must be at least 640 pixels wide, so the minimum resolution allowed is 640×360 pixels.
Mobile
If you don’t have a computer with you, you can also change the thumbnail of your video via smartphone. Here’s how it’s done:
- Download and install the YouTube Studio app. iOS users can download it from iTunes, while Android users can download it from Google Play.

- Launch the app.

- Tap the “Get Started” button.

- Sign into your YouTube account. If the account you want to use is not on the list, tap the “Add account” button and enter your credentials.
- Tap the “Main Menu” icon (three horizontal lines).

- Pick the “Videos” tab from the dropdown menu.

- Next, browse the list and pick the video you want to edit.

- Tap on the “Pencil” icon to enter the video’s edit mode.

- Again, tap on the “Pencil” icon to edit the thumbnail.

- Choose the “Custom Thumbnail” option.

- Give the app permission to access your gallery or Photos app.
- Tap the photo you want.

- Next, tap the “Select” button.

- Tap the “Save” button.

Frequently Asked Questions
Are there rules for which thumbnails I can upload?
Yes, YouTube does have a policy that dictates what you can and can’t do. For example, you can’t upload a thumbnail that doesn’t represent the content of the video. YouTube does a great job of moderating content and you can find out more about it here.
Can I change the thumbnail after I’ve published my video?
Absolutely! Whether your video is 30 minutes old or 10 years old, you can update the preview image. Follow the steps above to update your thumbnail.
Press Play
A well-made thumbnail can significantly increase the amount of traffic your video receives. Therefore, replacing the default option with your own custom-made thumbnail is a sound choice. Follow the steps laid out in this article to take your YouTube thumbnail game to the next level.