How to Use Chrome Picture-in-Picture in Windows 10
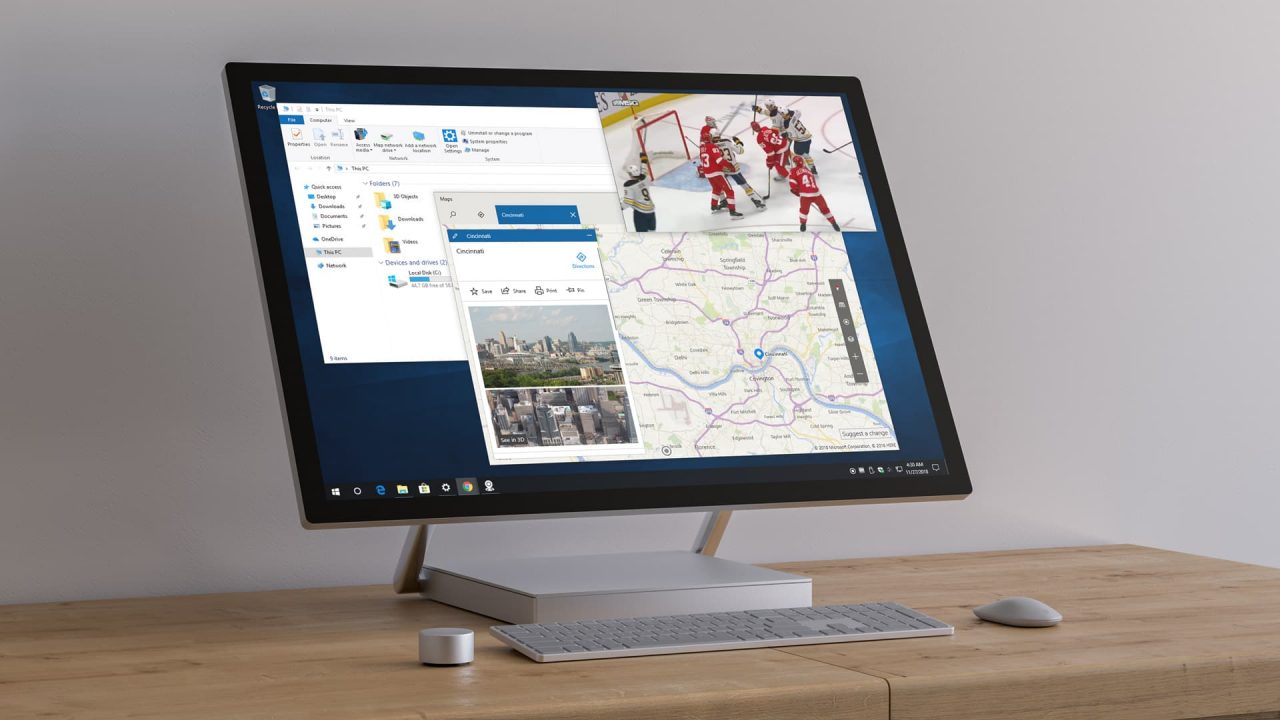
We previously discussed how to use Chrome’s Picture-in-Picture feature in macOS, which lets you play compatible videos in an always-on-top floating window. While Apple has added picture-in-picture support directly into its operating system, Chrome’s picture-in-picture capabilities are part of the browser itself, which means that it works on Windows, too.
So if you’d like to easily watch your favorite web videos while focusing on other work in the foreground, here’s how to use Chrome picture-in-picture in Windows.
Chrome Picture-in-Picture for Windows
First, it’s important to note that not every web video supports Chrome’s picture-in-picture mode. Compatible videos must be delivered via HTML5 and the website hosting the video must not have coded anything to prevent the use of the feature. That excludes lots of news and sports sites such as The New York Times and NHL.com. However, many smaller sites and of course Google’s own YouTube work fine.
To get started, make sure you’re running the latest version of Chrome and then navigate to a video you’d like to play. In our example, we’ll use YouTube. Start playing the video and then right-click once on the video player. In YouTube’s case, the first right-click will display a set of YouTube-specific options.
Without moving your mouse or pressing any other buttons, right-click again in the same spot. This time you’ll see the Chrome menu appear. If the video is compatible with Chrome picture-in-picture, the option labeled Picture in picture will be enabled (it will be grayed out for incompatible videos). Left-click on Picture in picture to enable the feature.
Your video will now pop out into its own floating window, which by default will be located in the lower-right corner of the screen.
You can click and drag to reposition the player anywhere else. You can also click and drag the edges of its window to resize it up to a maximum of about one-quarter of the total screen area.
Wherever you position the video player, it will remain on top of your other application windows on the desktop. When you’re done, hover your cursor over the player and click the small “x” in the upper-right corner.
Chrome Picture-in-Picture Limitations
There are a few limitations with Chrome picture-in-picture that are worth noting. First, playing video via the picture-in-picture window can be a bit more demanding on system resources. In our case, we noticed about a 10 percent increase in CPU utilization compared to the in-browser player. This should be fine for most modern PCs, but those with older hardware may have issues with smooth playback.
Another limitation is that you must keep the original browser tab open while the video is playing. The original browser player will display a black image with the text This video is playing in picture-in-picture mode. If you close the browser tab or quit the browser, the video will stop playing immediately.
Finally, you can pause and resume the video while in picture-in-picture mode. However, there’s no GUI access to any of the other playback controls such as skip, seek, resolution, or closed captions. To modify these features, you’ll need to use the player interface in the video’s original browser tab.















