Chromebook Won’t Auto-Rotate
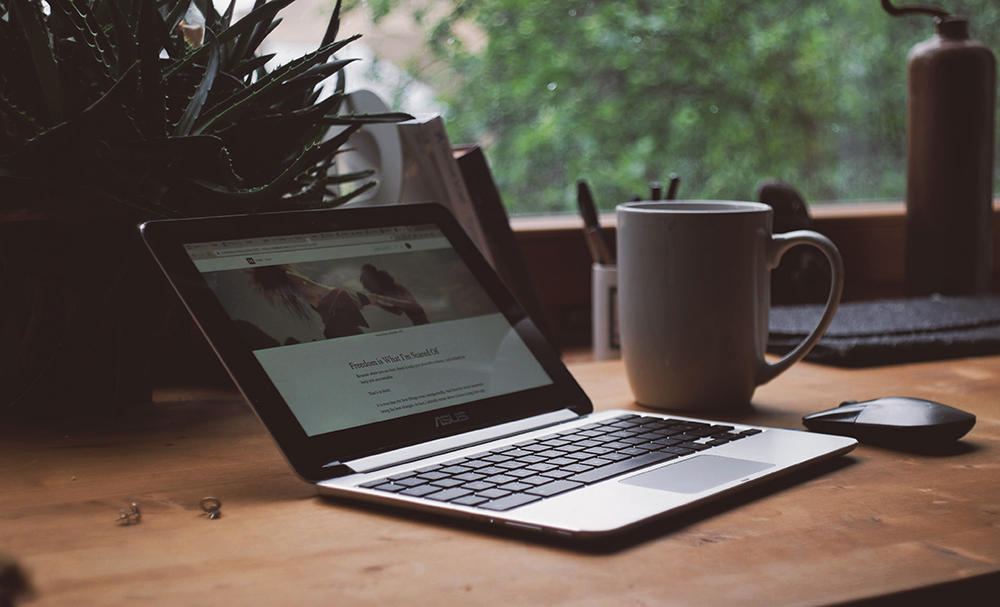
Chromebooks are very useful and versatile, allowing you to use them both as tablets and regular laptops. Also, you can have the screen in portrait or landscape position. Ease of access is one of Chromebook’s main features, which is why it is prominently used in workplaces and schools.
However, sometimes Chromebooks can misbehave due to a glitch, bug, or some hardware issue. When your Chromebook won’t auto-rotate, you can be stuck in the wrong view which can be frustrating, especially if you are in the middle of a project or presentation.
Read on and find out the best solutions.
The Easiest Solution
When the auto-rotate feature won’t work on Chromebook, you can follow these simple steps and get your screen back to normal. This method will work when your screen is sideways or even upside down:
- There is a keyboard shortcut you can use to rotate the Chromebook screen manually. You need to press the Control, Shift, and Refresh buttons simultaneously on your Chromebook keyboard and hold them. This shortcut will rotate the screen by 90 degrees.
- If your screen is sideways, you will probably need to rotate the screen several times until it is back to normal. The same goes for the upside-down screen.
- Once you get the desired result, and your screen is oriented properly, you can continue working.
The Refresh or the Rotate button might confuse some users. The Control and Shift buttons are self-explanatory, but in case you can’t find the Refresh button, here’s a tip. You can find it in the top row of your Chromebook’s keyboard – it looks like an arrow showing a circular movement.

The Alternative Method
There is an alternative method, but it is not as easy as the previous one. You can use display settings to rotate the screen. Simply right-click anywhere on the desktop, and then select Display settings.
Under Display orientation, select Landscape, and click on Keep changes. This method works most of the times, but navigating through the menus might be challenging on a display which is still upside down or sideways.
Reboot the Chromebook Laptop
Sometimes, the methods mentioned above won’t work. If the problem persists, try to perform a hardware reset, also known as the hard reset. Many Chromebook users managed to solve various minor issues and glitches with a hard reset.
Here is how you can hard reset a Chromebook laptop:
- Make sure your Chromebook is turned off.
- Hold the Refresh and the Power buttons at the same time.
- Keep holding the Refresh button until your Chromebook boots up. Then you can release it.
Reboot the Chromebook Tablet
The hard reset process on Chromebook tablets is a little different. Here is what you need to do:
- Make sure your tablet is turned off.
- Hold the Volume Up and Power keys at the same time for fifteen seconds.
- Wait for the tablet to boot up.
Different Chromebook Reboot Methods
Some Chromebooks have totally different hard reset paths. The Chromebox and Chromebase devices only require that you turn them off, unplug the power cable, and plug it back in..
The Acer Cr-48 and AC700 require that you to turn them off, and then remove the battery. After that, you need to insert the battery again and turn on the computer.
The Asus Chromebit requires that you turn it off. Then you should unplug the power adapter and wait a little. Finally, plug the power adapter again and turn the computer on.
The Lenovo Thinkpad X131e requires that you turn it off, and then remove both the battery and the power adapter. After that, place the battery in again and plug the power adapter in. Finally, turn the computer on.
Samsung Chromebook Series 5 devices are more difficult to hard reset, it is best to check out the official Chromebook support page and find the official guide.

Catch You on the Flip Side
See, getting Chromebook auto-rotate to work again isn’t all that difficult. If the conventional methods fail, hard reset your device and it should be back to normal.
Which Chromebook are you using? Are you satisfied with it, have you ever had any major problems with it? Let us know in the comment section below.
















2 thoughts on “Chromebook Won’t Auto-Rotate”
TL;DR: If you have a wireless device receiver plugged in via USB, your chromebook will not auto-rotate.