How To Clear History on the iPhone
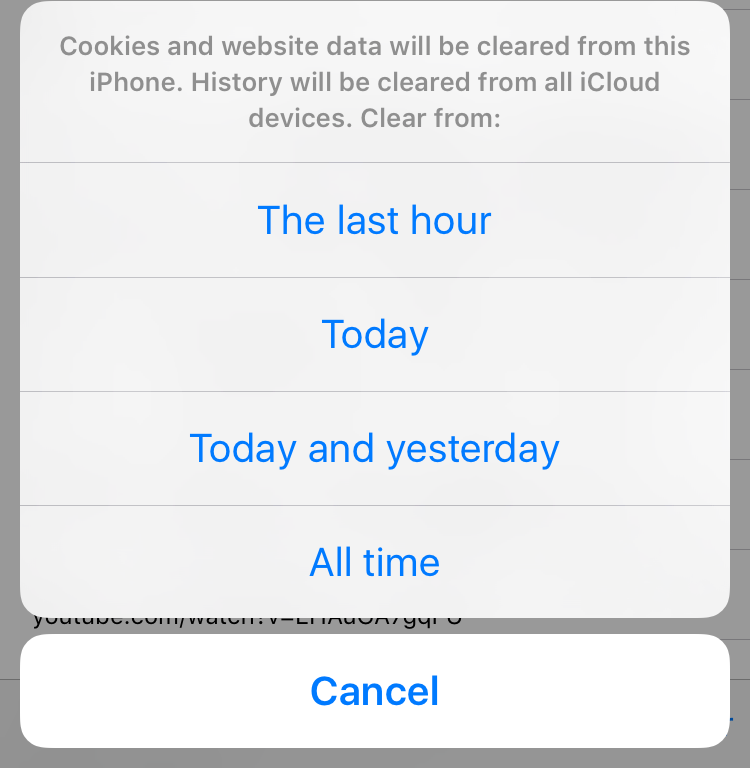
Whether you agree with it or not, your iPhone stores a lot of data about what you do on your device, in particular, your browsing history. For the most part, this is only to help you and to be more convenient over time. For example, the history feature in Safari keeps track of all the sites you have gone to in case you need to return to them or forget the site you were just at.
While this can be helpful in some cases, it can be harmful or potentially damaging in others. Depending on who you are and what you do on your phone, there may be some things that you don’t want to keep stored on your phone. Whether that is sensitive messages, personal web browsing, or a number of other different things.
Thankfully, if you are worried about someone seeing something on your phone that they shouldn’t, there is a way to delete and clear the internet browsing and other types of history on your iPhone. Not only is it helpful, but it is also incredibly easy to do. However, the following process will only work if you are using the Apple Safari browser. The steps will be a bit different if you are using another browser such as Google Chrome. Here is the step by step process to clear your phone of your browsing data:
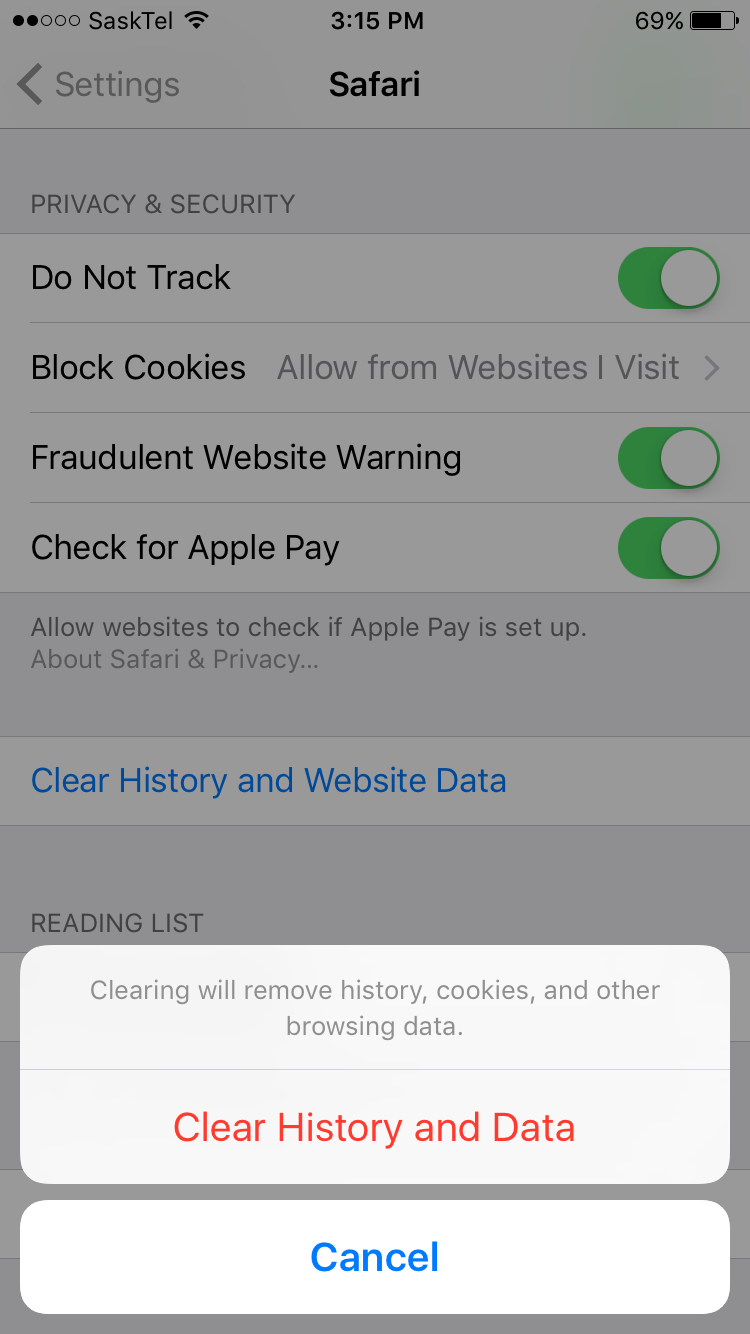
Delete Your Safari Browser History Via Settings
Step 1: Click on the Settings app
Step 2: Then navigate down to the Safari button.
Step 3: Hit the Safari button and then select Clear History and Website Data.
Step 4: Your browsing data will now be cleared, but if you want to make sure, you can go see for yourself in the browser.
However, there is also the option to delete your browsing data from within the browser itself if you prefer that. Again, these specific steps are meant for the Safari app, but you will be able to do something similar for Chrome and others browsers for this process, unlike the last
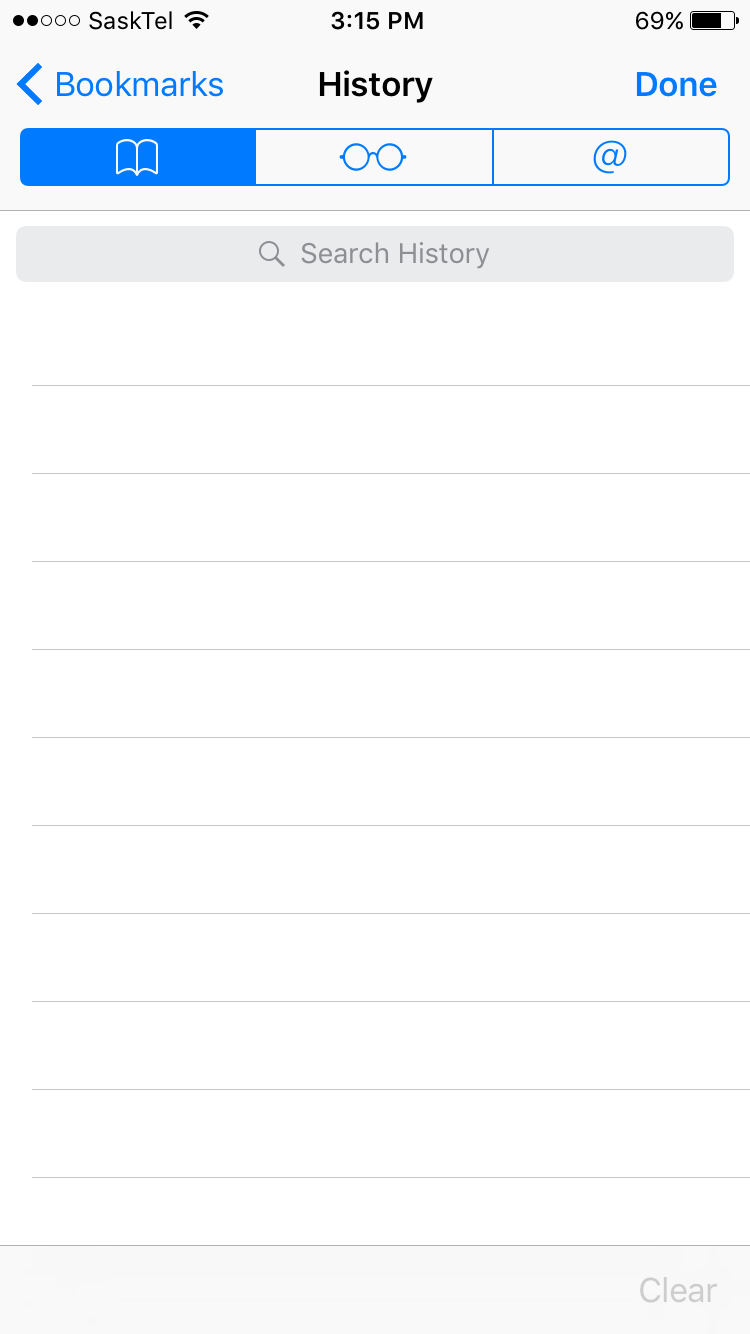
Delete Your Browsing History Inside the Browser
Step 1: Go into the browser and hit the open book button in the bottom right corner, which is your Bookmarks.
Step 2: Once there, you need to click on History, and then hit Clear in the bottom right corner.
Step 3: If you did this correctly, all of your browsing history will be gone and you will have a completely clear browser.
So while that covers how to clear your internet browsing history on the iPhone, that is not the only thing you can clear if you fear your phone getting in the wrong hands. In addition to clearing the browsing history, you can also clear your call history and text/iMessage history, so you can keep all of your communications private. While these may not be as important to most people as their browsing history, it is still a good idea to know how to clear call and message history too, just in case.
When it comes to clearing your call history, there are a few different methods you can use. If you want to just delete individual call logs, you can do so by opening the phone app and swiping left on the call and then hitting the delete button, simple as that. However, there is also a way for you to delete all the call logs at once if you see no value in keeping any of them. To do this, just hit the Edit button at the top right corner of the screen, then the Clear button. After you do that all of your call histories will be deleted and there will be no visible record of who you have called, or who have called you.
Thankfully, clearing out your messages is also incredibly easy to do too. All you have to do is open the Messages app, and then swiping left on the conversation will reveal the option to delete it. However, if you only want to delete one or a few messages in the conversation and not the whole thing, that can be done as well. Simply hold your finger down on the button until the menu pops up. After you select More, you will be able to delete as many individual messages as you want. Deleting long message conversations can also save you a little bit of storage on your iPhone, which is a nice little bonus.
So if you follow these step by step guides, you can rest assured knowing that all of your private information such as calls, messages and browsing history can no longer be compromised and no one can see what you have been up to. It is likely no one except you will see these things anyways, but it is better to be safe than sorry.
















