If computer keeps shutting down during games, that’s going to get very old very quickly. Fortunately, there are some usual suspects we can troubleshoot without too much trouble and could have you gaming normally again in no time.

There are four main suspects for game crashes. The game itself, power, temperature or graphics drivers. Other things may occasionally cause instabilities but those four cover the vast majority of causes. We obviously can’t do much about the game but the other three we can troubleshoot.
If your computer keeps shutting down during all games, it is more likely to be your system and not the games themselves. If it is just one game that crashes, it is worth troubleshooting that first. Consider running it as an administrator, in compatibility mode, changing video resolution, lowering graphics settings or removing any mods. All those things can fix a single game that crashes.
If it’s all your games, we need to dig deeper.

Computer keeps shutting down when gaming
Having narrowed the potential causes of your system issues to power, temperature or graphics drivers, we can begin the real work. As reinstalling the graphics drivers is the easiest, let’s begin there. If that doesn’t work we can go on to temperature and then power.
Reinstall your graphics drivers
A driver issue wouldn’t normally shut down your computer as Windows 10 can recover from a driver crash. However, I have seen this before where a critical failure in an Nvidia driver causes the entire system to shut down. That’s why this process is here. Plus, new graphics drivers will always benefit gamers.
You can overlay a newer version of your graphics drivers over your old one but when troubleshooting, it is best to uninstall your previous version and install a brand new driver. I use DDU to remove old drivers as it’s the best at what it does.
- Download a copy of Display Driver Uninstaller from here and install it.
- Download the latest graphics driver for your system.
- Open the program and select Clean and Restart. Allow the process to complete.
- Install the graphics driver you downloaded and reboot your computer.
DDU will uninstall your graphics driver completely and will reboot your computer for you. If it has problems with some files, it may suggest booting into Safe Mode. Do this and run DDU again. It will complete its work and remove all remnants of the driver. Then reboot your computer and install your new driver. Then reboot again.
This method takes longer to update a driver than just overlaying a new one but it is much more stable as a result.
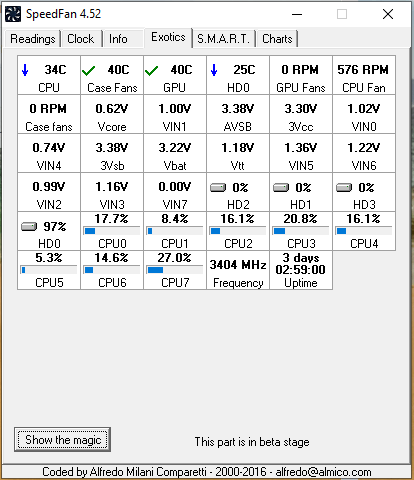
Check your temps
New games are demanding on computer resources. The harder your computer has to work to play the game, the hotter it gets as a result. Heat is the enemy of electronics and both your graphics card and processor have thermal protection built in. If they get too hot, they throttle back to keep temperature under control. If they don’t cool, they shut down to protect themselves.
Use Open Hardware Monitor or HWMonitor to monitor system temperatures. If you can, have the monitor software open on another screen so you can keep an eye on temperatures. If not, both of these log the maximum temperature so make a note of your existing max and check it when you boot your computer again.
If your system is running hot, turn it off at the wall, remove the case and give it a good clean. Remove as much dust and debris as possible and make sure all system fans are in good condition and can spin freely. Turn your computer on while leaving the case off and check all fans are spinning.
If the computer still gets too hot and crashes, consider upgrading your cooling. Start with case fans as they are the cheapest and easiest to install. Then upgrade the processor heatsink and fan if you have to. You can upgrade GPU cooling with an AIO cooler but that begins getting expensive.
Check power
The other key requirement for gaming is enough power to drive your graphics card. If you have installed a new PSU or new graphics card or your power supply is getting on a bit, the issue could be insufficient power. Enermax has an excellent power supply calculator that tells you exactly how much wattage you need to run your system.
If you’re a system builder or have been upgrading your computer, check the power requirements to make sure you’re delivering enough wattage. If you have an old power supply, it may not be delivering the same wattage it once used to. Borrow or buy another of sufficient wattage and retest.
If you buy, err on the side of caution and make sure it has more than enough power to run your computer. If you can, spend a little more on a brand name power supply with a high efficiency. Power is the one place you do not want to try to save a few bucks!
Disclaimer: Some pages on this site may include an affiliate link. This does not effect our editorial in any way.








