Back in Windows 7 and Windows 8, File Explorer opened by default to the ‘Computer’ or ‘This PC’ view, respectively, giving users an overview of their home folders, local drives, and network locations. This view is still available in Windows 10, but File Explorer now opens by default in the new ‘Quick Access’ view. The Quick Access view is similar to the ‘All My Files’ option in Mac OS, showing users their frequently accessed folders and documents.
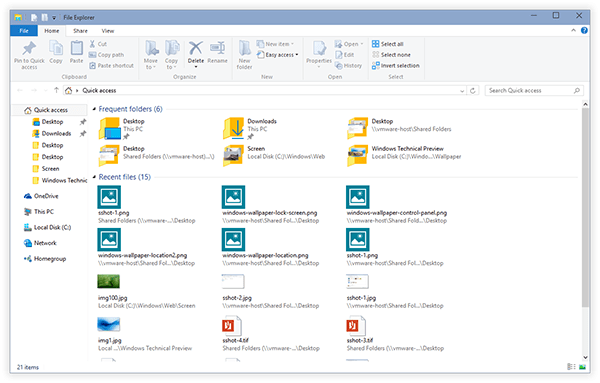
Some users love this type of interface as it makes it easy to quickly find the most recently accessed files and folders, as well as related data. Other users, particularly longtime Windows users, hate it. Good file management obviates the need for Quick Access’s simplistic display of user data, and power users would prefer to get an overview of their current PC—including information about drive formatting, mounted network shares, and available capacity—instead. Further, the This PC view has unique options in its ribbon toolbar, such as shortcuts to map a network drive and view system properties, making it far more useful than Quick Access for many users.
Thankfully, Microsoft has included an option that lets Windows 10 users choose which view File Explorer will use by default. Here’s how to configure File Explorer to open in the This PC view in Windows 10.
Switching Views
The File Explorer in Windows 10 has a number of views that allow you to view your content in the way you want, but you’ll need to know where to look to switch your views.
Step 1: In Windows 10, open a new File Explorer window and click the View tab from the ribbon toolbar.

Step 2: In the View tab, find and click on Options, listed by default on the far right side of the ribbon.

Step 3: In the Folder Options window, make sure you’re on the General tab and then find the drop-down box labeled Open File Explorer To. Click the drop-down menu and select This PC. Click OK to save your changes and close the window.

There’s no need to log out or reboot your PC. Just open a new File Explorer window and you’ll see that it automatically displays the This PC view by default. The Quick Access view is still there and can be viewed at any time, but users who prefer the more detailed This PC view won’t have to acknowledge Quick Access unless they choose to switch. The File Explorer in Windows 10 is an extremely powerful tool that let’s you change how you use your PC—you’ll just need to know where to look.
Disclaimer: Some pages on this site may include an affiliate link. This does not effect our editorial in any way.











