How To Convert HEIC to JPG [Simple Way]
![How To Convert HEIC to JPG [Simple Way]](https://www.techjunkie.com/wp-content/uploads/2019/05/convert-heic-to-jpg-the-simple-way.jpg)
Apple switched to HEIC image format with the release of iOS 11. High-Efficiency Image Container allows you to store high-quality images with far superior color quality while taking up less storage on your iPhone.
Despite all these benefits, HEIC isn’t widely supported on many other platforms and apps. Due to this, you might want to convert the HEIC image to JPG. Thankfully, there are a few ways you can do it on any platform.
In this article, we’ll show you how to convert HEIC images to JPG on iPhone, Mac, Windows, and Android.
How to convert HEIC to JPG on iPhone
There are two ways to change existing images in the Photos apps from HEIC to JPG format. You can also change the camera capture format from the settings. Let’s see how you can do it.
Create a Shortcut to Convert HEIC to JPG
You can create a shortcut in the Shortcuts app to convert HEIC images to JPG. Here’s how you can do it.
- Launch the Shortcuts app on your iPhone and tap the Plus (+) icon.

- Tap the search bar at the bottom and type select photos.
- Next, tap Select Photos under Actions and turn on the Selete Multiple switch.

- Go to the search bar again and type convert image.
- Tap Covert Images under Actions and turn on the Preserve Metadata switch.

- Open the search bar again and type save to photo album.
- Tap Save to Photo Album under Action and hit Next.

- Name the shortcut and tap Done.
To use it, tap the shortcut and select the images you want to convert. Hit the Done button and the pictures will be saved in JPG format on your iPhone.
Copy and Paste Photos to the Files App
Another easy way to convert HEIC images to JPG format is by copy-paste the pictures to the Files app.
- Open the Photos app on your iPhone and select the image you want to convert.

- Tap the Share icon at the bottom-left corner and tap Copy Photos.

- Open the Files app and select On My iPhone. Long-press anywhere on the screen and tap the Paste option.

Your images will automatically convert to JPG. 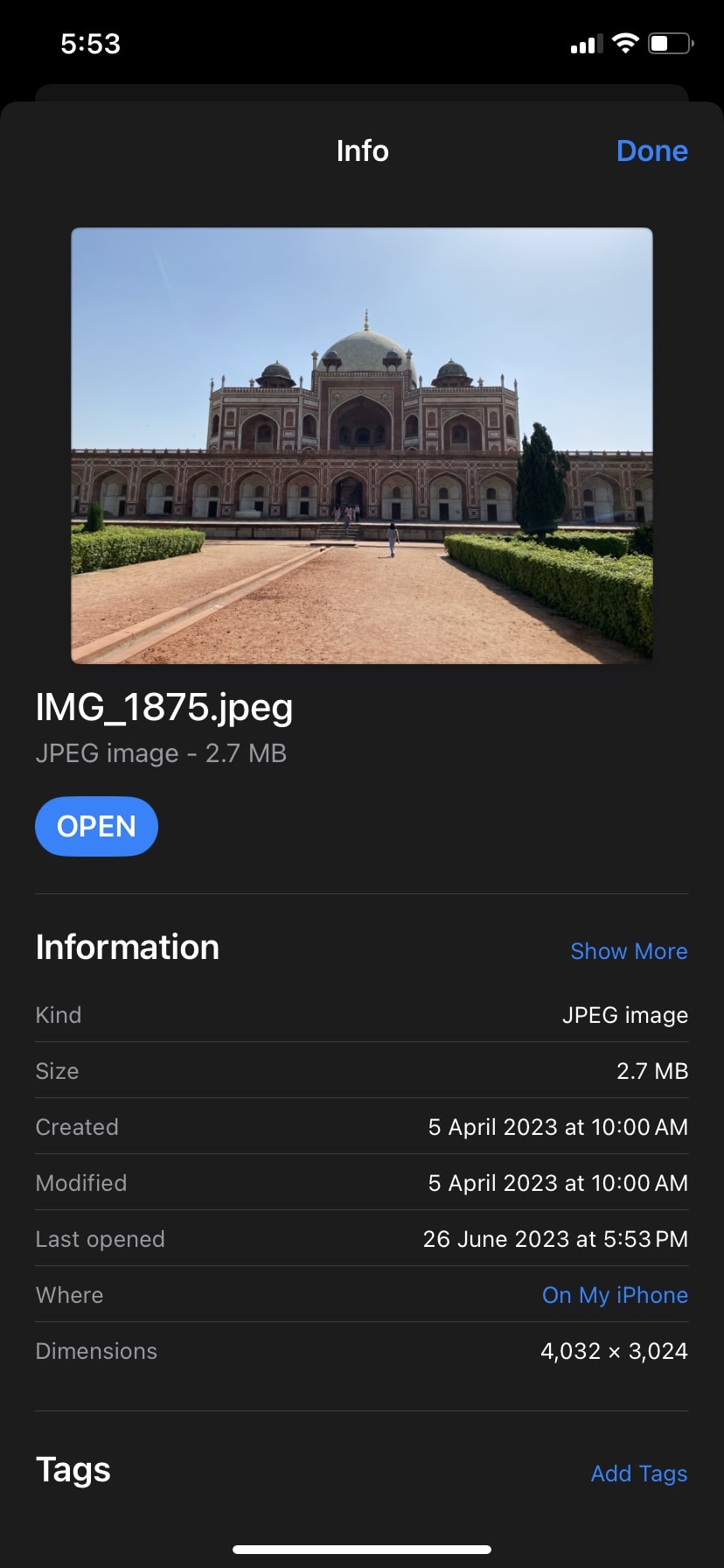
Automatically Save Camera Capture Images in JPG
If you want to automatically save the pictures you shoot using the Camera app in JPG format, there is a way to do that.
- Open the Settings app.
- Tap Camera and select Formats.

- Select Most Compatible.

Now, every picture you click using the Camera app will be saved in JPG format.
How to convert HEIC to JPG on Mac
There is an easy way to convert HEIC images to JPG on a Mac without installing third-party apps. Macs have a built-in option to change the format of images.
- Open the image you want to convert. Control-click on the image and select Quick Actions.

- Click on the Convert Image button from the list.

- Click on the dropdown menu in the Format section and select JPEG from the list.
- Hit the Convert to JPEG button.

You can also use this method to batch-convert HEIC images to JPG on a Mac. Simply select all the photos you want to covert and control-click on them. Click on Quick Actions and select Convert Images. Select JPEG in the dropdown menu of the Format section and hit the Convert to JPEG button.
How to convert HEIC to JPG on Windows
While there is an in-built option to convert the format of images on Windows, it only allows you to change one image at a time. However, there are plenty of other ways to convert multiple images simultaneously using third-party apps and online converter websites.
Built-in Option
Like with Mac, there is a built-in option to change the format of images. You can use the Photos app on Windows to convert HEIC photos to JPG without worrying about the hassle of installing third-party applications on your device. However, you must install HEIF Image Extension to view HEIC images in the Photos app.
- Open the image you want to convert in the Photos app.
- Click on the three dots icon in the menu bar at the top.

- Select Save as.

- Click on the dropdown menu next to the Save as type section.
- Select .jpg or .jpeg from the list.

- Click on the Save button.
After you hit the save button, your image will be converted to JPG. This method is the easiest way to change the format of a single image. Unfortunately, using this method, you can’t batch-convert images from HEIC to JPG.
Online Converter
To convert multiple images from HEIC to JPG in one go, you can use websites like heic2jpeg.com. You can upload up to 20 files at once and download all files in a ZIP archive. It allows you to upload files up to 50MB. Here’s how to use it.
- Open heic2jpg.com on the browser.
- Click the Upload Files button and select the images you want to upload. You can also drag and drop pictures in the Drop Your Files Here area.

- Wait until your file gets converted. Click on the Download All button to batch-download all your files at once.

- Give a name to the file and hit the Save button.
You can unzip the folder where you saved it and access all your files now converted to JPG format.
How to convert HEIC to JPG on Android
The easiest way to change HEIC images to JPG on Android is by emailing them to yourself. Sending a picture to yourself as an email attachment quickly converts HEIC to JPG. Simply save the images from the email attachment to your Android phone, and they’ll be saved in JPG. You can also use third-party apps to convert HEIF photos to JPEG.
There are a plethora of apps that allow you to change the format of an image. If you don’t want to install an app on your phone, you can also use an online converter website like heic2jpg.com using the browser on your phone.
Easily Convert HEIC Images to JPG
Using the methods mentioned in this guide, you can convert a photo to JPG and back without any problems. There are various options for all existing devices that allow you to effortlessly view, send, and convert HEIC images. You can also convert images from HEIC to PNG format.
FAQs
A. Yes. Converting HEIC images to JPG may affect the quality of the picture.
A. HEIC file format isn’t natively supported by Windows and Android platforms. Convert your HEIF images to JPG/JPEG, as it is widely supported by all platforms.
A. To automatically save images in JPEG format on your iPhone, go to Settings > Camera > Formats > Most Compatible




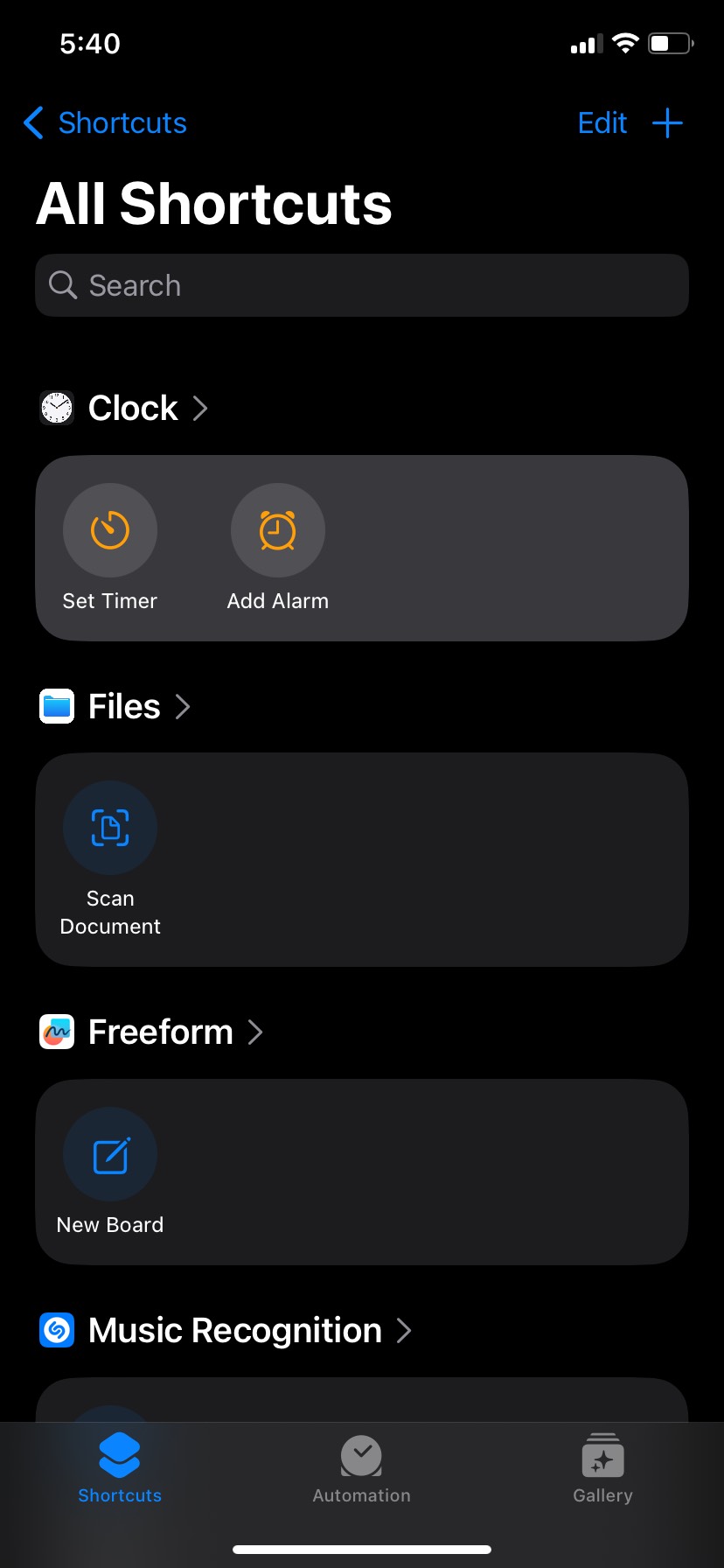
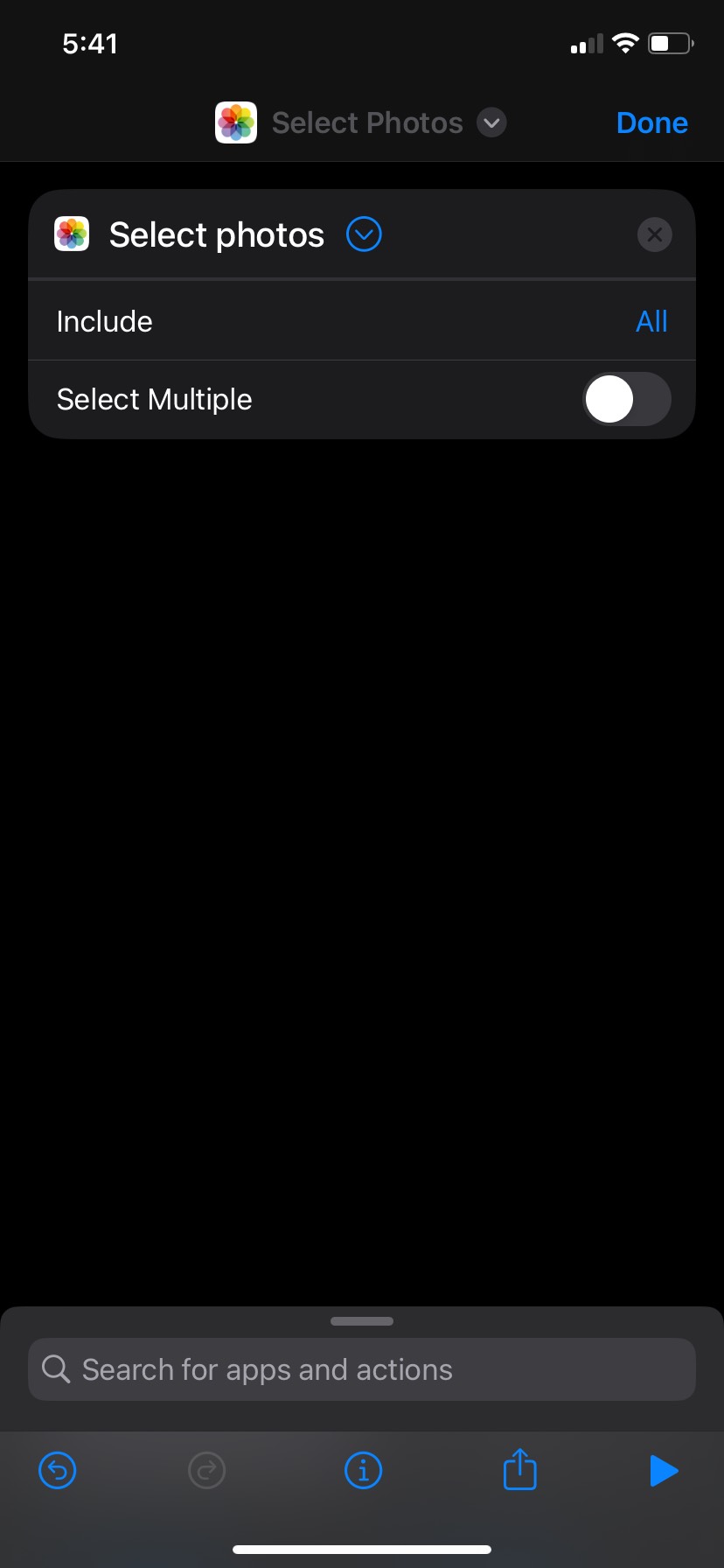
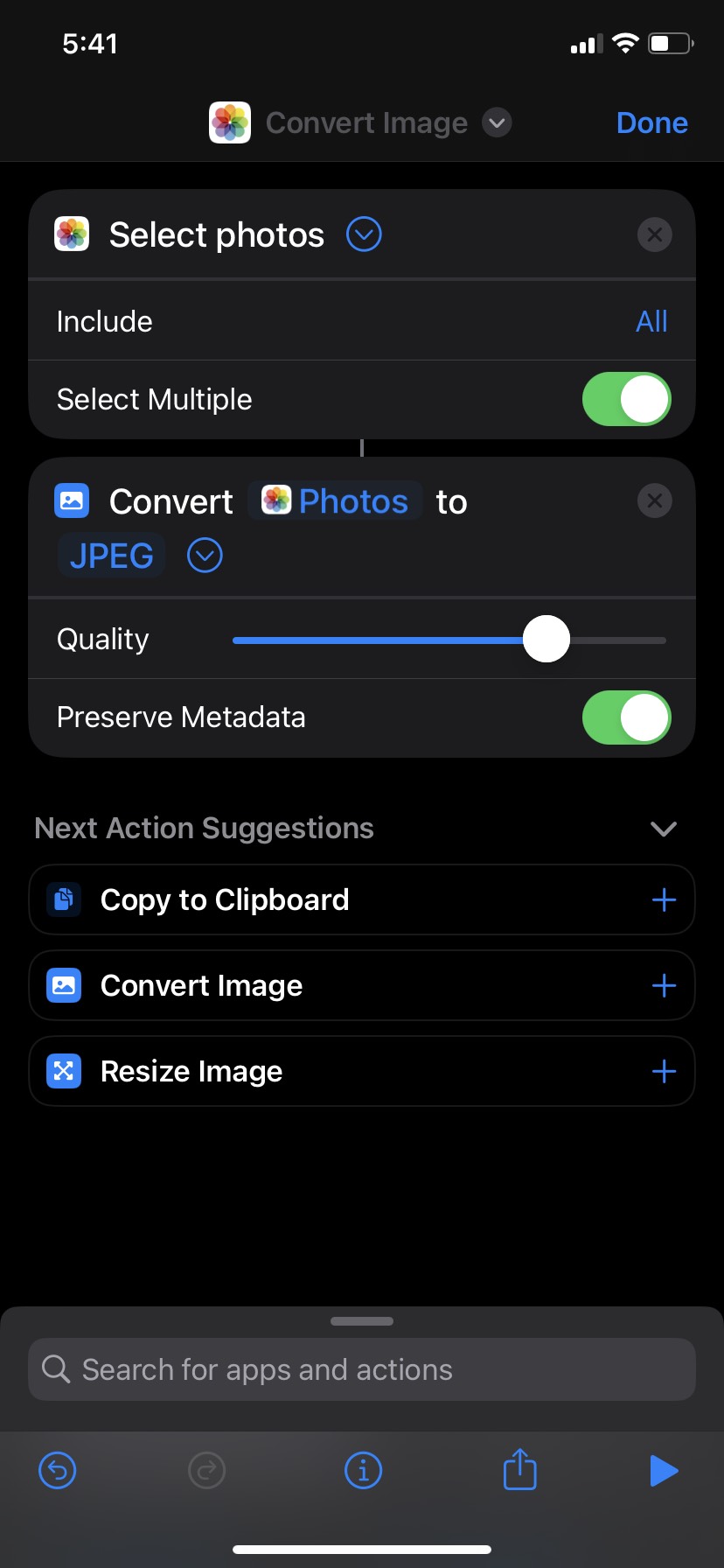
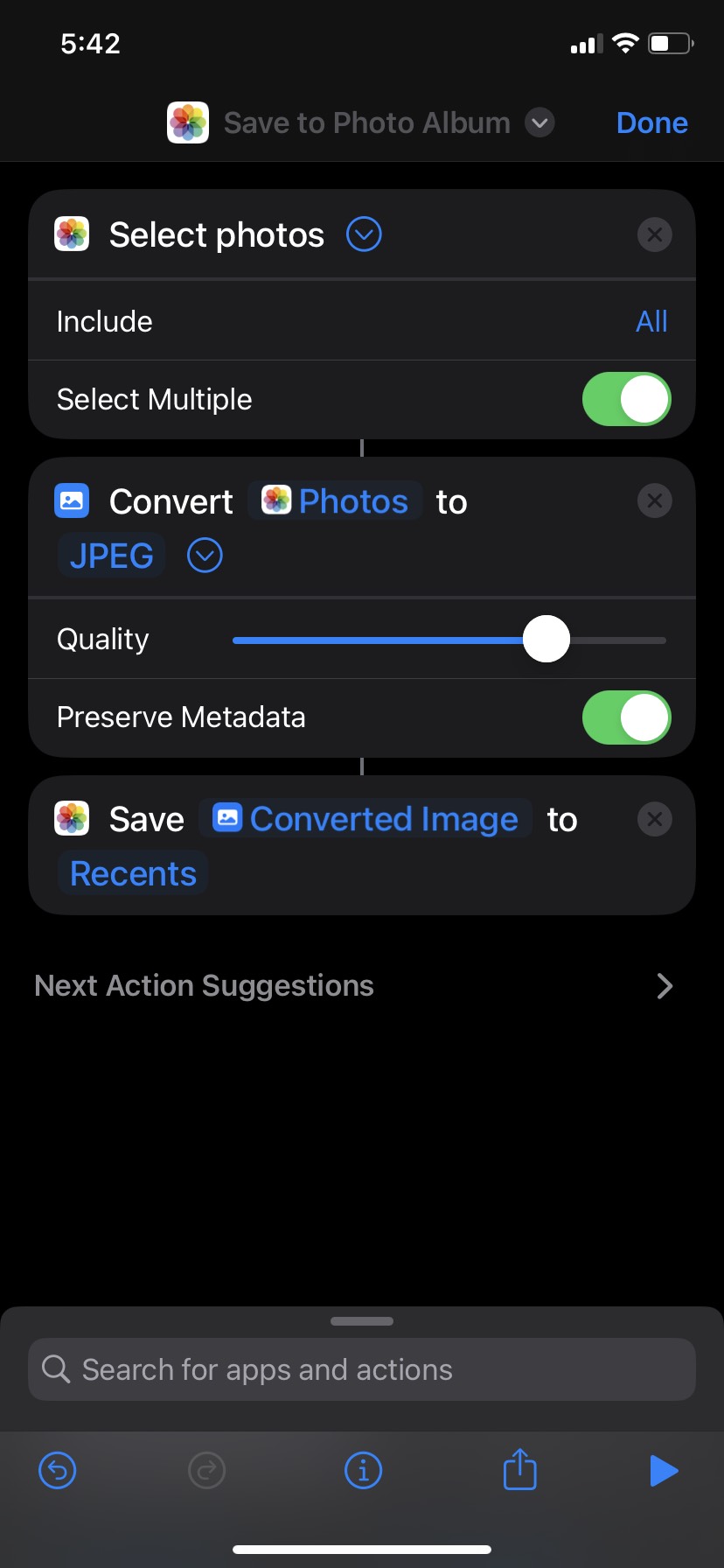
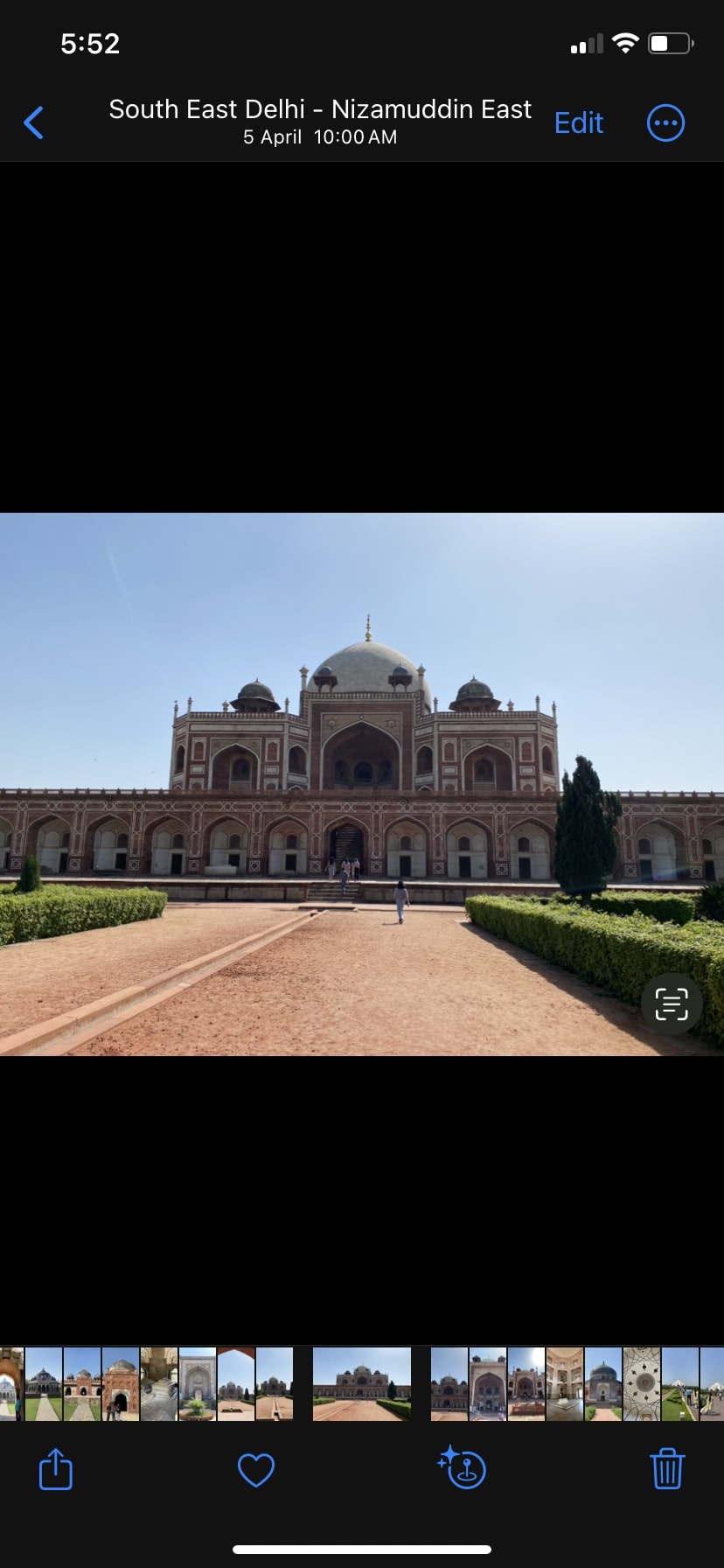
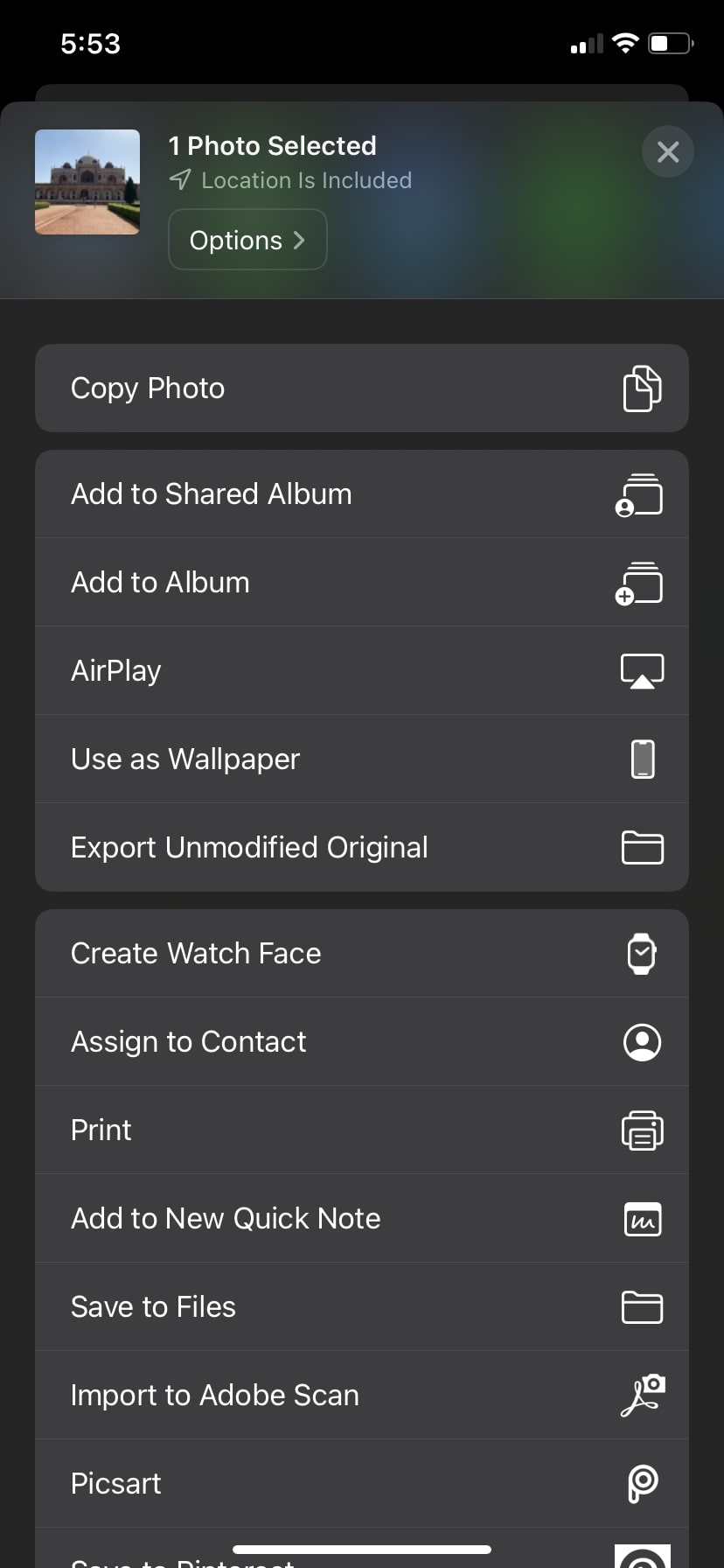
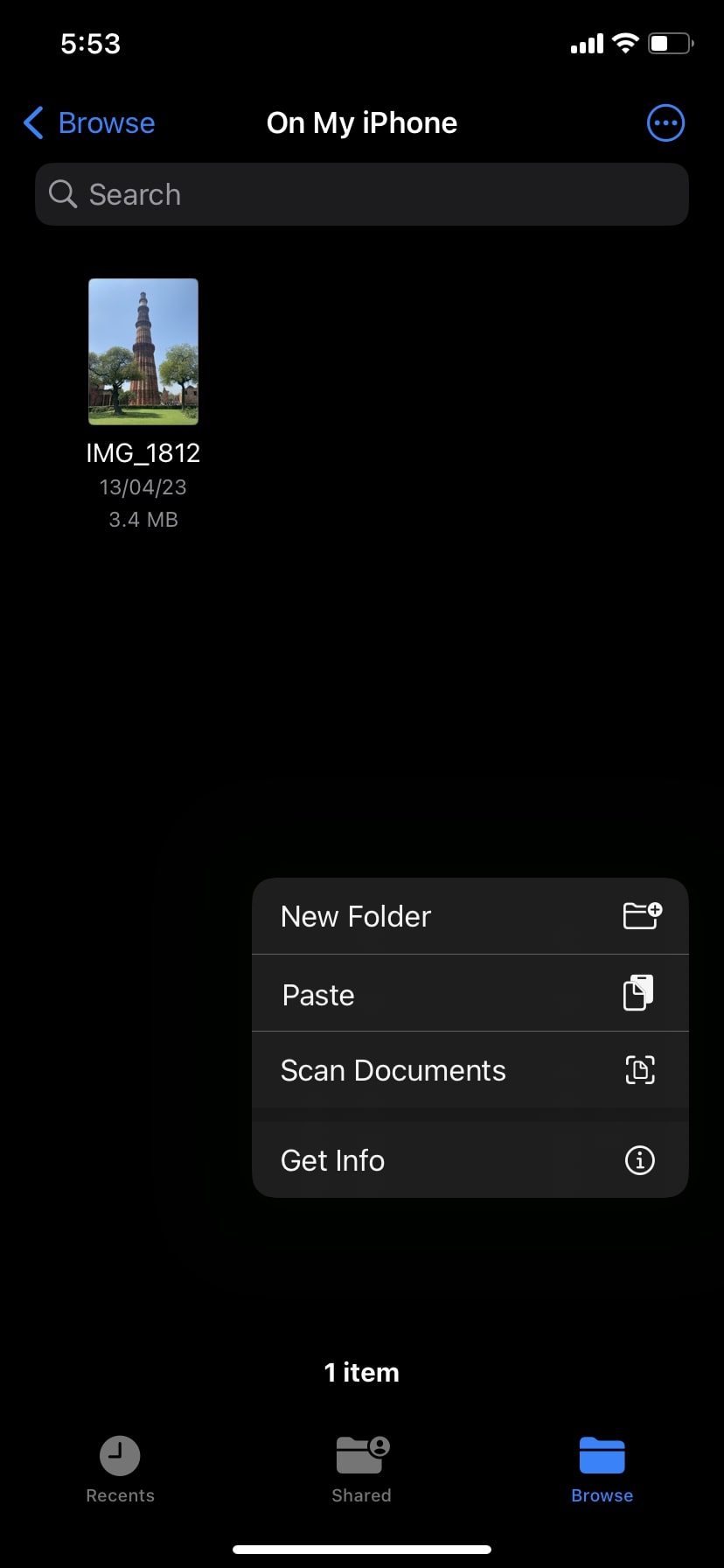
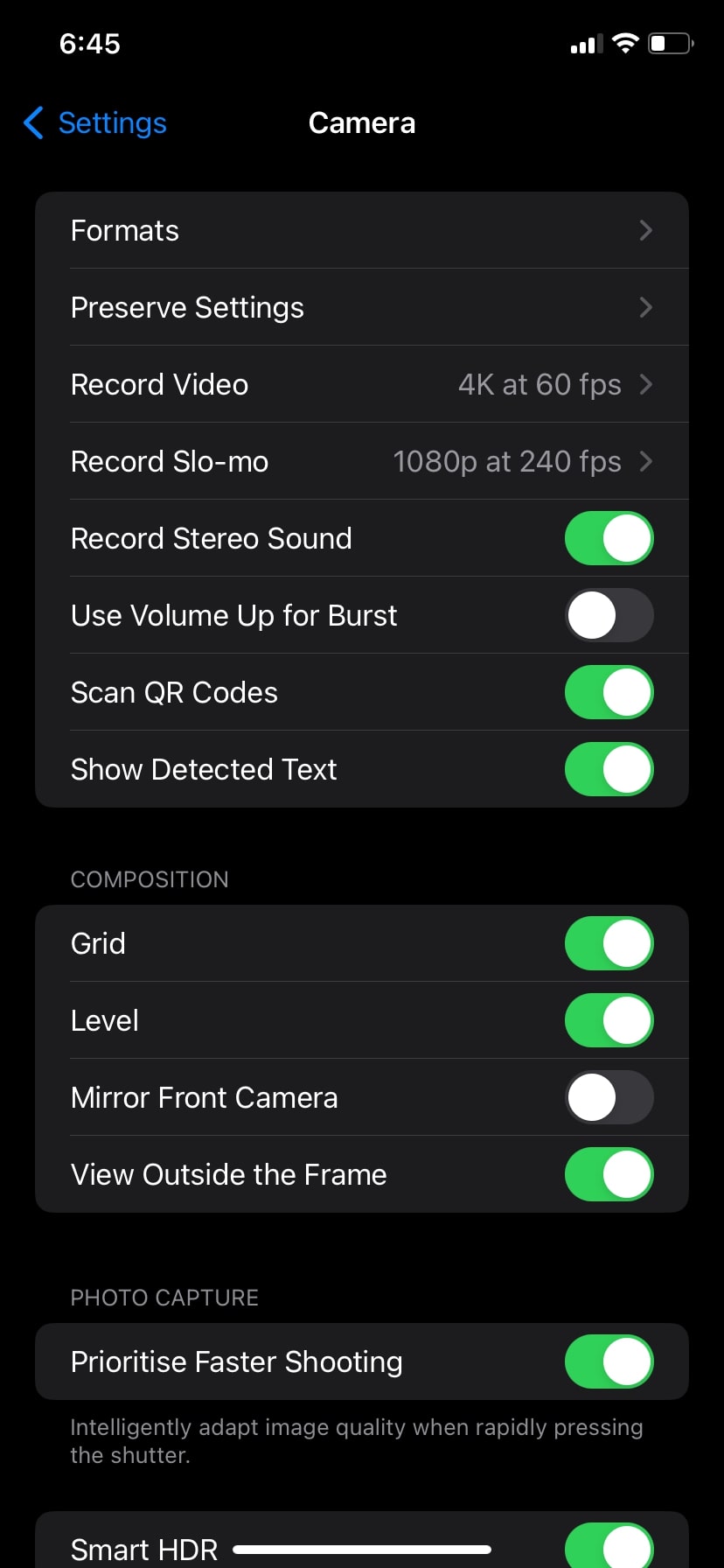
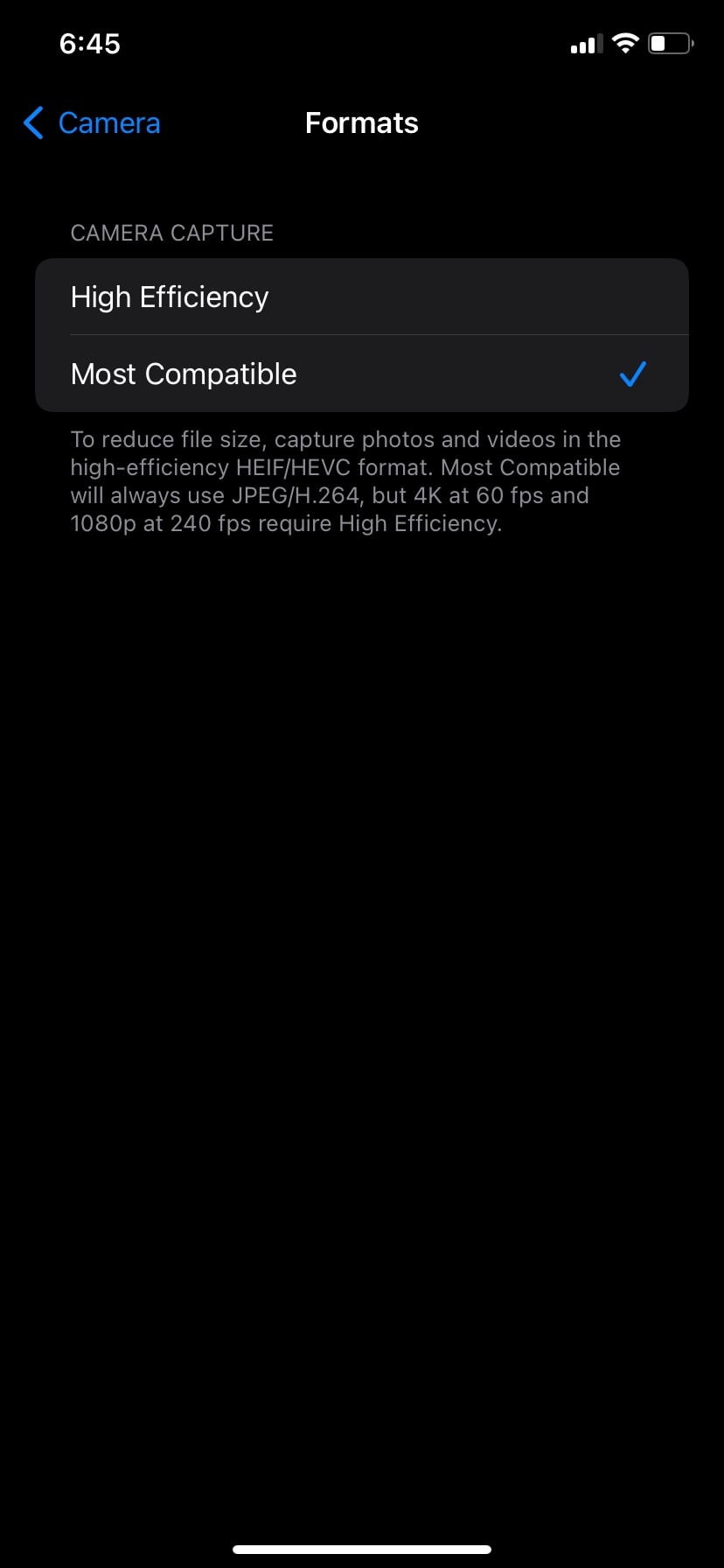
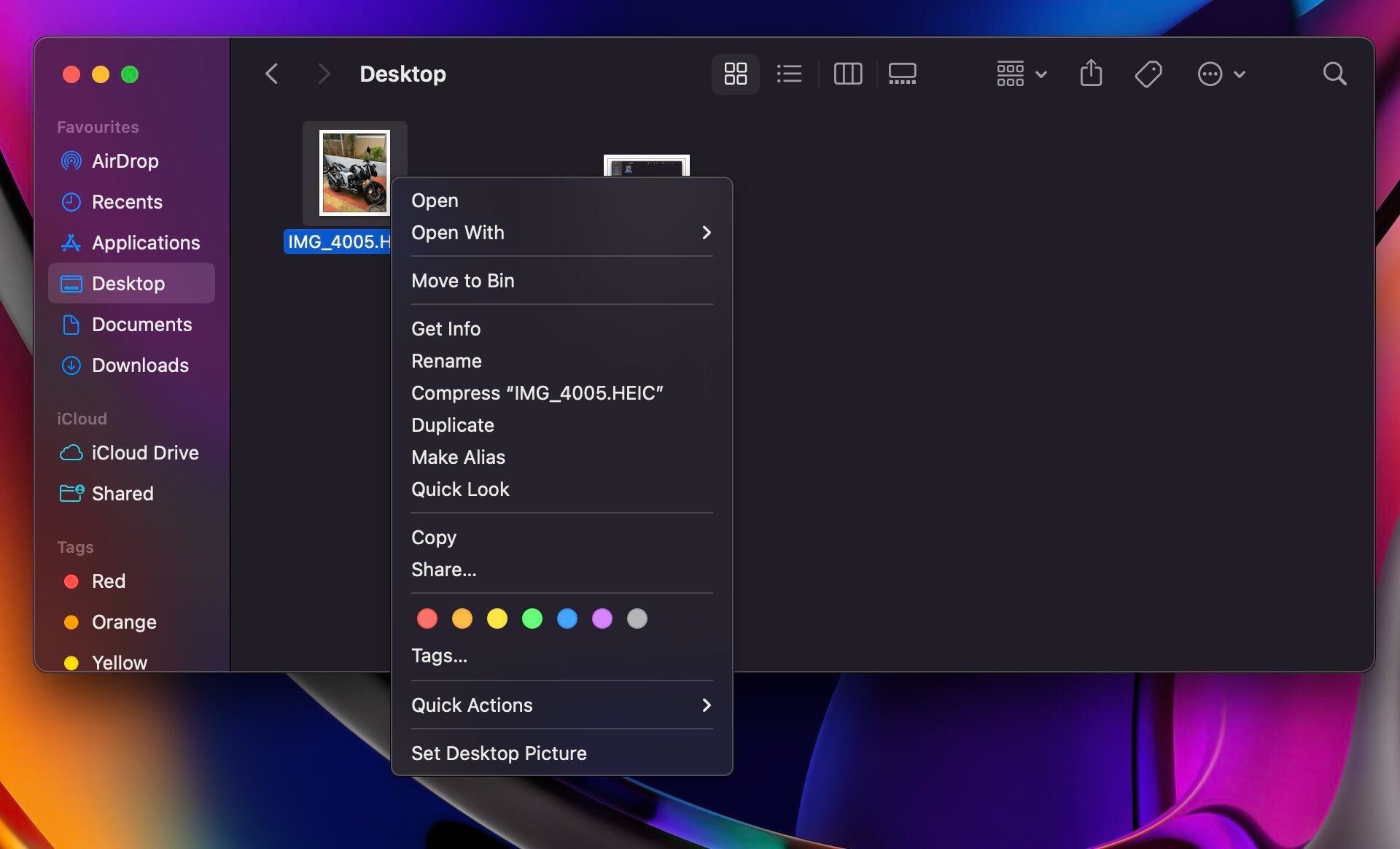
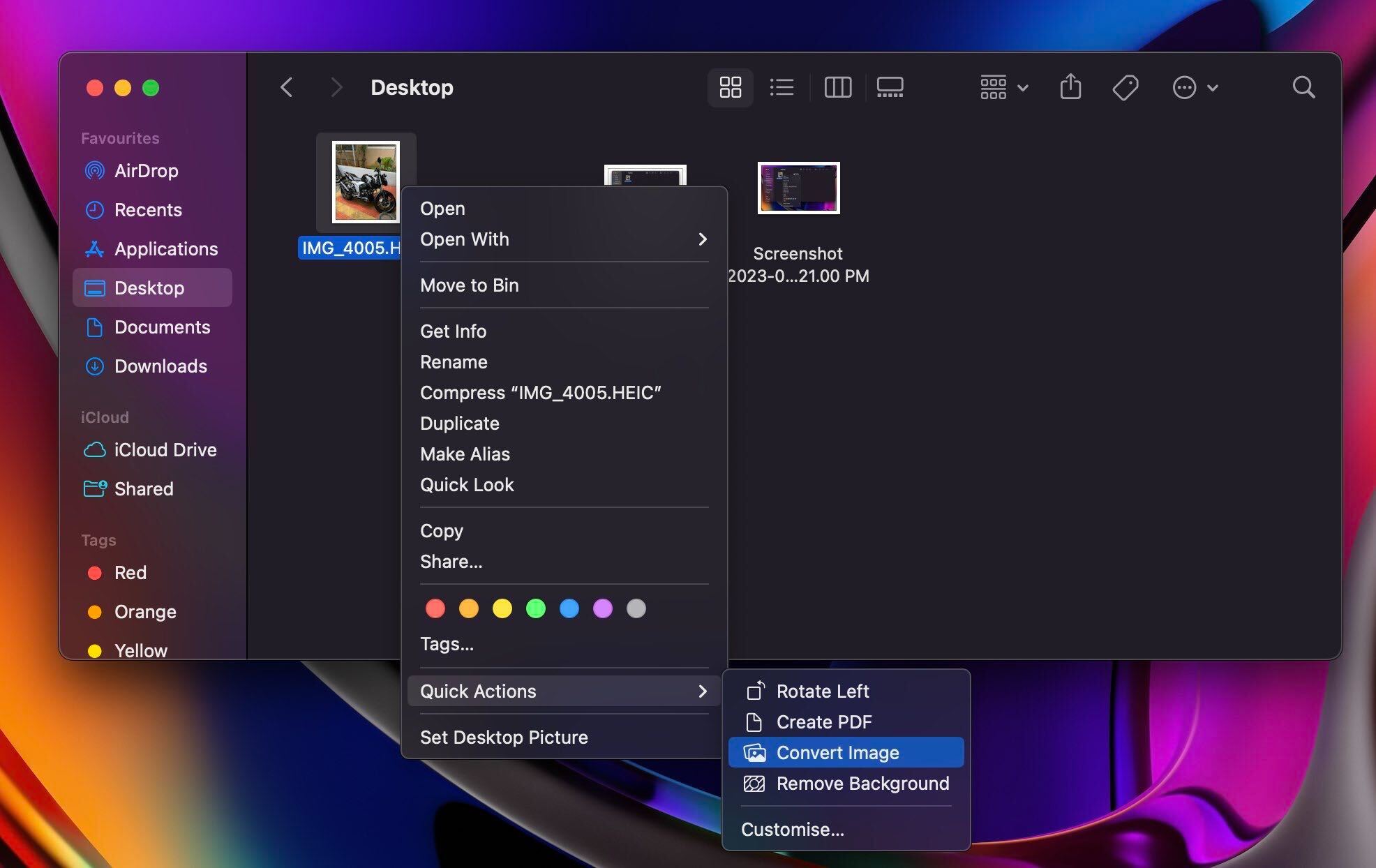
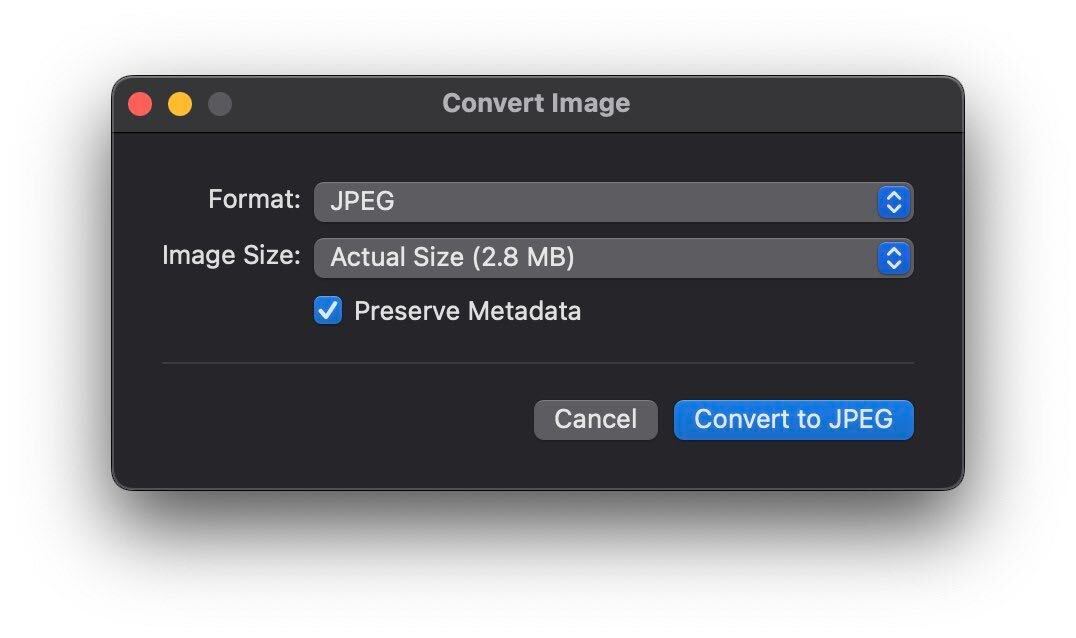
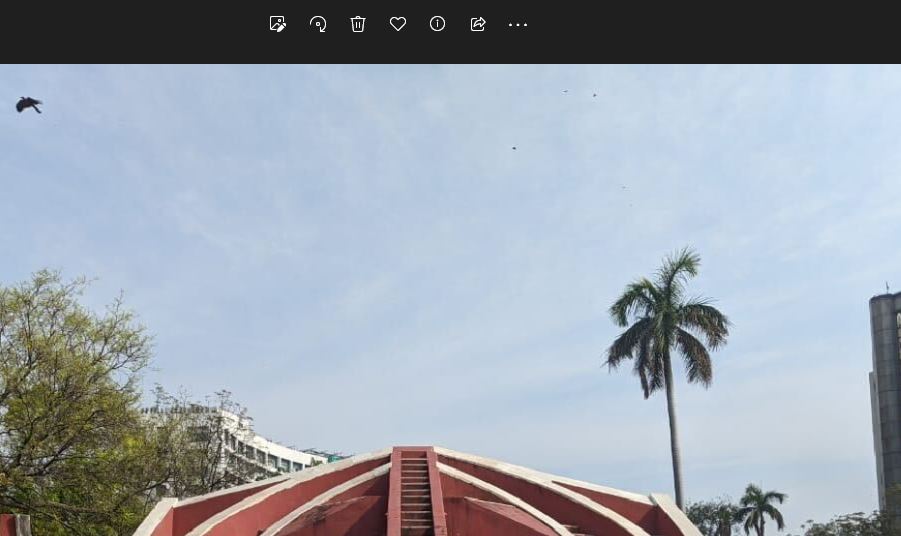
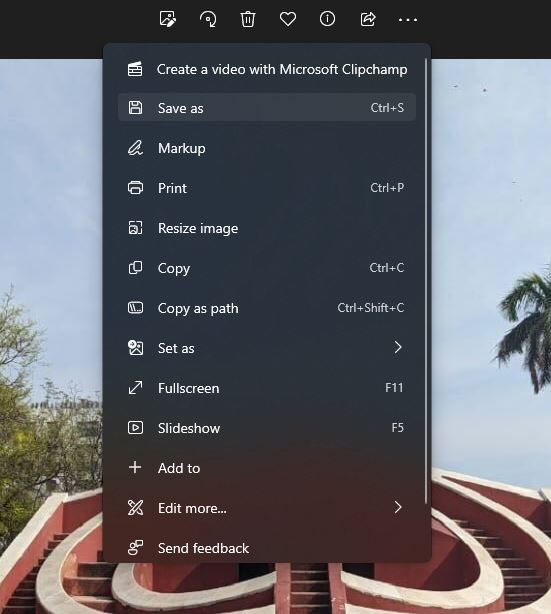
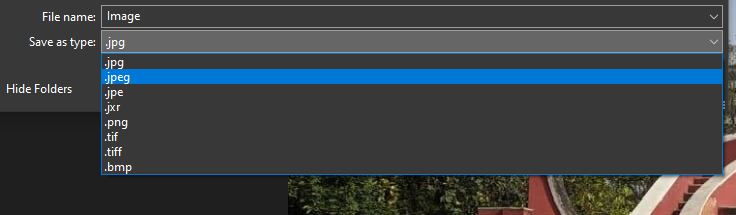
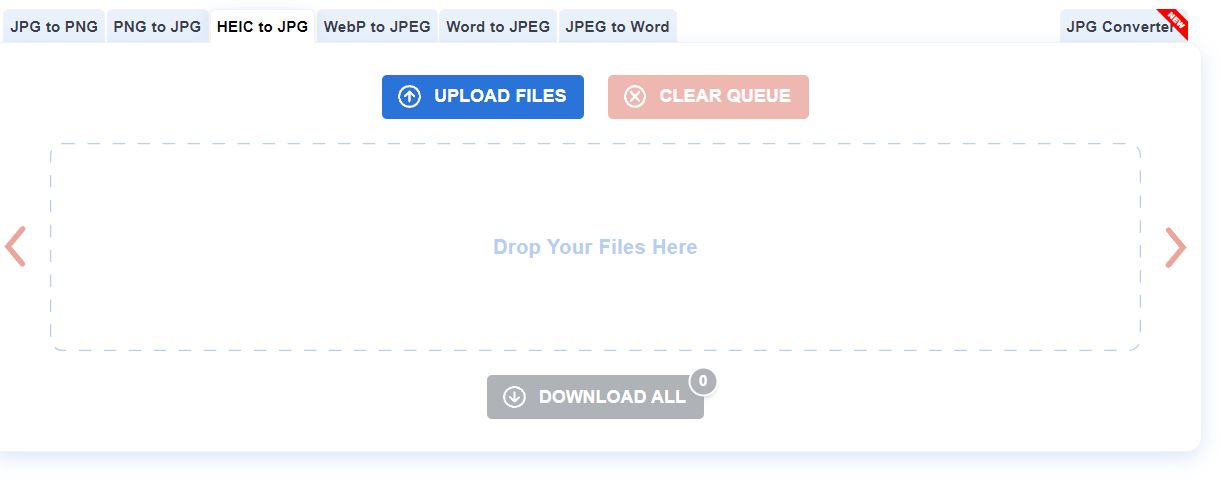
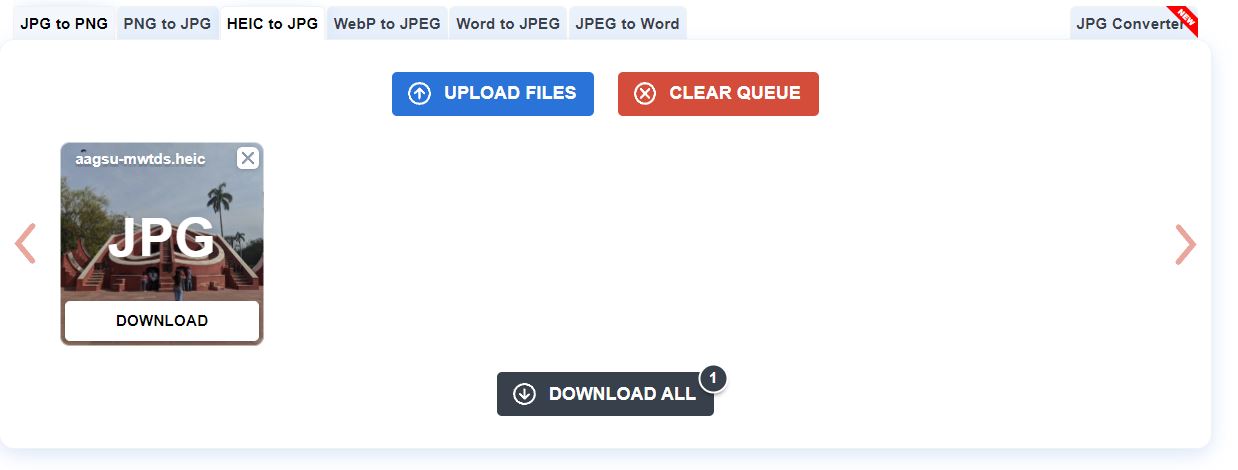













5 thoughts on “How To Convert HEIC to JPG [Simple Way]”