How To Make a Snapchat Group
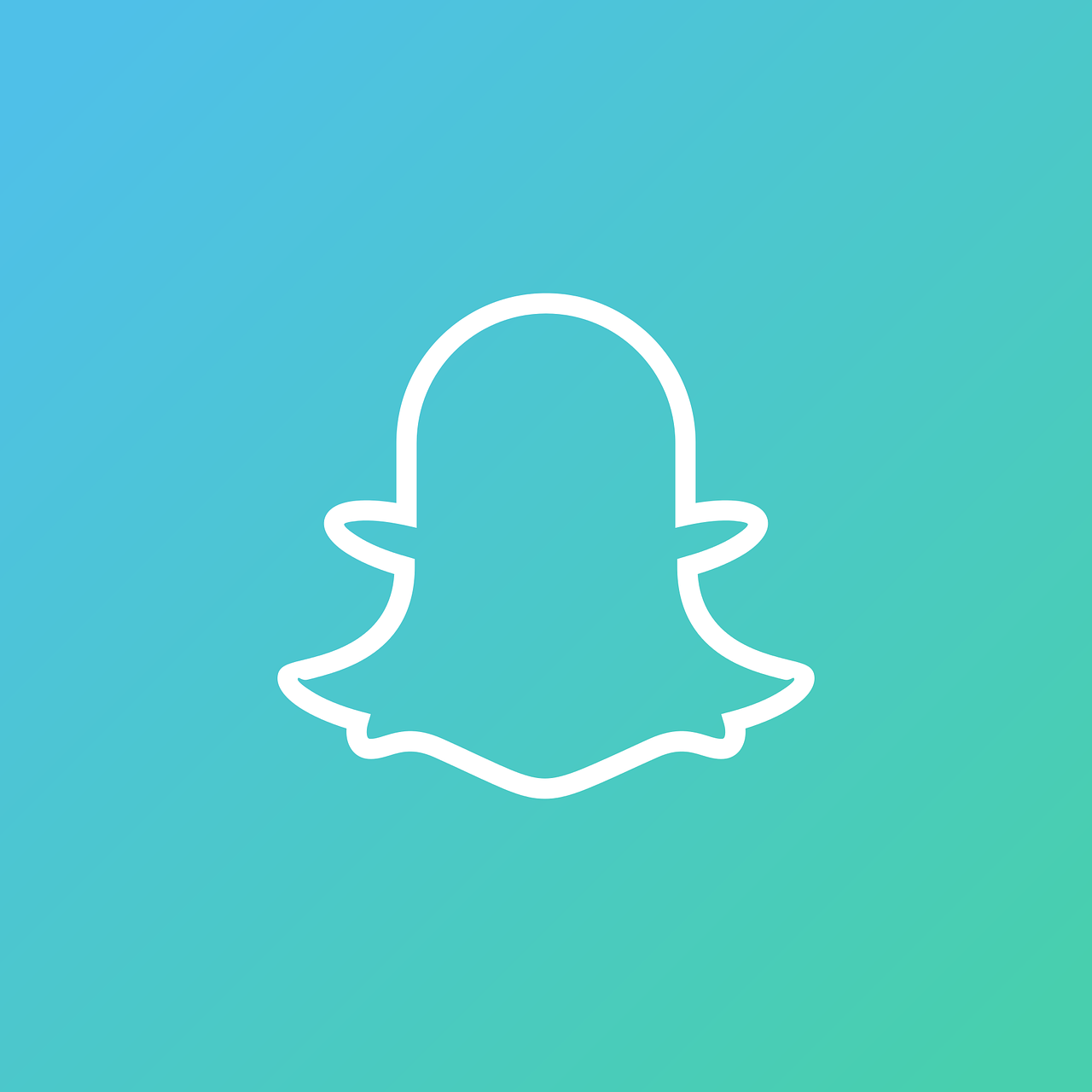
For a certain group of smartphone users, Snapchat has become the essential social media app. It’s useful for video calls, for sending pictures, and even for sharing your location with a group of friends! It’s basically become the Swiss Army knife of media—an incredibly useful tool for communicating with your friends and loved ones in any form you wish. Snapchat’s popularity has become massive, and the stigma surrounding the app as “just a way to send private photos to other users” has, more or less, left the app behind. Snap Inc., the parent company behind Snapchat, had a successful IPO launch in 2017, comparable with other launches from networks like Facebook and LinkedIn.
At the very end of last year, Snapchat added support for group chats, finally completing one of the most oft-requested features. Group chats have become popular with apps like iMessage, Facebook Messenger, and classic MMS messages being used to communicate messages and meanings between friends, co-workers, and any other users planning an event or communicating amongst each other. Prior to groups being added to Snapchat, sending the same snap to multiple users required you to tap each username separately of each other. Once the message was sent, each photo or video was looked at independently of each other, and any responses, likewise, were kept to two-way communication.
Snapchat adding group messages changed all that, however. Sending a snap to a group of people is as easy as clicking one box inside the app. You can view who has and hasn’t seen the app, and view their responses all in one thread (with every user being able to read those same responses), making it feel like a far more social app than it was previously, while simultaneously creating the same safe environment for your funny snaps and goofy ten-second videos that Snapchat has grown a community around.
But how do you go about making one a group within Snapchat? Like many features within the app, it can actually be a bit hidden if you aren’t sure what you’re doing. Luckily, we’re here to help you out. Let’s take a look at how to make and use a group chat within Snapchat.
Creating a Chat Group
First, you’ll want to make sure Snapchat is updated to the newest version, either by checking the App Store on iOS or Google Play on Android for updates. As of June 2017, Snapchat v.10.11 is the newest version available, but of course, this will change as new updates and features roll out.
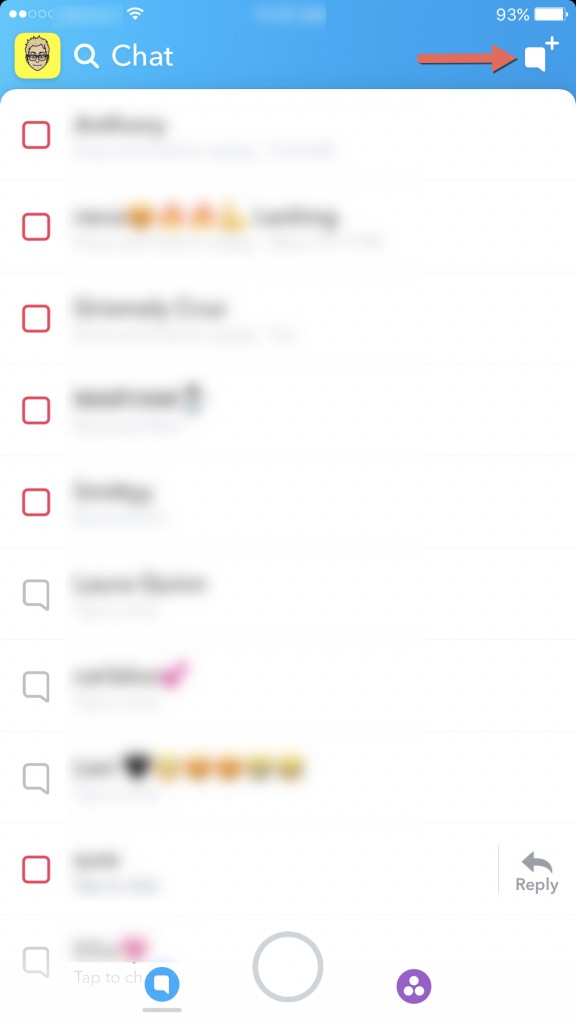
Once you’ve updated your app, open up Snapchat (shown here running on iOS, though Snapchat looks near-identical on both operating systems) and swipe to the right to access your chat display. Alternately, you can tap the “chat” icon on the lower-left side of your display. Here, you’ll see every conversation thread you’ve started with your friends on Snapchat, sorted from most to least recently used. It’s here where you’ll be able to create a new chat group, with as many as sixteen friends or as few as three included in your group. Begin by tapping the new chat icon in the upper-right hand corner of your display. This will open up a dialogue box to begin chatting with your best friends and recent contacts.
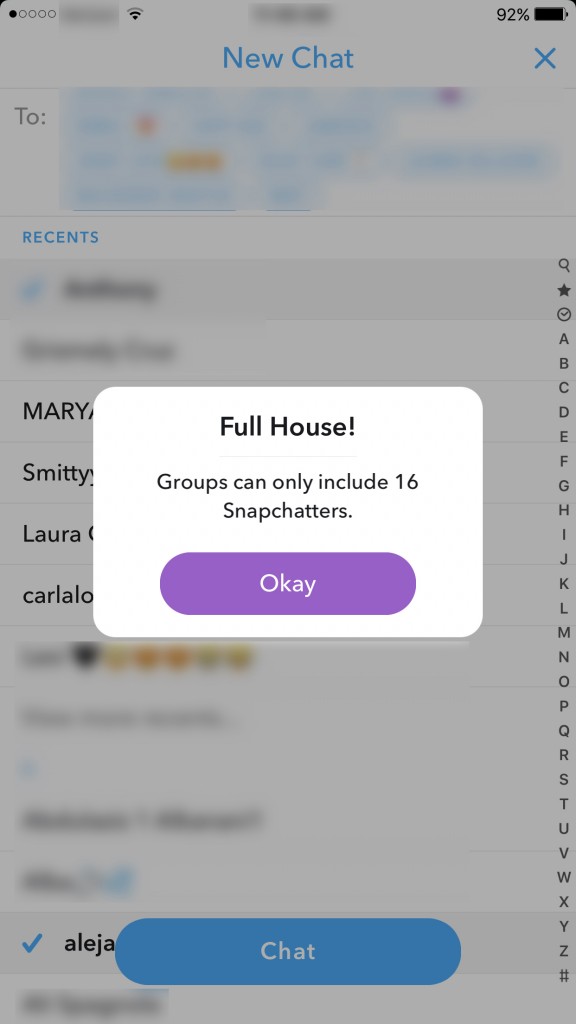
Now, you’re probably—and correctly—wondering where we go from here? Just as in a standard messaging app, we want to focus on adding friends to a group message. From this list, you can both search and add new friends from your best friends list, recents list, and full contacts list. Click as many as you’d like to add to the group, with the chat interface icon appear below, but remember: when you hit the max limit on groups (at sixteen people), Snapchat will cut you off.
Okay, with your friends selected and ready to go, hit the “Chat” button at the bottom of your screen to begin the group chat. It’ll bring up a chat interface that allows you to see who’s in the group chat, as well as the ability to change the name of the group by tapping the pencil icon and editing the group chat name above.
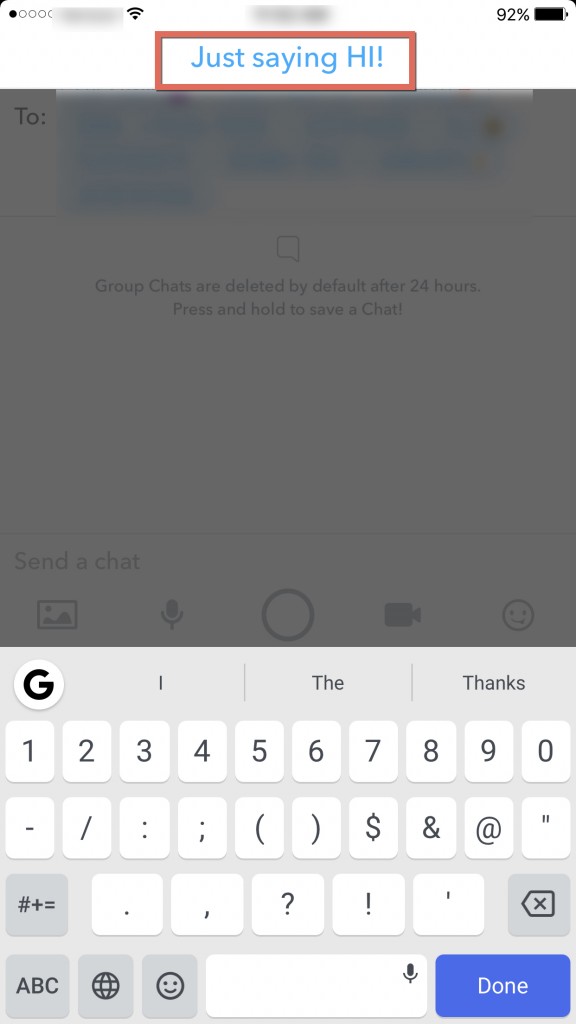
Sending Snaps To Your Group Chat
Alright, you’ve created your group chat. But now, you need to throw some stuff in there, if only to get the conversation rolling. Once you’ve named your group chat, it’s time to do just that. Use that bar at the bottom of the display to send anything you want. A text chat works too, but if you want to be fun with it, send a snap—video or photo—send a sticker, send a bunch of emoji, or even a Bitmoji message to say hello. You can also upload screenshots and other photos from your gallery here if you’re interested in doing that.
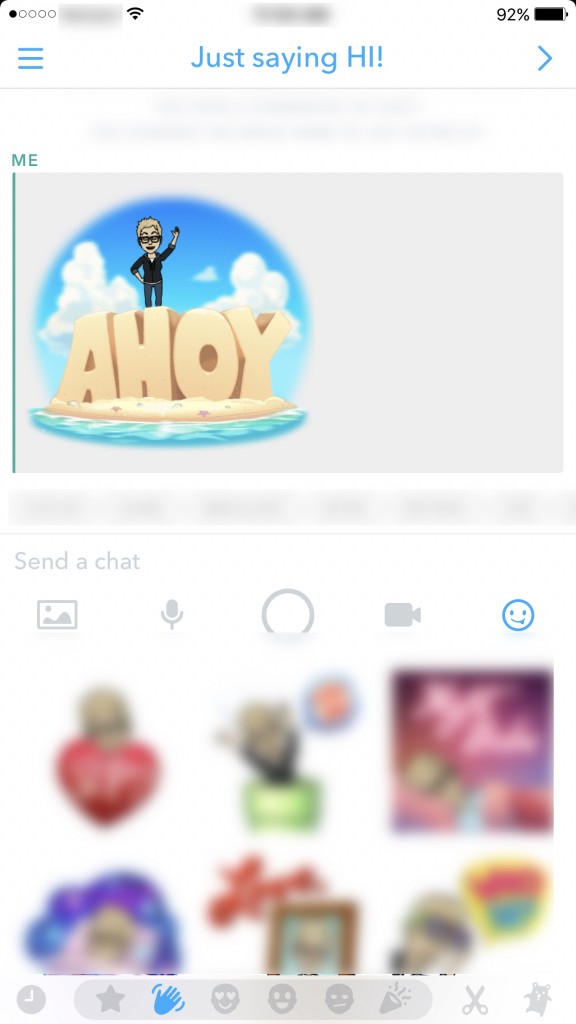
Once you’ve sent your snap or text, you’ll be able to view a few different pieces of information. You can see who is “online” at the moment—that is, inside the snap conversation itself. You can see who has viewed your message, snap, or anything else, and of course, since it is a group message, you can read everyone’s replies inside a single thread, with each commenter given their own color as they reply to your own message. This makes Snapchat groups feel far more like a traditional messaging service than anything else offered by the app, but don’t be fooled. You will lose those threads twenty-four hours after they happen. It is Snapchat, after all. Until then, feel free to browse through messages and reread content until it disappears.
Group Chat Options
Of course, it wouldn’t be a messaging app without a few options, and indeed, you can change several different settings by tapping on the triple-horizontal line at the upper-left corner of your display within the group chat you’ve created. You’ll be able to see every member in your group listed by name. From here, you can independently send snaps and chats to each group member, and share their snap codes automatically with others. You can also control and toggle notifications for the group, edit your group name, add users to the group (so long as there’s room left), and leave the group permanently if you no longer are interested in the conversation. Unfortunately, you can’t kick or boot users from the group, even if you created the original chat. 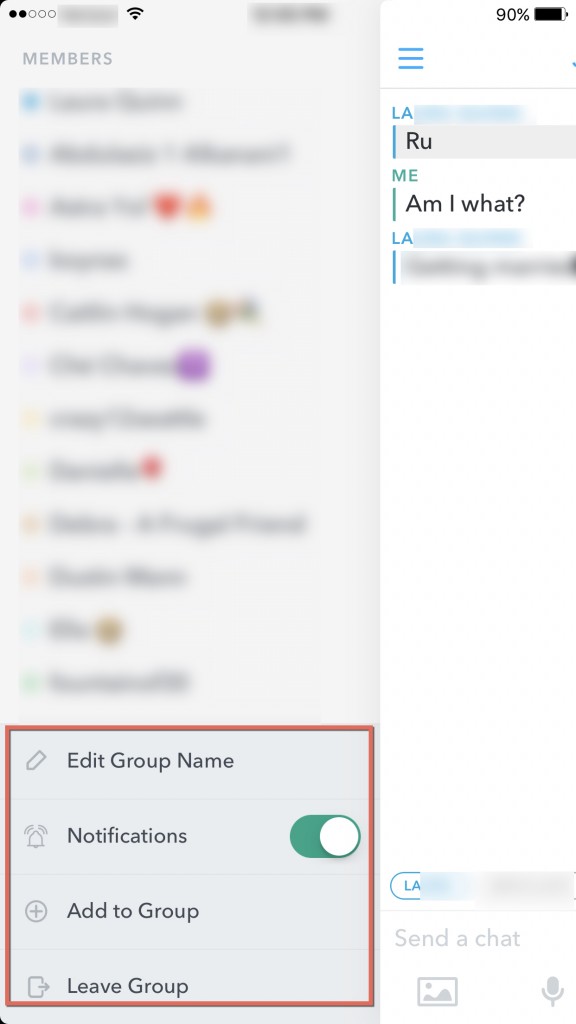
Leaving the group deletes anything you’ve posted in a group conversation that hasn’t already been deleted. Of course, if someone has already screenshotted chat (which triggers a notification to all other users), you’ll still be able to see who has and hasn’t screenshotted chat. This prevents users in groups from screenshotting chat and immediately leaving without repercussions. Finally, it’s worth noting you can trigger a quick-chat with another user by tapping their name at the bottom of the display.
***
With group chats, you’re able to create and start conversations with multiple users at the same time. The best thing about group chats: you can do everything you would typically be able to do within a standard Snap conversation, but with multiple friends at once, eliminating the need to switch between multiple individual chat conversations. In a lot of ways, this mirrors the advancements we saw in early versions of SMS and MMS, and again with apps like Hangouts or iMessage. Chats are more fun when they involve lots of people, but they’re also easier to maintain a dialogue and get across communication. If you’d like to have a side or quick chat with someone in your group chat, Snapchat makes that easy too. Just tap the person’s name and quick chat opens with a private conversation
All of these options for communication are what make Snapchat such a great and viable option for communicating. Even if snaps, videos, and conversations disappear after a limited amount of time, it makes it easy to keep your friends and loved ones closeby with in-jokes, updates on what you’re up to, and anything else you wish to share. Group chats were once a pipe dream for many Snapchat users, and now that they’re here, we couldn’t be much happier.













