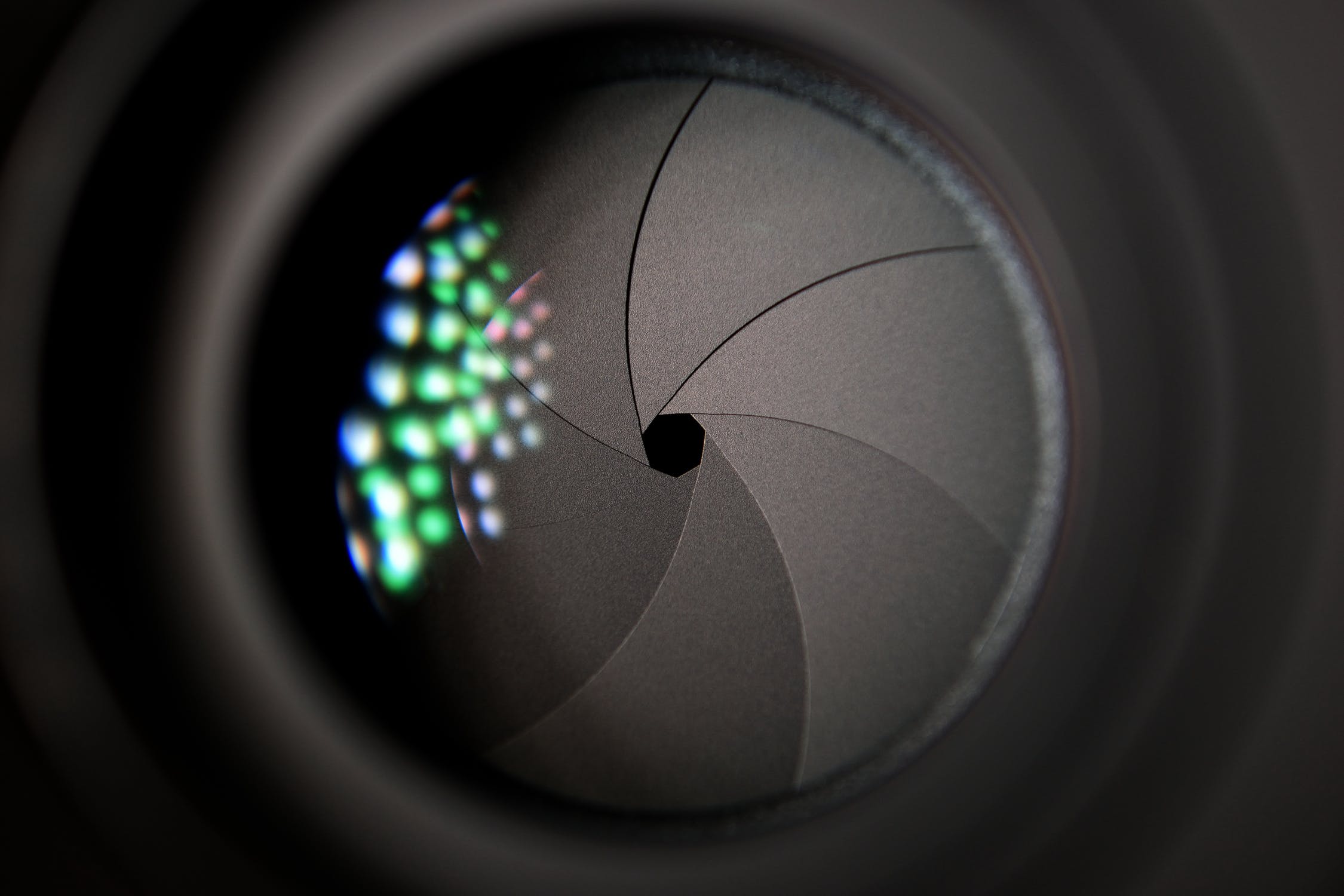How To Customize OnePlus 5 Lockscreen

There are users of the OnePlus 5 that will like to know how they can customize their lock screen, there are a lot of ways that you can use to do this on your OnePlus 5. We all know the lock screen is the first page that shows up when you switch on your OnePlus 5. This makes it an integral part of your OnePlus 5. OnePlus has also made it possible to change the lock screen wallpapers of your OnePlus 5. Below, I’ll explain how you can edit and personalize your lock screen and how you can change the wallpaper of your lock screen.
You will find the lock screen under your OnePlus 5 settings option, clicking on lock screen will show a list of icons and widgets that you can add to your lock screen. You will see options like:
- Dual Clock – that shows the time zone for home and your current location
- Clock Size – that you can use to make the Clock icon bigger or smaller
- Show the Date – that shows you the current date. (Always handy)
- Camera Shortcut – takes you directly to your camera
- Owner Information – you can use this to add revenant details about you to the lock screen
- Unlock Effect – makes your OnePlus 5 more unique with different unlock effects. Try your hands on the watercolor effect.
- Additional Info – makes it possible for you to add or remove weather or pedometer info from the lock screen of your device.
How Can I Change OnePlus 5 Lock Screen Wallpaper?
Changing the wallpaper of your lock screen on OnePlus 5 is very simple. All you need to do is find an empty space on the screen and touch and hold it down and a menu will appear with options like add widgets, option to change home screen settings, and also change the wallpaper. You will need tap on “Wallpaper”, and then choose “Lock screen.”
You can choose from the pre-installed OnePlus 5 wallpapers or select and image from your gallery. To use your own picture, select “more photos.” Choose the photo you want and tap “Set Wallpaper.”