How To Delete All Bookmarks on the Chromebook

Although the Chromebook was not intended as an educational laptop, that is the niche where it seems to enjoy the most success. This laptop uses Google Chrome OS. This means that almost all of its applications run on the cloud.
Because of this, it is still considered a limited laptop. Without an active and solid internet connection, there isn’t much use for it for most commercial users.
Still, Chromebook’s interface makes use of favorites or bookmarks to let you quickly pick up where you left off with your work or browsing. Using bookmarks is great for keeping track of important research sources, online shops, etc.
However, you can quickly fill up your bookmark bar and your bookmark list to the point that it’s no longer a time-saving feature. At some point, you may very well need to thin the herd or erase your entire list of bookmarks and start fresh.
And, if you’re also concerned about someone else checking your bookmarks, keep in mind that simply using Chrome’s Incognito mode doesn’t prevent that. While the browsing history may not be saved, your bookmarks still appear when using Incognito mode since they are saved to your Google account.
Here’s what you need to know about how bookmarks work on a Chromebook, what’s different from using other operating systems and what’s not.

First Things First
It isn’t just the Chromebook’s OS that’s different from most laptops. The right click command is performed differently on the touchpad.
-
Press the touchpad with two fingers
-
Tap the touchpad with two fingers
-
Hold down Alt then click once with a single finger
Either method will do just fine. However, for first-time users, using a combination of the keyboard and touchpad is a lot easier.
Deleting Bookmarks
One way to delete all your bookmarks is to use the Bookmark Manager.
-
Open Chrome
-
Click on More
-
Select Bookmarks
-
Select Bookmark Manager
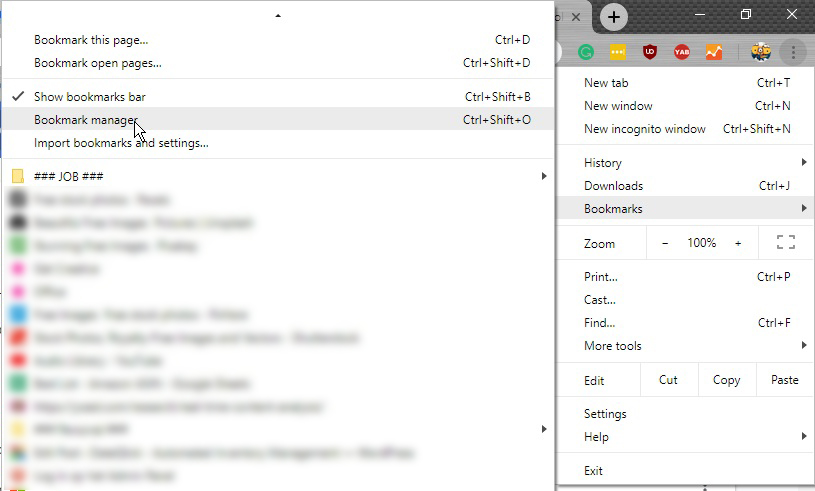
You have multiple choices from there. You can either right click on each bookmark individually to delete them, or you can delete entire folders to get rid of multiple bookmarks at the same time.
Managing Folders
Because there isn’t a method which can be used to select and delete all bookmarks, managing folders is important. Once you create a new folder in Bookmark Manager, you will be able to add existing bookmarks to it.
Right click on a bookmark and select Add to folder. Then, choose the desired location for that bookmark.
You can also add a new bookmark directly to a specific folder. Simply select the desired location from the dialog box that opens when you want to save a new address.
Quick Shortcuts
Because Chromebooks behave differently from most laptops, it doesn’t hurt to learn a few hotkeys or shortcuts that can make your browsing experience smoother.
Ctrl + D
Use this combination to bookmark the page you’re currently viewing.
Ctrl + Shift + D
This keyboard shortcut bookmarks all open tabs and saves them in the same folder. This makes it very easy to pick up right where you left off. And it also makes it easy to remove the bookmarks once you no longer need them since you can erase the entire folder.
Alt + Shift + B
This is a command that many first-time Chromebook users should appreciate. If you still haven’t got the hang of the Chromebook’s touchpad, you can use this keyboard shortcut to highlight your browser’s bookmark bar.
After that, you will be able to use the keyboard to navigate between bookmarks and press Enter to access the websites.
Shift + Alt + T
This command allows you to use the keyboard to switch between refresh, back, forward, menu, and the address bar. It highlights the Omnibox row which means that you don’t have to use the touchpad to perform certain actions.
Alt + E
In case you didn’t know already, this command opens and highlights the iconic three-bar menu in your Chrome browser. It’s another quick way to access your bookmarks, bookmark manager, settings, and extensions.
A Final Thought
Chromebooks are interesting laptops. In a way, they aim to simplify things for casual users. However, given their unique touchpad behavior, they’re not a hot commodity just yet. There’s also the fact that an active internet connection is almost a requirement for Chromebooks.
However, when it comes to managing your data, information, and shortcuts, everything should be relatively easy. If you’ve used Google Chrome before, then a Chromebook shouldn’t be difficult to figure out. And it’s not that hard to use for the first time either since many shortcuts carry over from other operating systems and allow you to bypass the touchpad.















