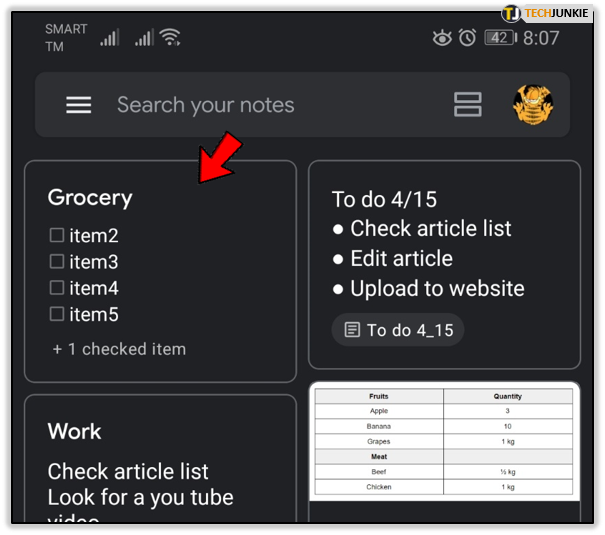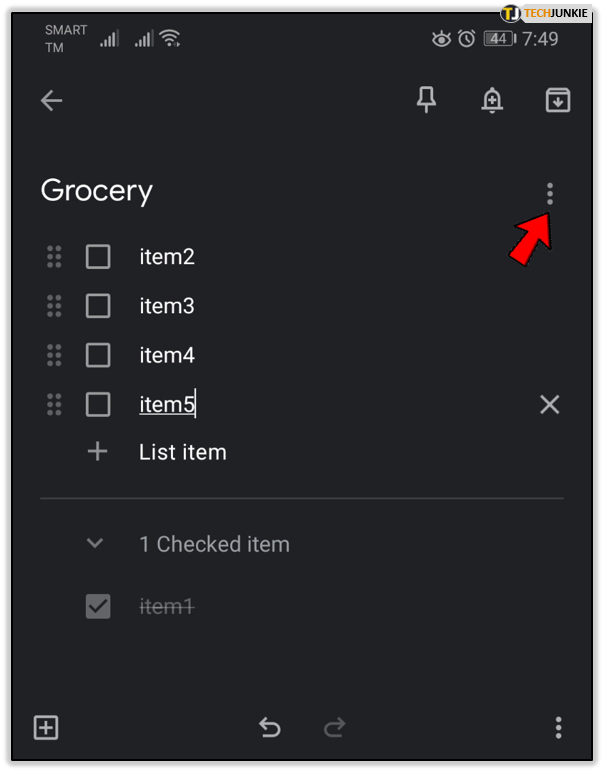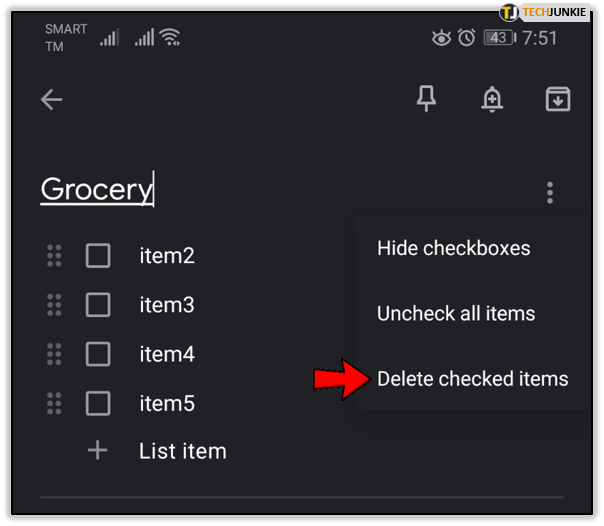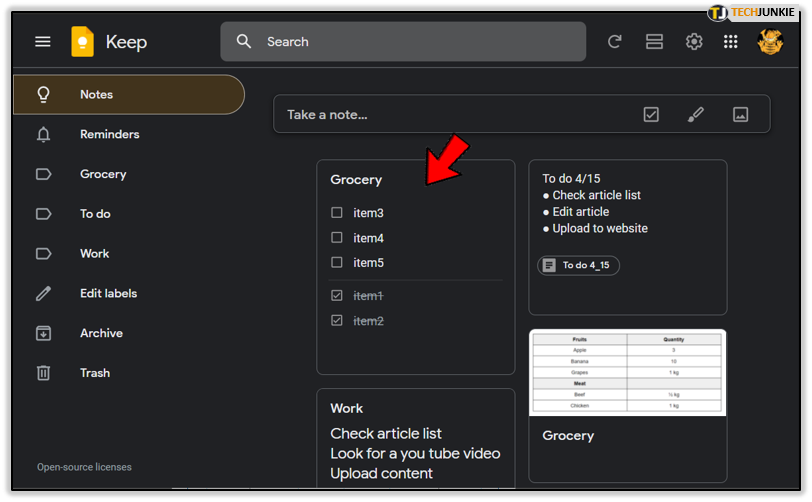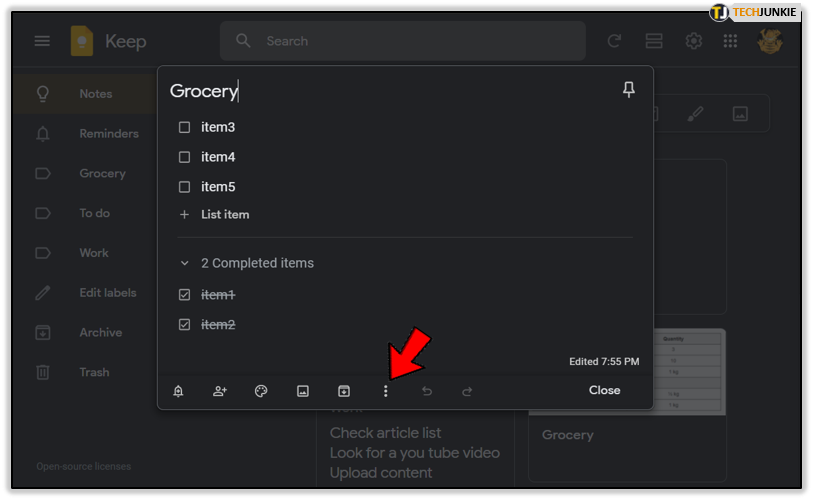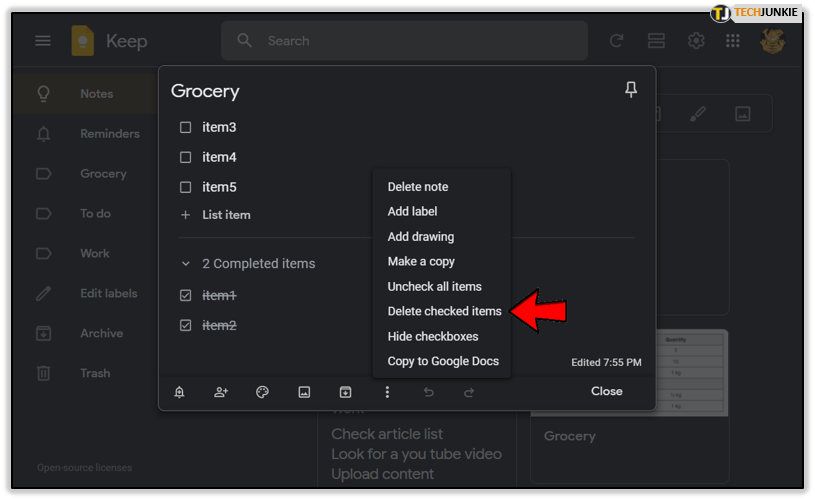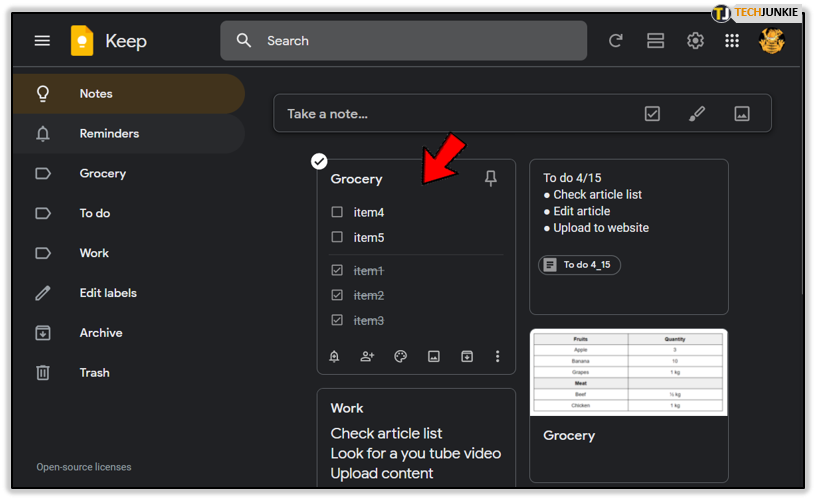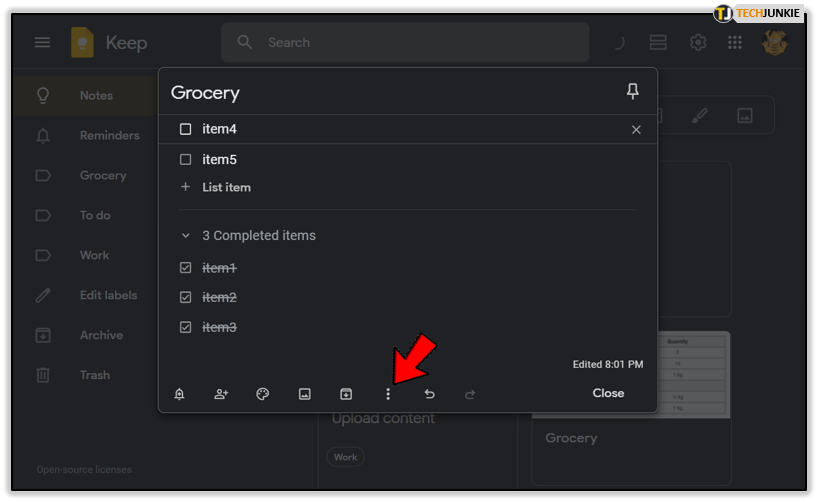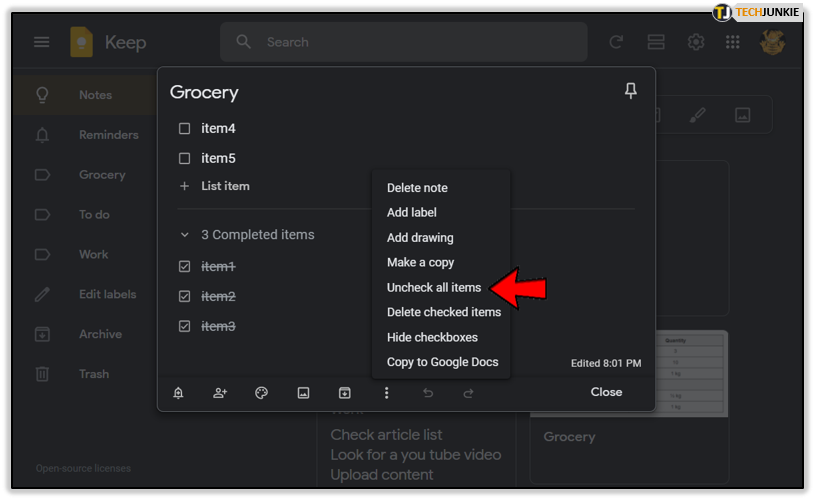How to Delete Checked Items from Google Keep
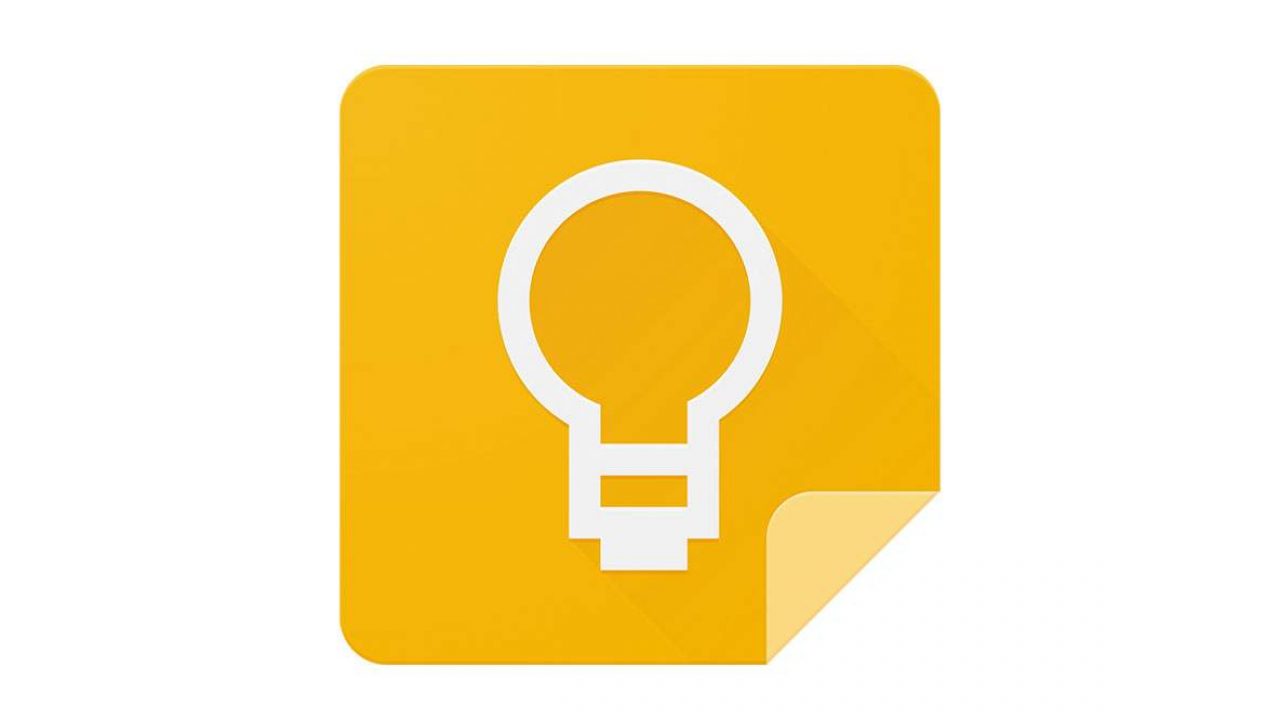
One of the best feelings after a long day is to check off items from your to-do list. Google Keep allows you to do that in a way that feels just as good as if you were crossing them off with a red pen. While some people like to look at their daily wins, others find them distracting and want to focus on the new tasks only.
If your list has gotten too long, as it often happens with shopping lists, you might want to get rid of the checked items. You’re just in the right place for this and a few useful tricks.
How to Delete Checked Items in Google Keep on Your Phone
Whether you’ve got an iPhone or an Android phone, this is the guide for you. The Google Keep app is available for both of them, and it looks pretty much the same. Here’s what you have to do:
- Open the list you want to change.

- Tap on the three small dots on the top of the screen.

- When the menu opens, select the Delete checked items option.

There you have it! Your list already looks much better.
How to Delete Checked Items in Google Keep on Your Desktop
Did you know that there’s also a free desktop Google Keep app? Some people prefer to use their laptop for writing and organizing notes, and that’s fine. Of course, you can also delete the checked items in your desktop, and it’s really easy:
- Open the list you want to change.

- Click on the Menu button.

- When the menu opens, click on Delete checked items option.

That’s all! We hope that this small trick helps you with organizing your time and being more productive.
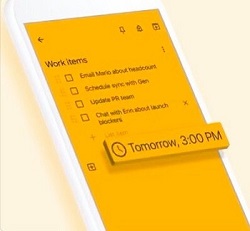
What Happens When I Check a Checkbox?
Checking a box is not something that you’d usually do unless it’s by accident or you’ve completed that item on your list. It’s also a signal to Google Keep to move that item to the bottom of your list. Therefore, the task is still there, but it shouldn’t distract you from working on your pending items.
You can delete checked items as we explained above or you can simply hide them. All you have to do is go to the bottom of the list and click on the arrow sign. It’ll archive your completed tasks under the name Checked items, which will be visible on the bottom. If you wish to see those items again, just click the arrow sign one more time and they’ll be back on the list.
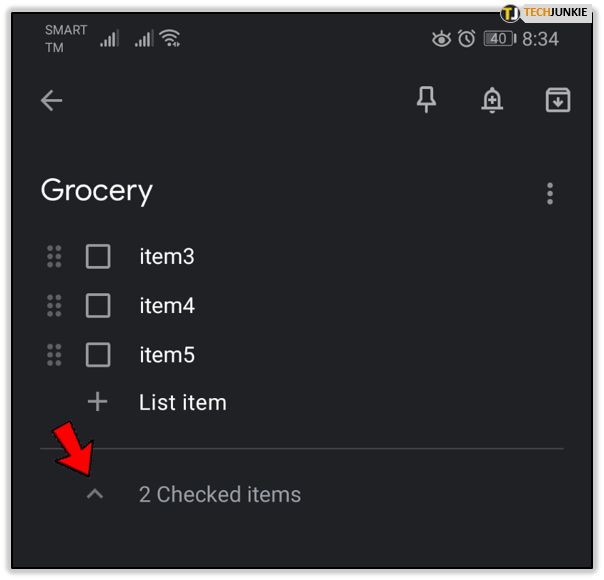
Can I Uncheck All Items in Google Keep?
Yes. If you just want to get rid of the checkboxes but at the same time, you want to keep the items on your list, there’s an easy way to do so. Here’s how:
- Open the list.

- Open the menu (on your phone: tap on the three small dots; on your desktop: click on the menu button).

- Select the Uncheck all items option.

That’s it! This option is useful for the lists of things that you do daily. There’s no point in creating a new list every night if it usually consists of the same tasks. Why would you do that if you can just uncheck the items and have a fresh list for the new day?
On the other hand, there’s also an option to hide the checkboxes. All you have to do is open the menu and click on Hide checkboxes. This allows you to see your list with more clarity, but you can get the boxes back whenever you want.
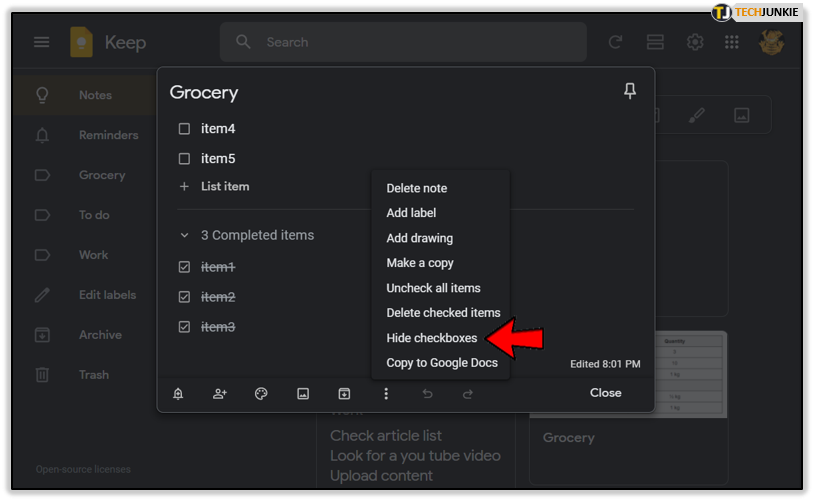
Get Rid of Things You No Longer Need
Every once in a while, you should tidy up your digital space, just like you do with your house or wardrobe. Decluttering is good for our mental and physical wellbeing. Set some time aside to go through your notes and lists and delete those that are no longer relevant. This small trick can boost your productivity and your focus more than you can imagine.
What do you usually use Google Keep for? What kind of lists do you create most often? Let us know in the comments section below.