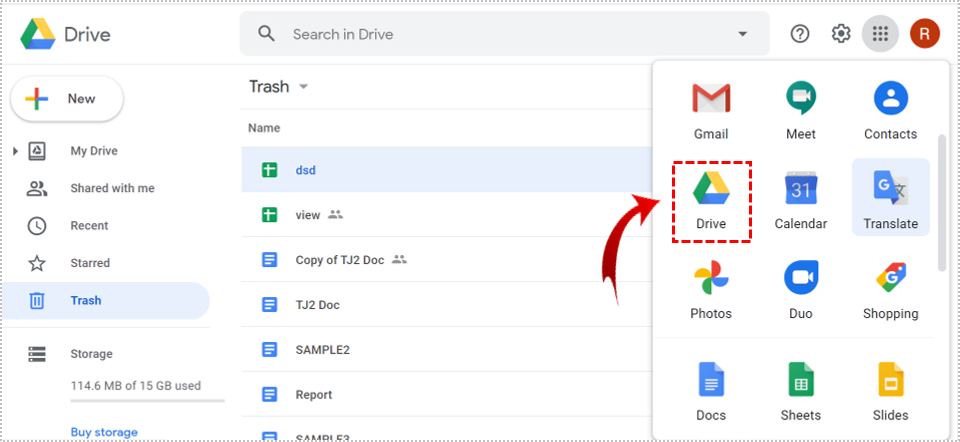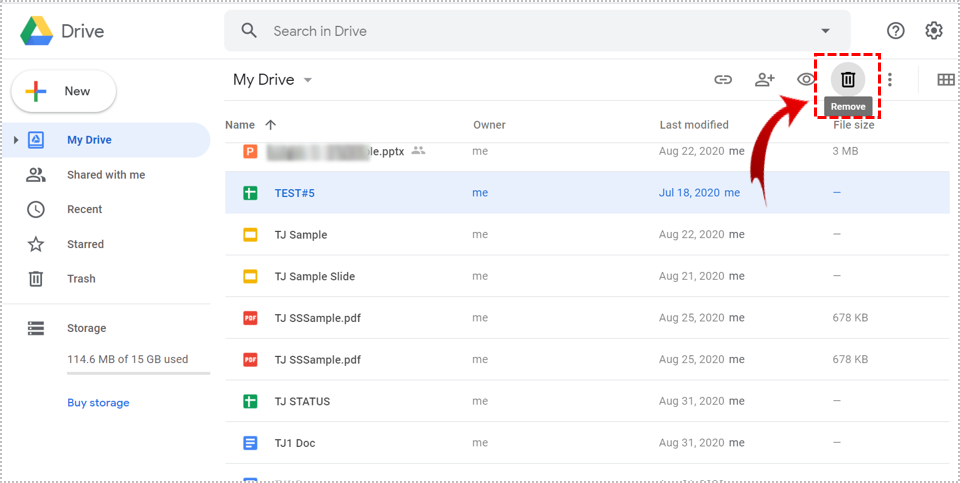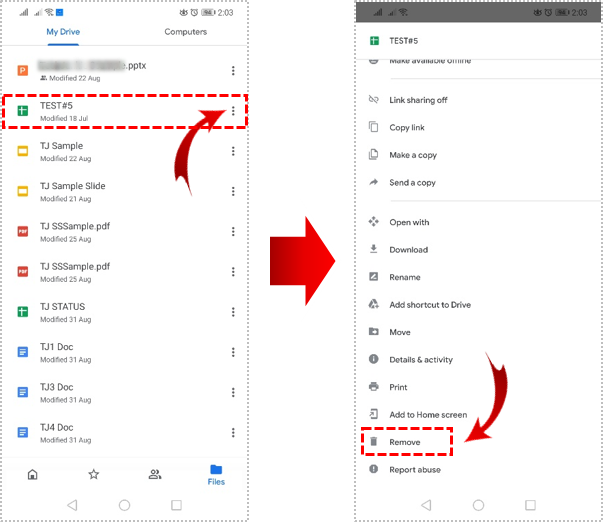How to Delete Google Sheets from Drive

Some people prefer to do their work using G Suite because of its Cloud-based approach. And when it comes to productivity and collaboration, nothing beats Google Sheets.
When you create a Google Sheets file, Google Drive will store it, even if you don’t save or name it first. When you check back with the Driver, therefore, you might see many Google Sheets files that you don’t need anymore.
But is there a way to delete them? The answer is yes, and you can do it using two different methods. In this article, we’ll explain everything you need to know.
Deleting Google Sheets Files from Google Sheets
Did you know that you can delete a single file you no longer need directly from Google Sheets? You don’t need to start from Google Drive first if you don’t want to.
This option wasn’t always available, but Google has made significant changes to G Suite to make it more convenient for users.
So, how does it work? If you’re working on a Google Sheets file and realize that you don’t really need it, or that you’ve created it by mistake, follow these steps do delete it:
- Navigate to the toolbar in Google Sheets and select “File”.
- From the drop-down menu, select “Move to trash”.
- Select “Go to Sheets home screen”.
That’s it – the file has gone to the Drive trash folder. Keep in mind that once you do this, a pop-up screen will appear explaining that until you permanently delete the file in the “Trash” folder, all of your collaborators will be able to access it and make copies of it.
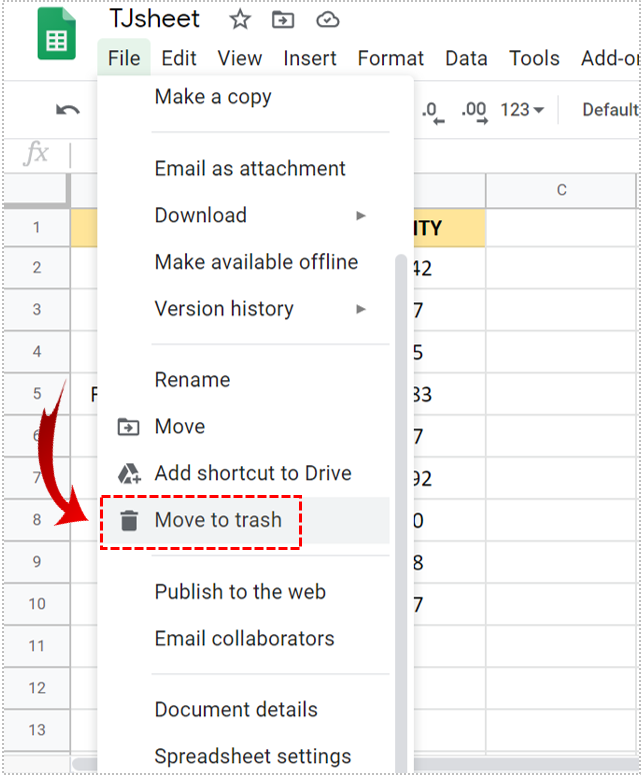
Deleting Google Sheets Files from Drive
Depending on how organized you are, your Google Drive folders will either be a breeze to navigate, or it will be incredibly difficult to locate a file.
And often, you need to purge your Cloud storage and get rid of files you no longer need. That might include certain Google Sheets or Docs files as well. Deleting Sheets files from Google Drive is super simple. Here’s how you do it:
- Log into your Google Drive account on your computer or open the Google Drive app on your phone.

- When you find the file you want to delete, select the file then click on Remove icon.

- On your phone, select the three vertical dots. Click on “Remove”.

Then you can repeat this process as many times as you need to. Or you can select several files at once, right-click on them, and select “Remove”.
These files are then removed from your folders, but they’ll still be lingering around in the Trash folder. And if it’s a collaborative file, removing it from the folder won’t do the same for others, only for you.

How Do You Recover the Removed File?
As long as your Google Sheets file is still the “Trash” folder in Drive, you can restore it at any time. All you need to do is find the file in “Trash,” right-click, and select “Restore”. The file will automatically go back to its original folder, and you can continue working on it.
Permanently Deleting Google Sheets Files from Drive
Essentially, any file you delete from Google Drive merely changes its location. Clicking the “Remove” option won’t change the storage status in Google Drive. To do that, you have to empty the “Trash” folder.
- Open the Trash folder in your Google Drive.
- On top of the screen, click on the little triangle that will display the drop-down menu.
- Select the “Empty Trash” option.
Your Google Sheets files are now completely gone. If you’re not sure you want to commit to that decision, you can delete specific files from the trash bin forever. Here’s how to do it:
- Open the Trash folder in your Google Drive.
- Right-click the file(s) you want to delete.
- Select “Delete forever”.
Important Note: If you’re not the owner of the file, emptying your trash bin won’t delete the files in question for everyone else, just you. However, if you are the owner of the file, it will.
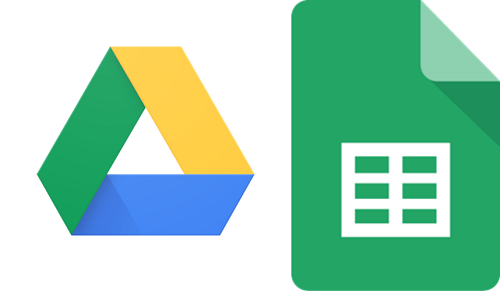
Only Keeping the Google Sheets Files That You Need
When you forget to save and store an important file and then lose it, it can be so frustrating. That’s why Cloud-based productivity software like Google Sheets is so great, and why it always saves everything you create while you’re creating it in Drive.
But when the files pile up, and you need to delete a few, it’s good to know how to do it efficiently. Just remember, to permanently delete files in Sheets, you have to empty out the Drive trash bin.
How often do you use Google Sheets? Do you save many files? Let us know in the comments section below.