How To Delete All Saved Passwords on Google Chrome
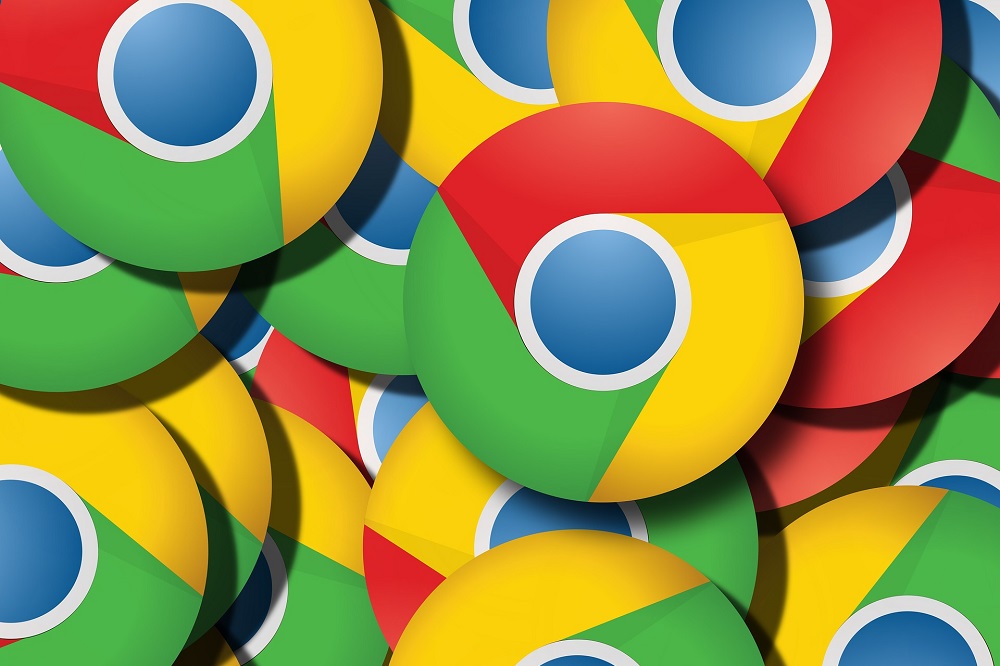
Having to input a password every single time you want to log into any of your accounts is nothing short of inconvenient. Even if you use the same password for everything, it’s still an inconvenience.
However, deleting passwords on your device may be necessary. If you forget to log out of your Google account, then anyone with access to your computer can preview all your saved passwords if they also know your computer’s password. This can easily be used to steal sensitive personal or work-related information.
Luckily, Google Chrome lets you quickly delete passwords not just on your current device but also on all other synced devices. If you’re going for a clean slate, this is as easy as it gets. Here’s how you can delete your passwords either across all devices or just on the one you’re using.
Delete Passwords from Google Profile
- Open Google Chrome

- Click the Profile icon in the top right corner

- Click on Passwords

- Browse through the list of websites with saved information

- Select More (three vertical dots) next to a website

- Click Remove

You should also know that if you have multiple devices synced to your computer, you can use this method to delete all passwords you may have saved when on your phone or tablet. This method deletes them from your Profile history and not just your device’s history.
Therefore, your other devices won’t have those passwords anymore.
Delete Browsing History
- Open Google Chrome

- Press Ctrl + H

- Click on Clear browsing data in the top left corner

- Scroll down on the list until you find Passwords and other sign-in data

- Tick the option

- Press Clear data

You will have to click on the Advanced tab to find passwords, autofill form data, content settings, and others. The basic tab only lets you delete browsing history, cached images and files, and cookies. Before you decide to delete passwords you’ll also be able to find out just how many you have saved.
Note that you may choose to delete your browsing data for a specific timeframe. The default setting clears all data saved since you installed Chrome or since the last wipe, so be careful not to delete something in haste that you might need later.
Unlike deleting passwords from your profile, this method only deletes passwords saved on your current device, regardless if you have multiple devices synced or not.
Prevent Chrome from Saving Passwords
Chrome won’t automatically save your passwords. However, it will prompt you almost every time if left on its default settings. This means that you may be saving your passwords without knowing if you click Enter one too many times.
In order to prevent this, you should disable the Offer to save passwords feature.
- Open Chrome
- Click the Profile Icon
- Select Passwords
- Turn off the save passwords feature
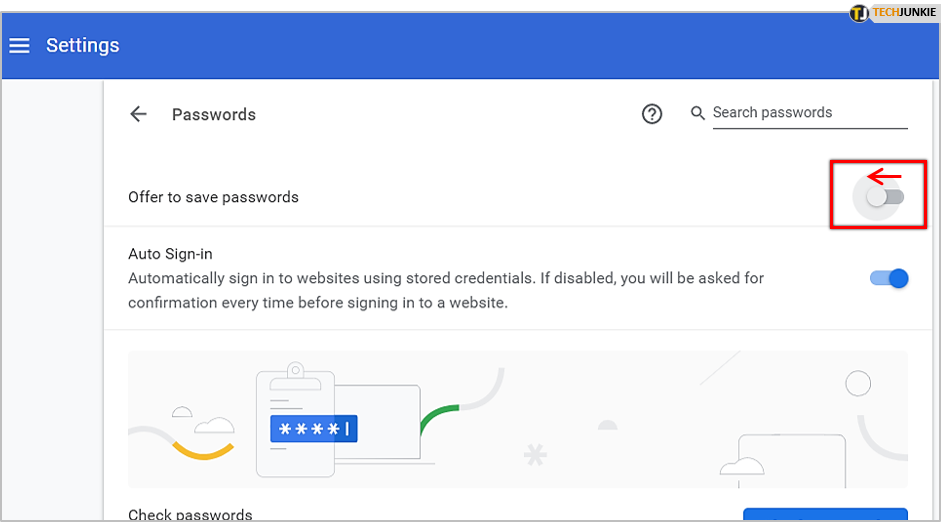
Log Into Passwords Directly
If you’re not logged in already, you can just access passwords.google.com and enter your credentials. That will log you into the passwords settings page which allows you to preview, delete, or change any passwords you’ve saved.
You can also choose to turn off the password saving feature. Alternatively, you can choose to enable password saving on sites that register the feature as previously disabled. At the bottom of the page is where you can find the list of sites where you instructed Chrome not to save passwords.
Delete All Synced Passwords Not Working – What to Do
If you’ve performed a full wipe from a device and you can still see your saved passwords on others, then perhaps they weren’t synced properly. If you try to sync too many devices simultaneously, you may be in for a surprise.
Not only can your Chrome crash without warning but the syncing process may also suffer. If you want to be sure of clearing all saved data across all your devices, you might want to sync everything again just to be sure.
- Open Chrome
- Open Settings
- Choose the relevant account
- Sync everything again
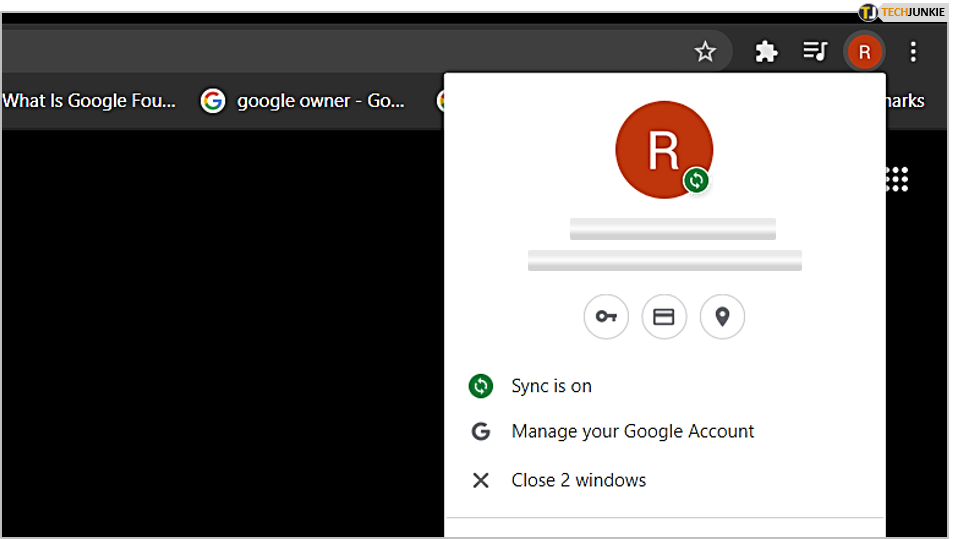
Oftentimes just a minor inconsistency is enough for a global wipe to fail, such that while your current device is clean, the others won’t be.
A Final Thought
Google Chrome may have its faults and unrealistic memory drain, but when it comes to syncing data and deleting saved data, it is highly user-friendly. All it takes are a couple of clicks and a bit of waiting, depending on how slow or fast your system is.




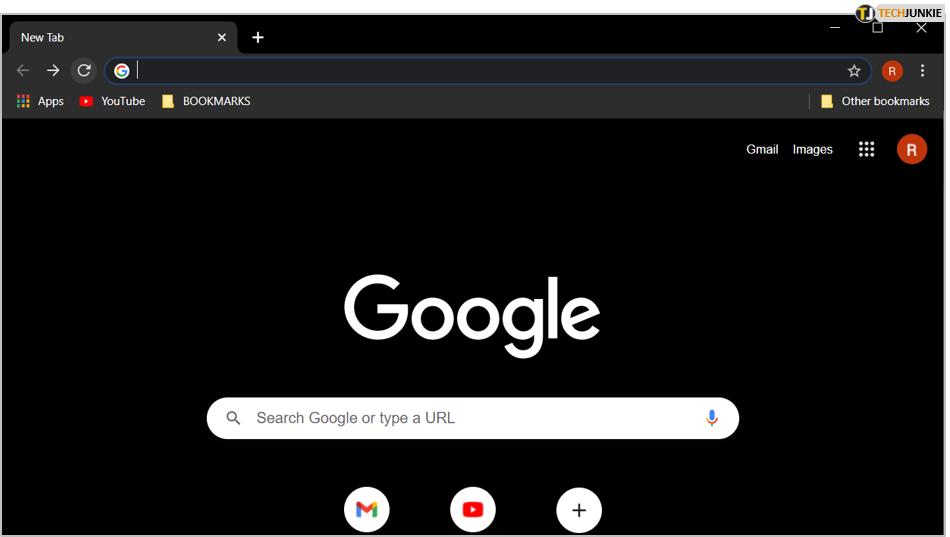
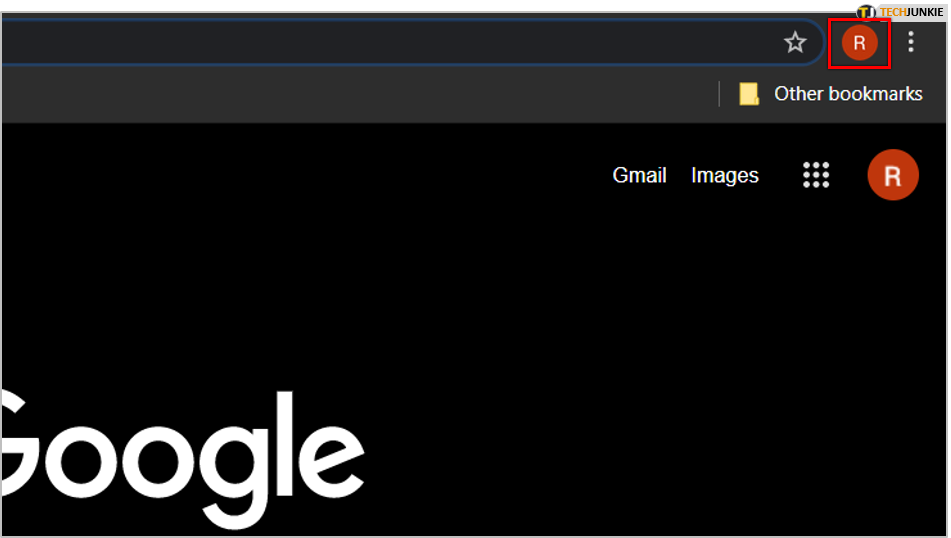
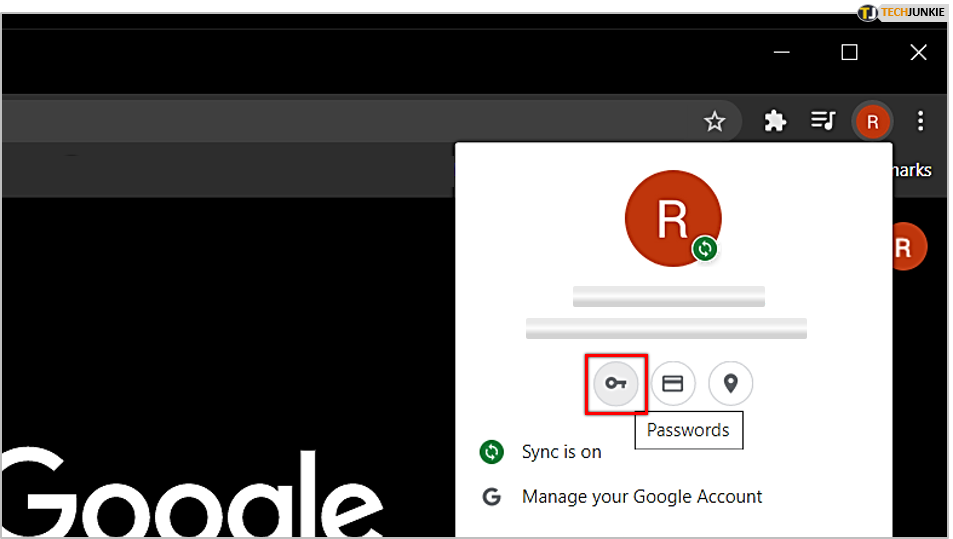
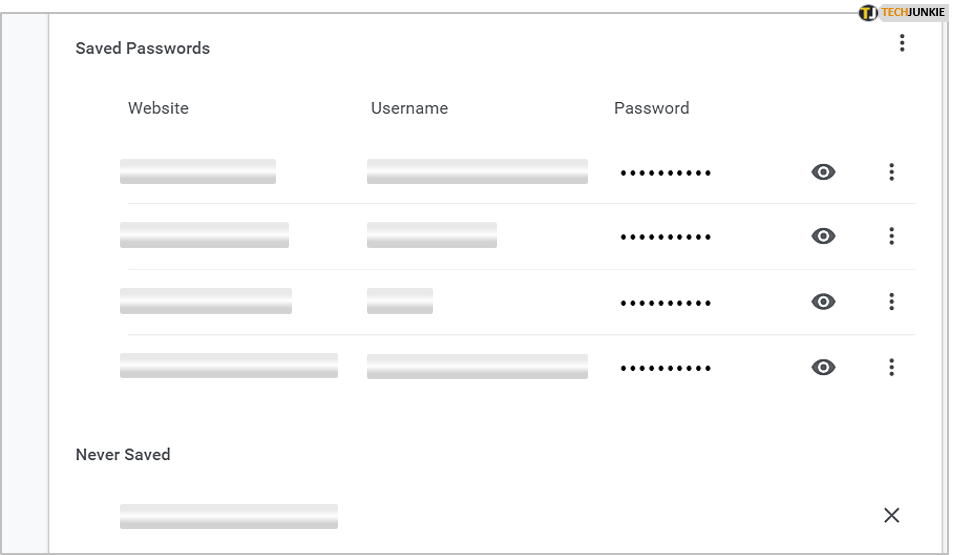
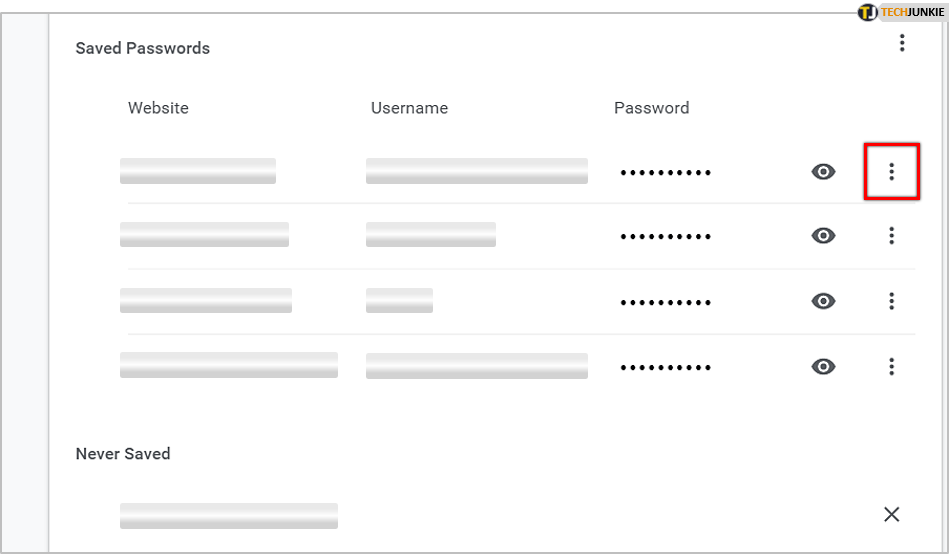
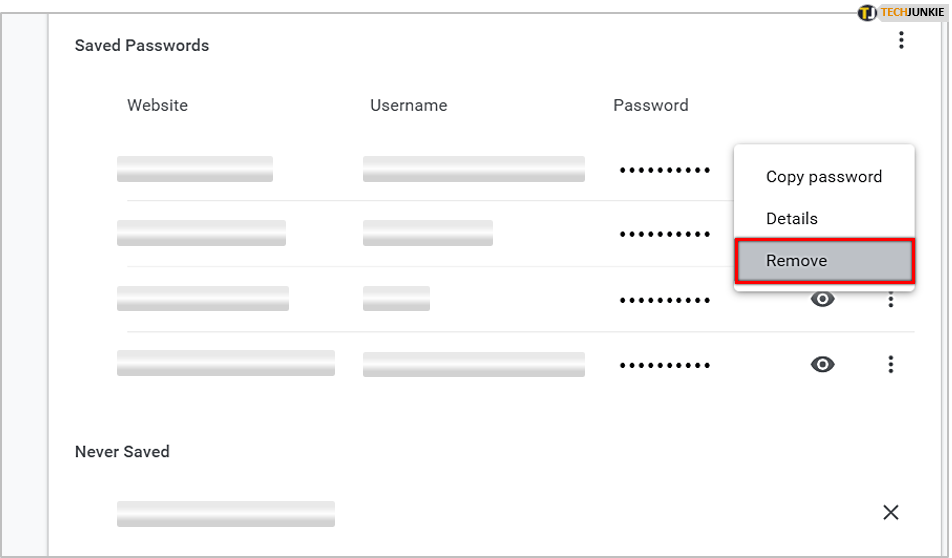
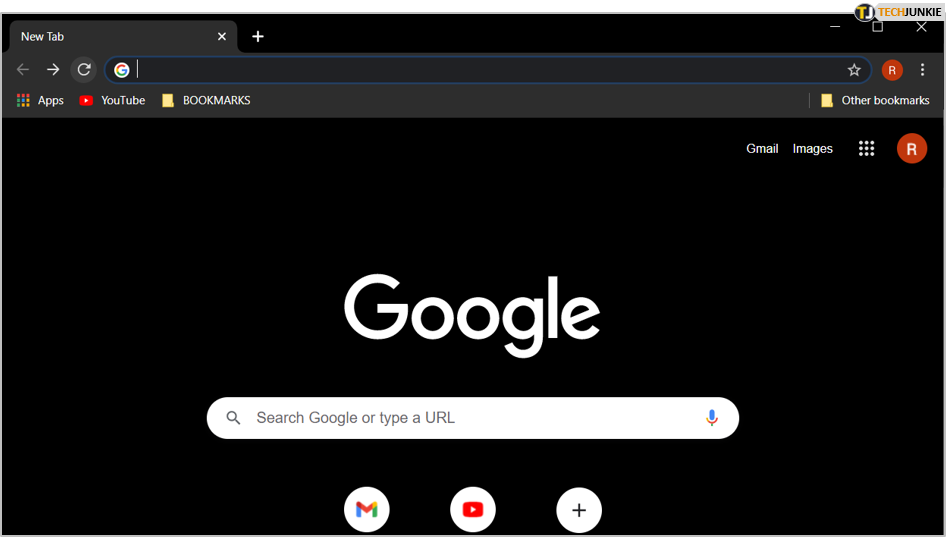
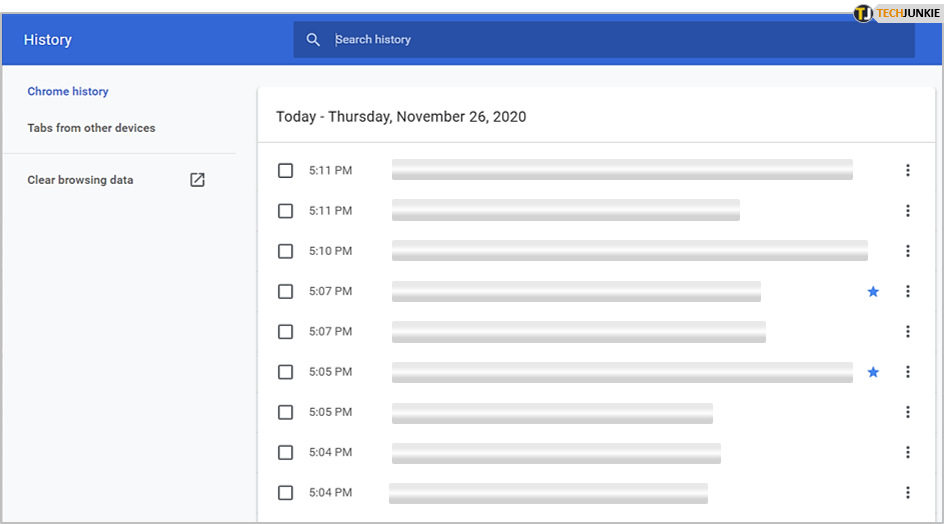
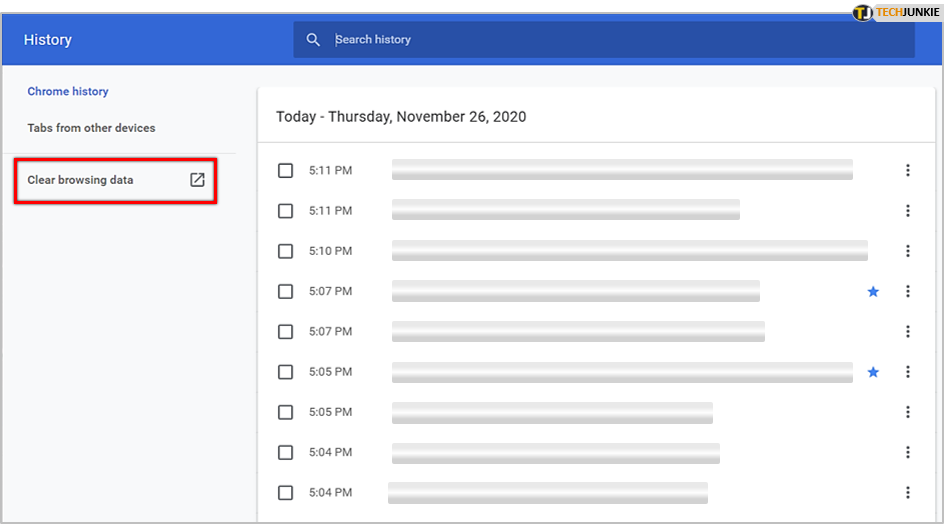
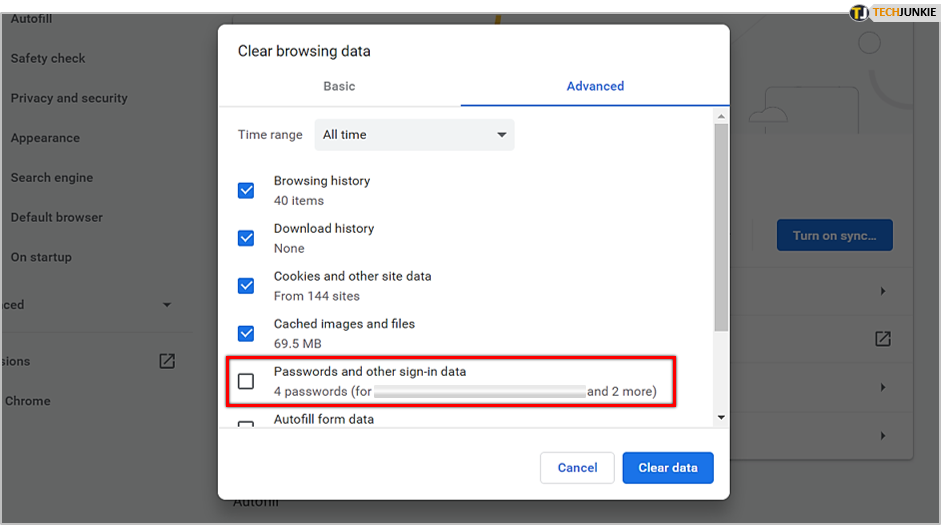
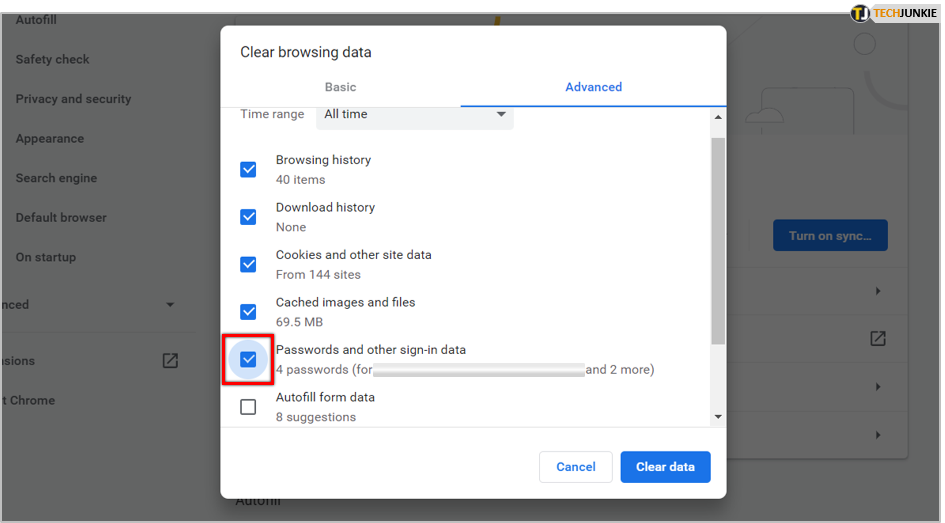
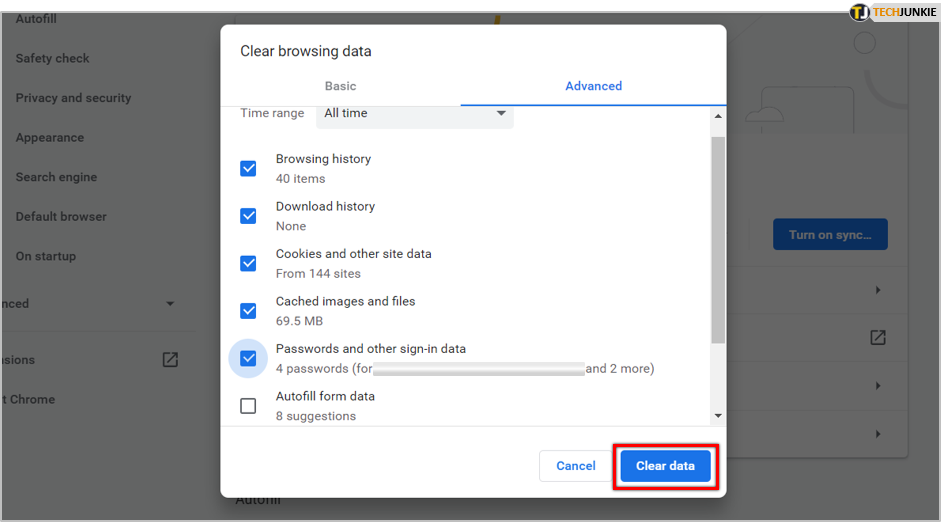












2 thoughts on “How To Delete All Saved Passwords on Google Chrome”