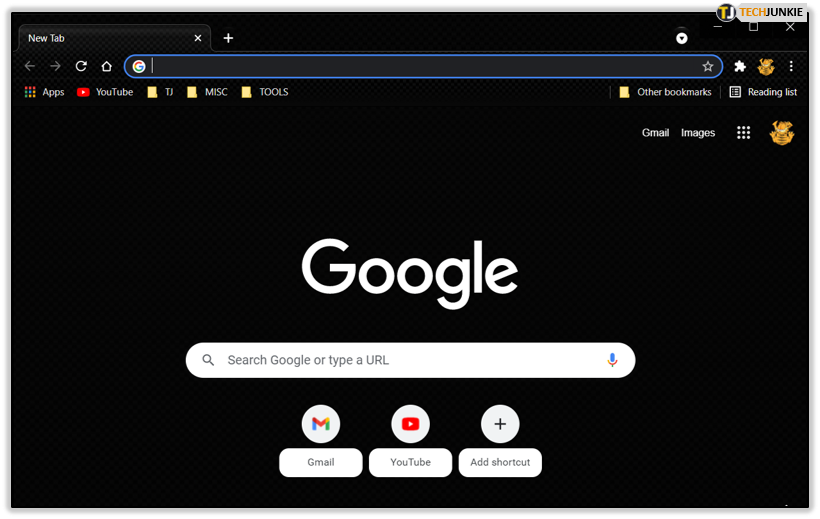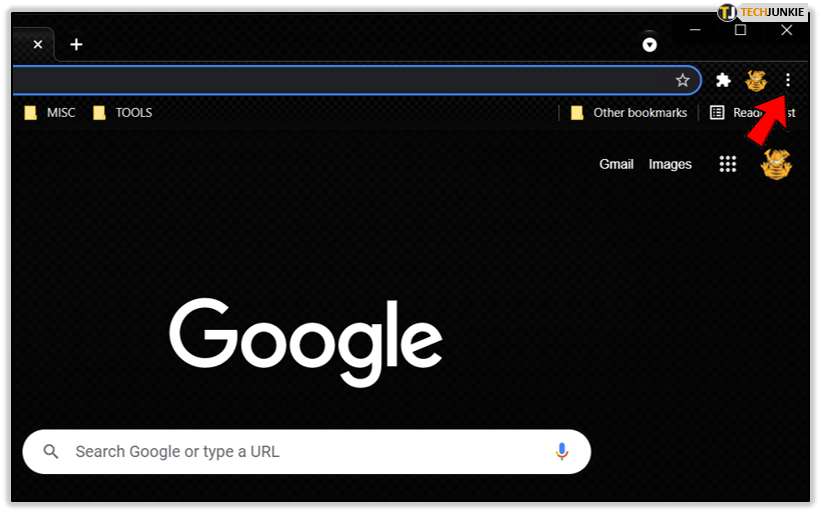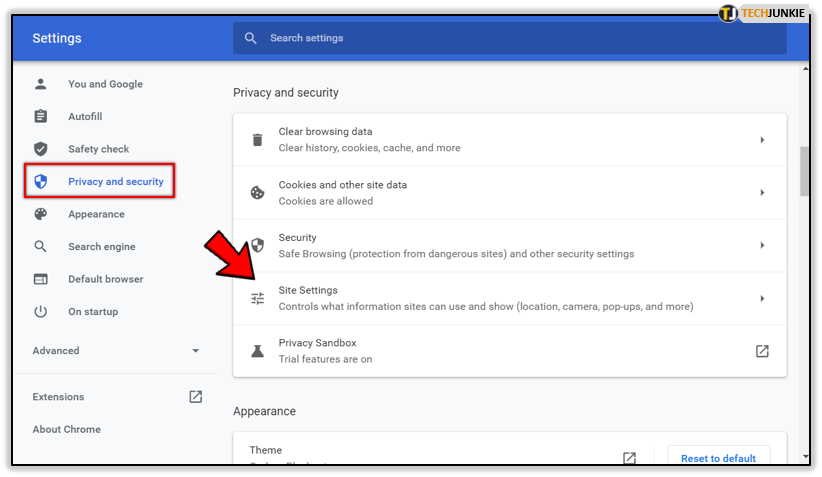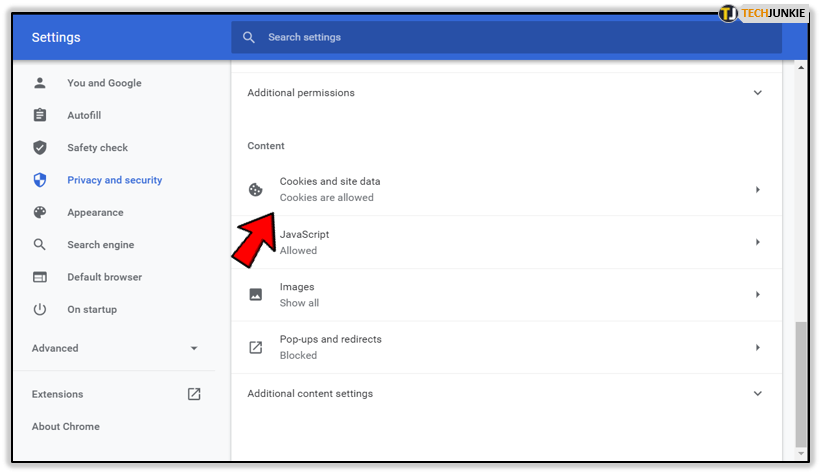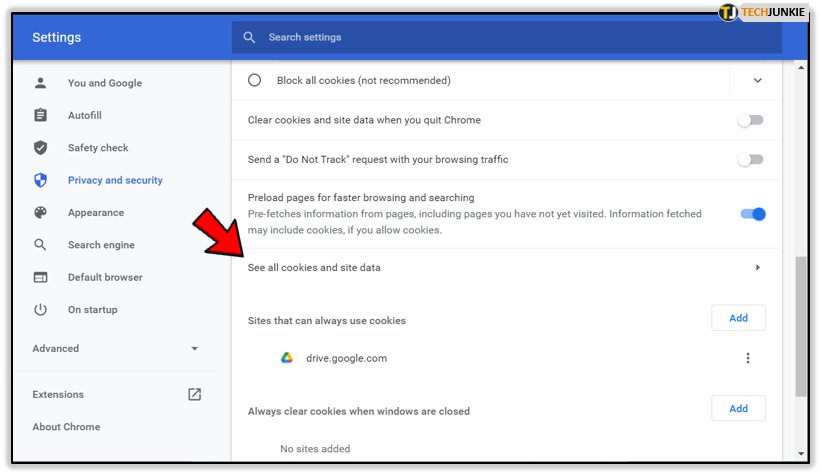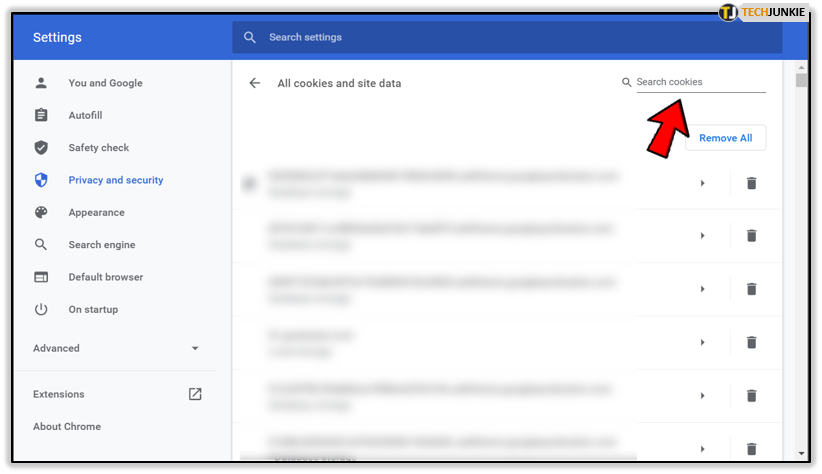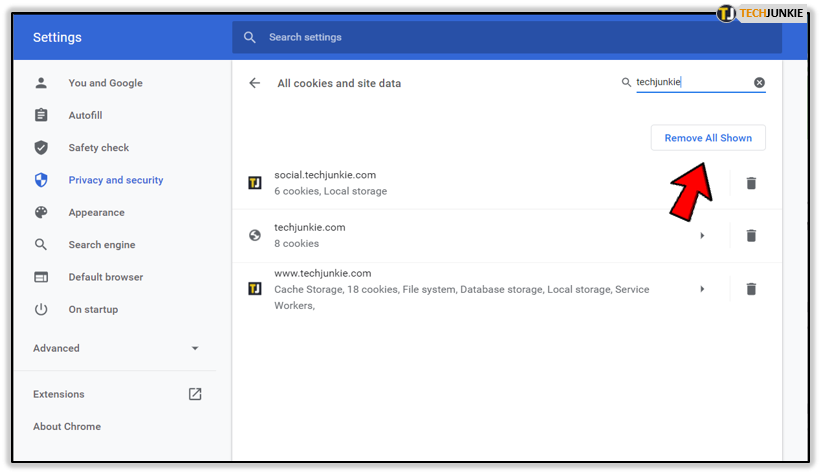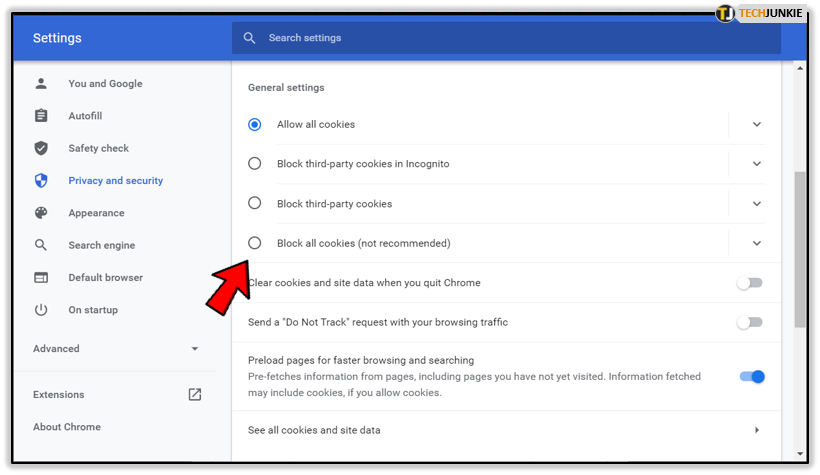How To Delete a Single Cookie in Chrome

All Internet browsers let users block, allow, and delete remembered website cookies. Google Chrome is not an exception.
But do you know why deleting your browser’s cookies from time to time is not only important but also necessary? Do you know how to delete a single cookie from your Google Chrome browser?
Luckily for you, this article will answer some of the most frequently asked questions about cookies and Chrome and show you how to get rid of them.
What Are Cookies?
Before we investigate how to remove cookies from Chrome’s browsing data, we’ll take a look into why you should delete them in the first place.
Cookies are created by websites that you visit and stored on your device to help your browser load the site faster the next time you visit.
Cookies are also there to make your online experience better by providing you with information you are most likely interested in. But how do cookies do this?
It’s quite simple, actually.
Cookies remember and save your browsing information. So, whatever you Google, click, and view the most is getting saved as data. This data is later used to show you ads relevant to you.
Aside from that, cookies can remember your sessions, so you won’t have to log in again into certain accounts after you have logged in once.
Generally speaking, there are two types of Internet cookies:
- Third-party cookies – these cookies are created by third-party websites. For example, if a website that you are currently visiting has ads that belong to another website, that second website can store its cookies onto your device.
- First-party cookies – as you might have guessed, these type of cookies are created by the website you are currently visiting (the website whose URL is currently shown in your address bar).
Since cookies are stored into your browser, they take up some of your computer’s memory. Over time, your browser can have dozens of different cookies stored, which will slow down the browser and affect your device’s performances.
That’s why you need to delete cookies from time to time.
How to Delete All Cookies?
If you want to delete all Internet cookies from your Google Chrome browser, no matter which website they are from, follow these steps:
- Open Google Chrome.

- Enter your browser’s Settings by clicking on the three vertical dots – located in the upper-right corner of the screen.

- Look for the Privacy and Security section and select Site Settings.

- Click on Cookies and site data.

- Select See All Cookies and Site Data.

Once you have navigated to the See All Cookies and Data tab, select Remove All to delete all cookies from your browser.
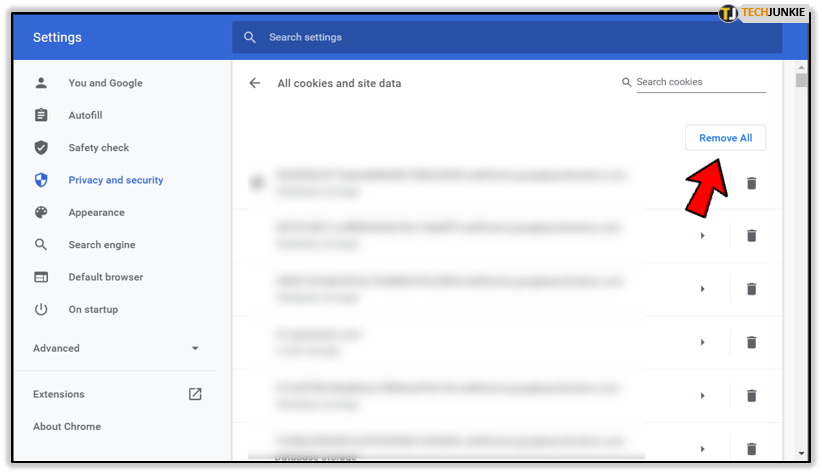
To confirm your choice and finish this process, click on Clear All.
How to Delete a Specific Cookie?
Google Chrome allows you to delete single cookies created on specific websites. The steps are quite similar to the previous tutorial and easy to follow and execute. Here is what you need to do:
- Open Google Chrome.

- Click on the three vertical dots to enter your browser’s Settings.

- Navigate to the Privacy and Security section and select Site Settings.

- Click on Cookies and site data.

- Click on option See All Cookies and Site Data.

- Use the search bar on the top right and search for the website’s name.

- Select the website and click on Remove.

How to Allow or Block Cookies by Default?
To stop your browser from accepting and storing website cookies in the future, do the following steps:
- Open Google Chrome.

- Access Settings.

- Select Site Settings in the Privacy and Security section.

- Click on Cookies and site data.

- Select from the options.

Chrome also allows you to block third-party cookies. To do this, simply toggle on the Block Third-Party Cookies option located in the Privacy and Security section of the Settings menu.
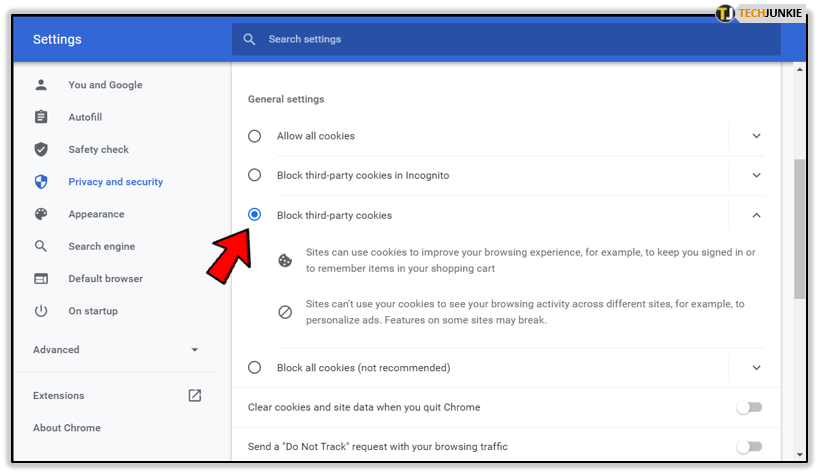
Can You Delete Cookies After You Close Chrome?
Google Chrome went one step further and gave its users even more control over website cookies. You can easily set up your Google Chrome to automatically delete all cookies once you have closed the browser.
In other words, the cookies will be saved while you are using Google Chrome, but as soon as your session expires (you close the program), the cookies will be deleted.
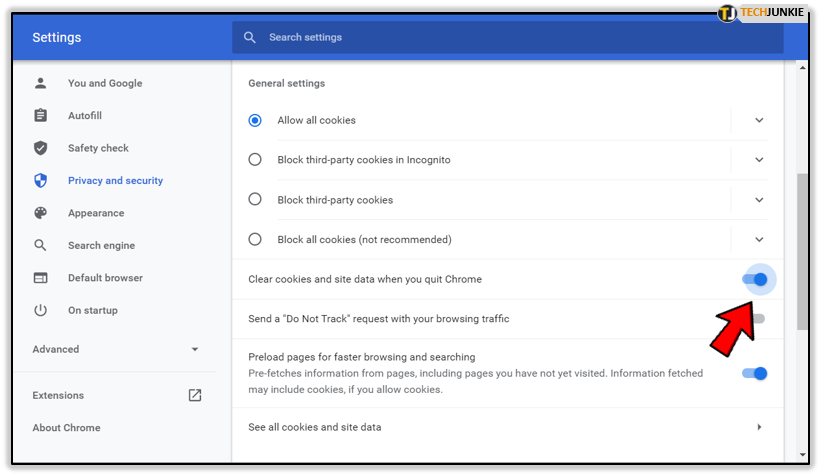
To use this feature simply toggle on the Clear cookies and site data when you quit Chrome feature. You can find it in the Cookies and site data tab.
Don’t Let Chrome Eat too Much Cookies
Just like us, Google Chrome shouldn’t eat too much sugar. So, in order to save your browser from getting cholesterol and high sugar, which will result in slow and sloppy performance, you should delete cookies every now and then.