How To Disable Hardware Acceleration in Google Chrome
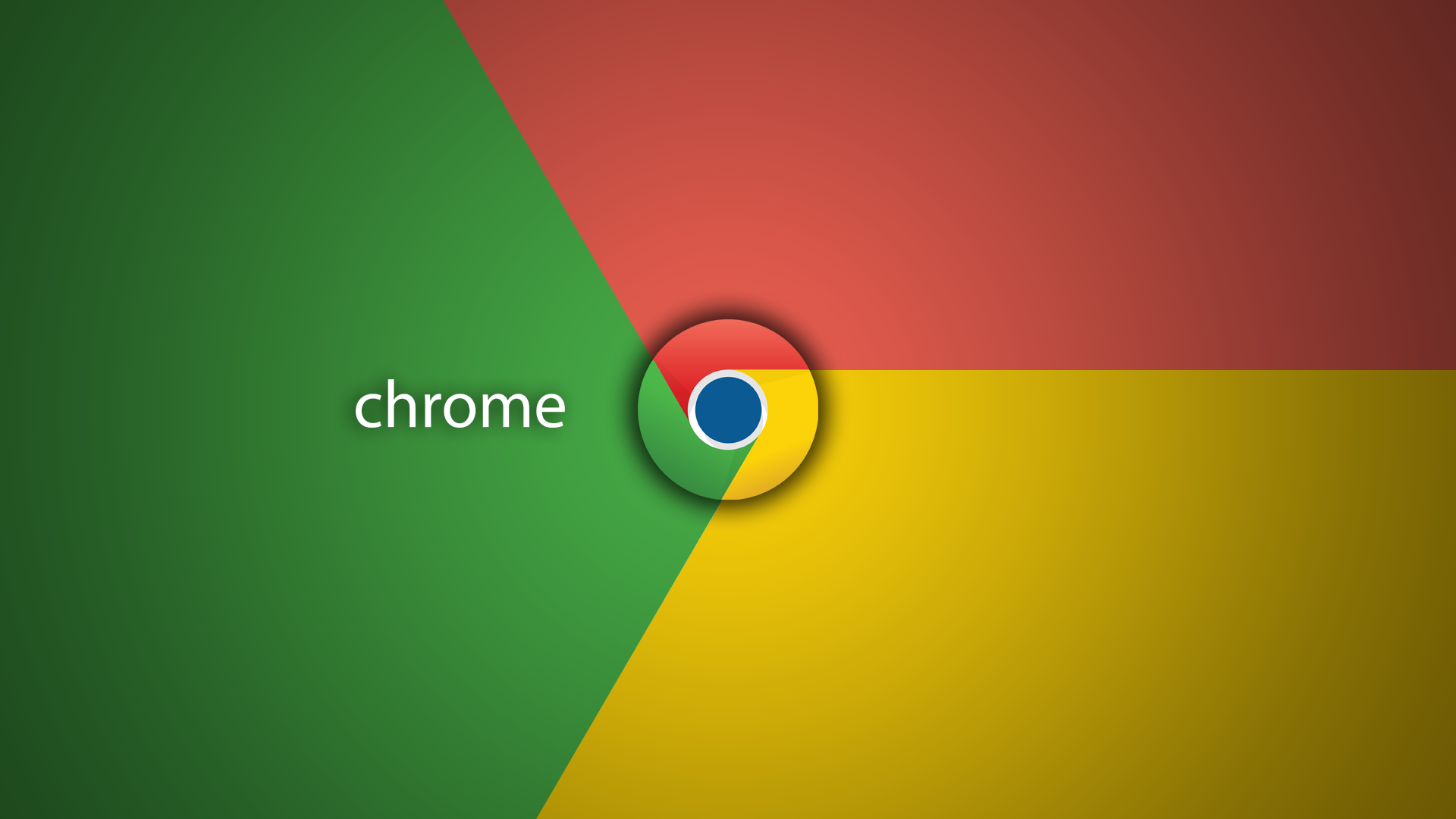
It’s great to have a web browser with a ton of features that you can trust. Once you get ingrained into a browser, such as Safari or Google Chrome, it’s hard to switch over to somewhere else. However, sometimes you may experience some issues with the browser that force you to move to another one. In that case, instead of moving somewhere else, maybe there are some settings you can change in your current one to make the situation better. In this case, we’re going to tackle hardware acceleration in the Google Chrome browser.
As one of the most popular web browsers in existence, Google’s platform serves millions of users each and every day. With that many people on the browser, it shouldn’t come as any surprise when issues pop up. Again, in this case we’re going to discuss hardware acceleration. But first, we have to define this option and how it could serve to be a problem.
What is Hardware Acceleration?
In the case of Google Chrome, hardware acceleration is when the browser places some of your graphically intensive tasks onto the graphics card, ensuring your hardware is taking most of the load. This tends to be a good thing because your graphics card is meant for the hard work. Also, by passing the tasks to your GPU, your CPU is available to do other things.
However, this isn’t a perfect solution to things. There are an infinite number of different software configurations, and everybody’s computer is different. At times, users report that hardware acceleration is making their device run slower than average. This could be a graphics card or driver issue, but regardless, this means that they are better served with the option turned off.
Turning off hardware acceleration can do a lot for your browser, including improving your battery life and speeding up Chrome’s performance. Sometimes your cursor may lag across the screen or even fail to open links as quickly as you’d like it to. Having it off could fix these issues for you as well.
How To Turn Off Hardware Acceleration in Google Chrome
If you think hardware acceleration is the reason for your poor performance in Google Chrome, follow these steps to fix the problem.
First off, open your browser. Then, go to Chrome, and a drop-down menu will appear. Next, select “Preferences.” From here, you’ll appear on a “Settings” page. Scroll down the Settings page and click “Show Advanced Settings.” Afterward, scroll down even further to find the “Use hardware acceleration when available” option. Make sure it is unchecked.

You’ll notice next to it in parentheses you’ll see (requires Chrome restart.) Make sure you have nothing important open in your browser when doing this, as you’ll have to restart Chrome for the option to take effect.
Now that you’ve disabled hardware acceleration in Google Chrome, hopefully, your performance will be better. As mentioned, it’s impossible to pinpoint exactly what may be the issue here. However, if you notice a performance boost with this option unchecked, then at least you know it worked.















