How to Disable the Lock Screen on Windows 10
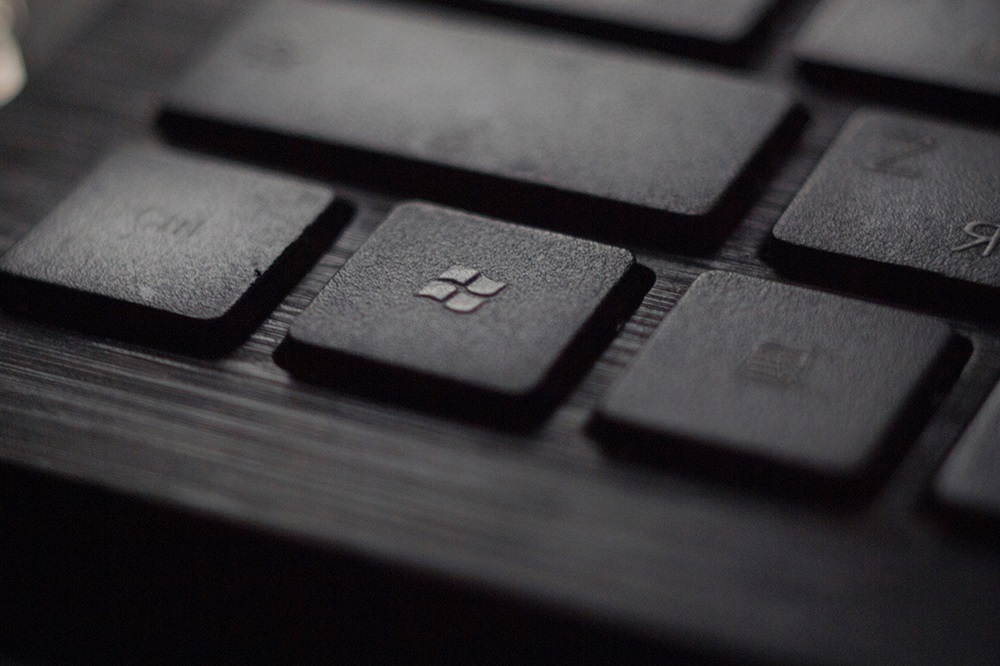
The first thing you see when you start your Windows 10 system is a lock screen. This screen usually requires one or two more steps until you can access your desktop. Sometimes you need to type in a password or a PIN, scan your finger, or just click on your user account.
Although the screen exists for security reasons, it can easily frustrate users. This is why many wonder if there’s a way to bypass the lock screen and move to the desktop right away. Good news – it is possible.
There are a few ways to disable your lock screen, and this article will guide you through each of them.
Change the Sign-In Settings
You can disable the lock screen that appears when your PC wakes up from sleep by editing your Account Settings. Here’s what to do:
- Click the Start button on the bottom-left of the screen.
- Select Settings (gear icon).

- Choose ’Accounts’.

- Click ’Sign-in options’ (key icon).
- Click the dropdown menu under the ’Require Sign-in’ section.
- Select ’Never.’

This way, your computer will bypass the lock screen when you’re away.
If you want to disable password, follow these steps in the same menu.
- Click ’Change’ under the ’Password’ section.

- Type in your current password.
- Leave everything blank.

- Hit OK.
This way, you’ll be able to access your computer without typing the password.
Disable Lock Screen via Registry Editor
You can also disable the Windows 10 lock screen by tweaking the registry editor.
Keep in mind that you should back up all your important system files before you start customizing the registry editor. If you customize something improperly or erase a registry entry by accident, the entire system may malfunction.
To disable the lock screen, you should follow these steps:
- Right-click the start button.
- Select Run.
Alternatively, you can press the Win key + R key to open the search window. - Type ’regedit.’
- Press OK. The Registry Editor window should pop up.

- Click the arrow next to ’HKEY_LOCAL_MACHINE’ to list the contents of the key.
- Double-click ’SOFTWARE.’
- Open ’POLICIES.’
- Click the arrow next to ’MICROSOFT.’
- Right-click the ’Windows’ key.
- Hover over ’New’ with your mouse.
- Select ’Key.’

- Type ’Personalization’ instead of ’New Key #1.’
- Right-click the new ’Personalization’ key.
- Hover over ’New.’
- Select ‘DWORD (32-bit) Value.’
- Type ’NoLockScreen’ instead of ’New Value #1.’
- Double-click the ’NoLockScreen’ value that you’ve made. A new window should appear.
- Type ’1’ instead of ’0’ under the ’Value Data’ bar.

- Click ’OK.’
After you’ve made a new key and a new value, the lock screen should disappear. If you ever want to enable it again, simply follow all the steps from above and type ’0’ again at step 18.
Disable Lock Screen via Group Policy (Windows 10 Pro)
If you have a Pro, Enterprise, or Education edition of Windows 10, you can disable the lock screen with the Group Policy editor. Simply follow these instructions:
- Right-click the Start button.
- Select ’Run.’
- Enter ’gpedit.’
- Select ’OK.’
- Open ’Administrative Templates.’
- Enter ’Control Panel.’
- Select ’Personalization.’
- Double-click ’Do not display lock screen.’ You should see that the option stays at ’Not Configured.’
- Select ’Enabled.’
- Hit ’Apply.’
- Select ’OK.’
If for some reason you can’t find ’Control Panel’ from the 6th step, try this alternative:
- Follow steps 1-5 from above.
- Select ’System.’
- Click ’Logon.’
- Follow steps 8-11 from above.
Bypass the Login Screen With ’netplwiz’
Another way to skip the login screen is to use the ’netplwiz’ command. This option requires you to be the only user of the computer. Also, you shouldn’t have password protection enabled. To bypass the login screen, follow this method:
- Press the Win key + the R key. This should open the ’Run’ window.
- Type in ’netplwiz.’
- Select ’OK.’ A ’User Accounts’ window should open.
- Untick the box next to ’User must enter a user name and password to use this computer.’
- Hit ’Apply.’ If prompted, confirm your user account and enter your password.
This way, this particular user will automatically log in to the Windows. To try it out, just restart the computer and see if the system skips the log in screen and automatically leads you to the desktop.
On the other hand, if your computer has multiple accounts, this method will not work.
It’s Risky Business
Most users become frustrated due to lock screen popping up every time. However, there’s a reason that this screen exists. If you lose your laptop or leave it with other people even for a second, anybody can easily gain access to your information.
With the lock screen and a password, even if your device falls into the wrong hands, there’s a possibility that your private information will remain intact. That’s why you should always leave your lock screen enabled.
Why do you want to disable your lock screen? Do you consider a computer without a lock screen safe? Share your opinions in the comments section below.




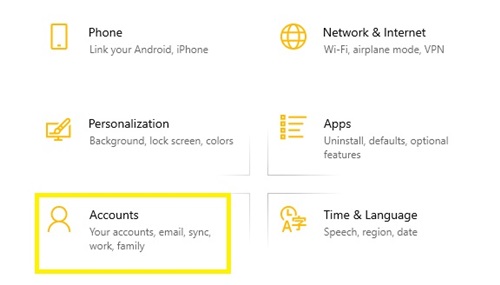
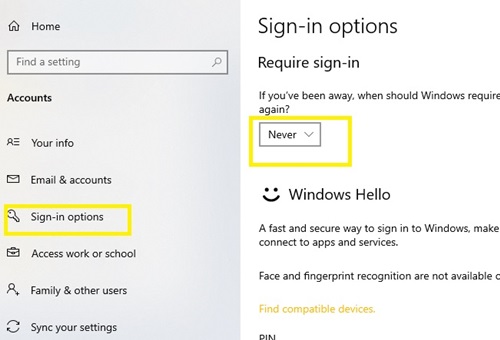
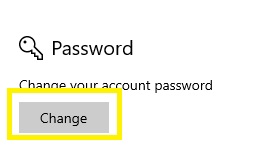
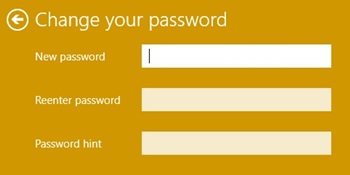
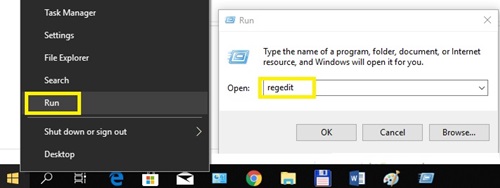
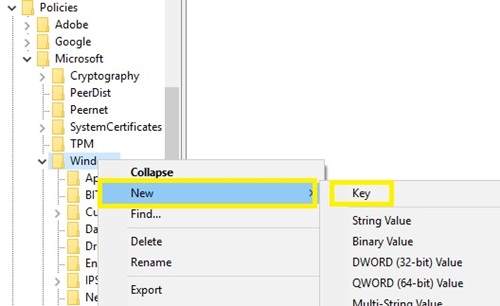
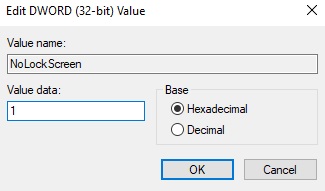












5 thoughts on “How to Disable the Lock Screen on Windows 10”
I think dissabling the lock screen increases your personal security. For example, the lock screen on an iPhone can and will show part of a text message, I think this is an unsecure feature. Win 10 does a similar thing and this should be dissabled.
Heaven knows I have been trying hard NOT to get on win 10. but with Mikro$oft sabotaging the last win7 I had to install the “Digital Big Brother” gas factory they got the gall to call an OS.
I am nonplussed however by the “It’s Risky Business” part of the article. Quite superfluous since the introduction already reminded the lock screen is here for “security reasons”. Not that anyone wouldn’t consider it in the thought process leading to the decision to get rid of it. but for SoHo people (Small Office, Home Office) like us… I live and work alone. it’s not a LAPTOP, it’s a tower. if someone gains physical access to it. I am already deep in trouble and that access is the least of my worries. Besides going around that kind of protection is as easy as needed if you know what you are doing and WANT to get in. Password protection usually slows access to your computer for a minute or so, no more.
So in light of all that the fact that “VerysmallHardless” didn’t even think of putting a big button “de-activate” on the lock screen setting panel is just adding insult to injury. And I feel a little offended when an article states the obvious about my behaviour as if I was a 3 years old.