How to See and Disable Startup Apps in Windows 10 April Update 1803
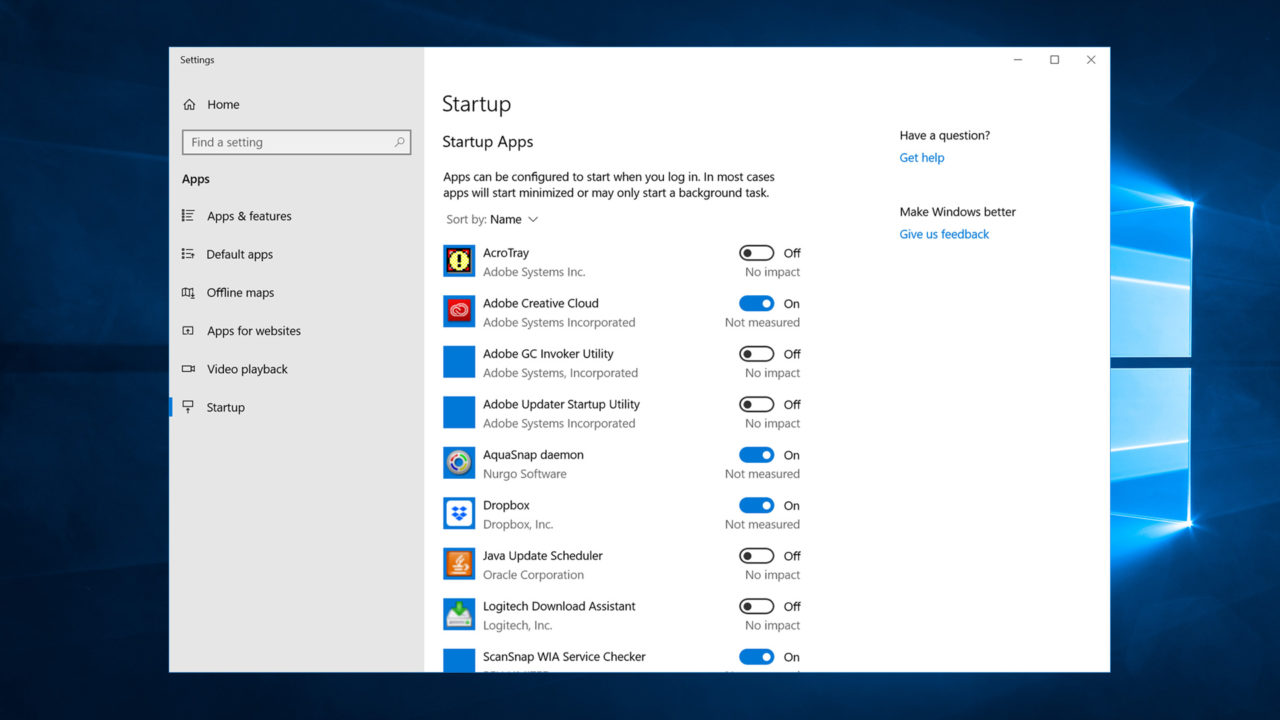
The Windows 10 April 2018 Update, also known as Build 1803, introduces a new way for users to see and manage their startup items. In previous versions of Windows 10, users could see which applications were configured to launch at startup by opening Task Manager and selecting the Startup tab.
This not only gave users a list of their startup items, it also offered a handy Startup Impact rating, helping users identify which applications were slowing their boot times down the most and allowing them to weigh the costs and benefits of continuing to automatically launch the app at boot. If the user felt that the startup impact wasn’t worth the benefit of having the app up and running from the get go, they could use the Task Manager interface to simply disable the app.
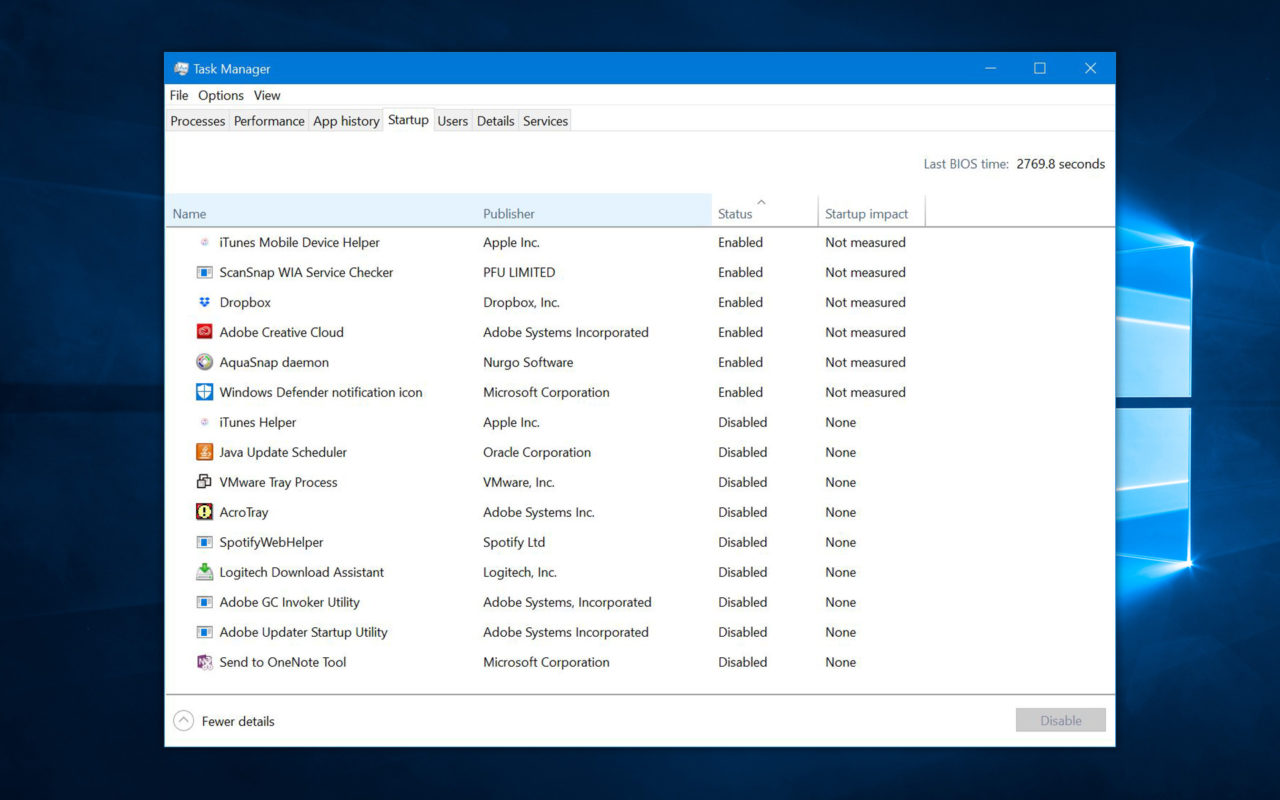
These apps could still be run, but they’d need to be launched manually by the user instead of launching automatically when the user logged into Windows.
The New ‘Startup Apps’ Experience
In the new April 2018 Update (Build 1803), Microsoft has added an additional, and arguably more user-friendly way for users to manage their startup items. To check it out, first make sure you’re running the latest version of Windows 10. If you are, launch the Settings app and head to Apps > Startup.
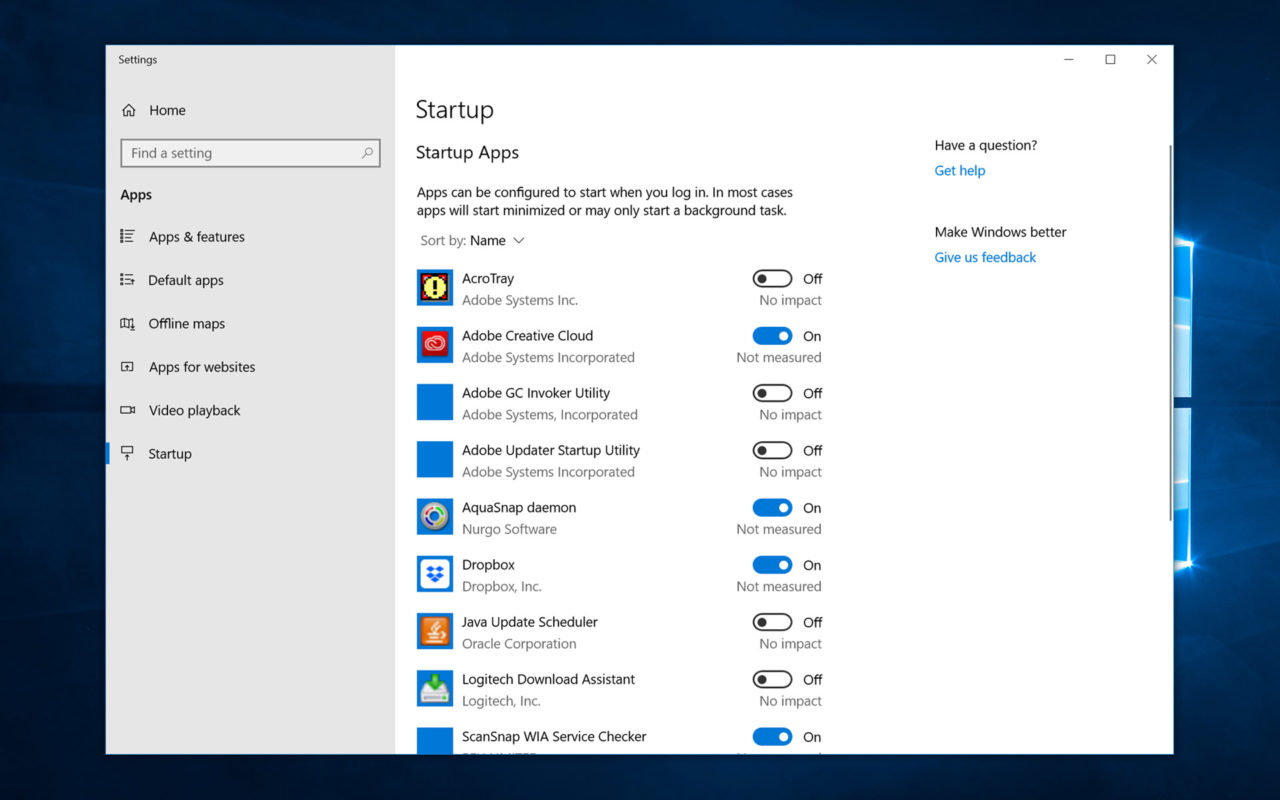
Here, you’ll see the same list of startup apps previously found only in the Task Manager’s Startup tab. Users can see the name of the application, its publisher, and the startup impact rating. Individual startup apps can be enabled or disabled by toggling their On/Off buttons.
The Task Manager method is still available (at least as of the date of this article’s publication), but this new Startup Apps menu in Settings offers an interface that is a bit more accessible and user friendly. But there are some limitations. Specifically, it’s more difficult to identify unknown startup items via the Settings interface compared to the Task Manager. It’s also not possible to add startup programs here. For most users, however, including the ability to see and manage startup items in the Windows 10 Settings app makes it more likely that a wider range of users will be able to keep tabs on this important topic.















