How to Turn Subtitles On or Off on Disney Plus

Watching movies with subtitles does not only apply to movies in a foreign language. More and more people opt to turn their subtitles on even when watching English movies. This way, you wouldn’t have to miss out on what the characters say. It’s annoying to miss an important word in the dialog, and having to replay the part. This feature is also helpful for those who have difficulty hearing. To some extent, subtitles are indeed beneficial to make us understand the story even better.
Streaming services like Disney+ offers this feature so that viewers could have a more enjoyable experience. Disney+ debuted in November 2019. Although relatively young compared to other movie streaming services, it quickly gained popularity because of its massive selection of movies. Disney+’s library consists of movies from Disney, Pixar, Marvel Studios, National Geographic, and Star Wars.
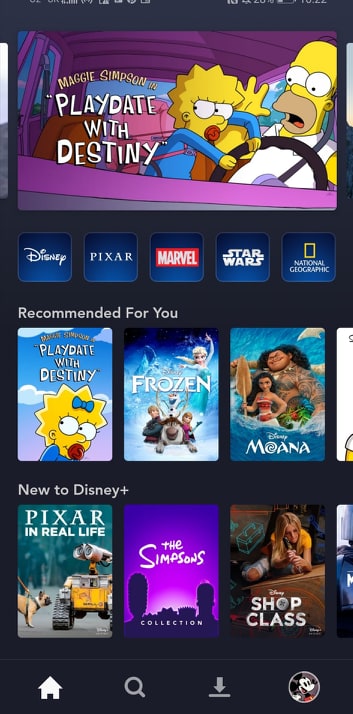
Disney+ Subtitles and Various Platforms
Disney+ is available on a wide range of devices and here’s how to turn subtitles on and off on some of them.
From a Browser
To turn on and manage subtitles from a browser login and begin playing the content you’d like to watch then do this:
Click on the Captions Icon
In the upper right-hand corner of your movie, you’ll see a barely visible (it’s truly difficult to spot) captions icon. Click on it.
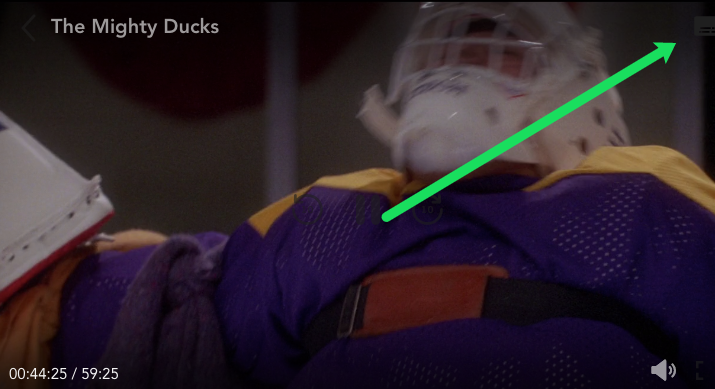
Toggle Subtitles ‘On’
You can make your language preferences and subtitle preferences here. Once selected, continue to enjoy your movie with the captions on.
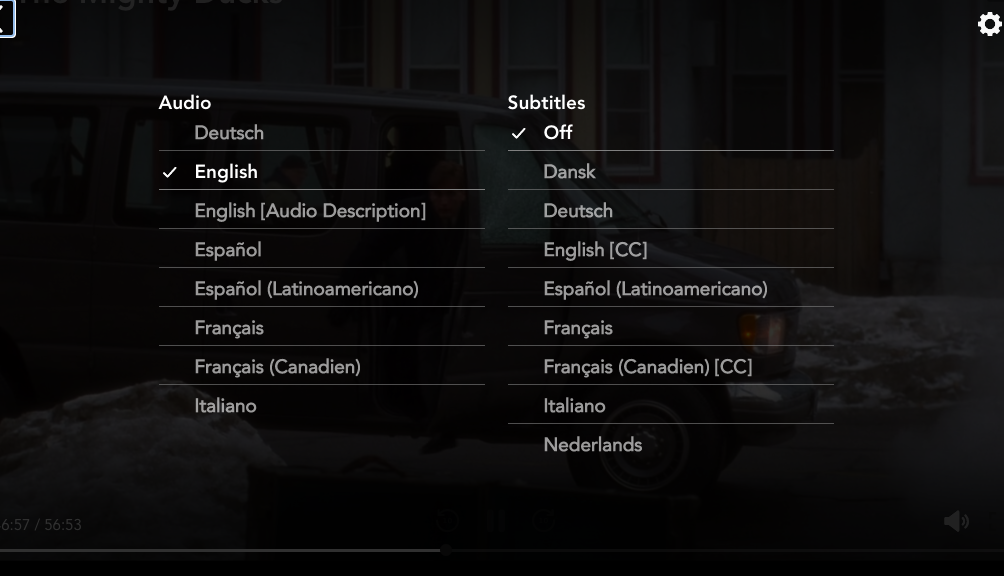
Amazon Fire
In case you can’t turn on Disney+ subtitles on your Amazon Fire TV, here’s what you have to do:
- Play the video you want to watch.
- Use your Fire TV remote or Fire TV App. Press the “Menu” button.
- Choose “Subtitles and Audio.”
- Then choose the “On” option under “Subtitles and Captions.”
If you want to turn off the subtitles, go back to the “Subtitles and Audio” and after you select the subtitles you’re currently using, select “Off”. The menu also allows you to customize the subtitles language, as well as text size and numerous other options.
Roku
Here’s how Roku users can toggle subtitles on and off:
- Press the asterisk (*) button on your Roku remote with the Disney+ app highlighted.
- The Options menu will appear on the left side of your screen.
- Select “Closed captioning” and use the directional pad to alternate between On/Off/Always On/On Replay options.
Android
To turn on subtitles on the Disney+ App in your Android device, follow these simple steps:
- Open your Disney+ app.
- Select the movie you want to watch, and play it.
- Tap the subtitle button (rectangular icon) at the top right of your screen.

- Then, select the language that you want your subtitles to be in.
- Your subtitles will then start to appear in your screen.
If you want to turn the subtitles off, you can tap the subtitle button again, and select Off.
LG Smart TVs
LG Smart TV users should follow these steps:
- Grab your remote and press the Home button.
- Click on the cog icon in the top-right corner.
- You’re in “Settings,” now choose “Accessibility” and then “Subtitle.”
- Highlight the “Subtitles” section and select “On.”
PlayStation 4
Unfortunately, PlayStation 4 users have reported that there were a lot of issues with subtitles and captions, such as them being slow and delayed. Others complained about the lack of options for text size and background opacity, as well as the subtitles often floating on top of the screen.
Some even said that they couldn’t change the subtitles at all. Even after they did so on their PC, the changes wouldn’t appear in PS4.
One of the suggested fixes for subtitles/captions problems on PS4 looks like this:
- Launch the “Settings.”
- Navigate to the “Accessibility” section.
- Then, go to “Closed Captions.”
- Enable closed captions there.
- Disable the option that says “Show Closed Captions as Specified by Content.”
Let us know in the comments below if this fix worked for you and enabled you to customize your subtitles and captions.

Why Should You Be Using Subtitles
For a lot of people who stream content on a daily basis, having the option to turn on subtitles essential. Native speakers or not, a lot of people find that subtitles make them understand so much better.
Give them a try and odds are, once you start using them, you won’t go back. Here are some of the reasons why you won’t stop using subtitles even when watching content in English.
Noise Will Bother You, Less
By noise, we mean all the unnecessary sounds around, like the crunching sounds of your chips and popcorn. Not to mention the chewing sounds of the friend sitting next to you. You won’t have to “shush” them, and then get annoyed about the dialogue that you’ve missed.
You’ll Understand More
Yes, you speak English, but accents differ and some people talk too fast, while others are too quiet. You’re constantly straining your ears, trying to catch everything. Plus, there’s no way you picked up or understood every word.
Finally, you’ll get the lyrics of every song on the screen so that you can sing along. Just think about “I Can Show You the World” from Aladdin.
Learning Languages
Not only watching a foreign film will get you introduced to a new language and maybe inspire you to learn more of it, but you can also do it the other way around. For example, play an episode of The Mandalorian and turn on foreign language subtitles to learn the language faster and challenge yourself.
How can I turn off the subtitles?
For each device listed above, follow the same steps as above but select the option to turn your subtitles off.
What devices support Disney + Subtitles?
A lot of people have expressed concerns that they were unable to access the subtitles on their specific devices. Officially, these subtitles are available on the following devices: Web Browsers, iOS, Android, Xbox One, PS4, LG TVs, Samsung Tizen Smart TVs, and various other smart TV models.
If you’re unable to activate the subtitles on one of the above-listed devices, it is likely there’s another issue.
I can’t get subtitles to turn off, what can I do?
The first step is to turn off the subtitles using the same platform you used to turn them on (for example, Xbox will need to be turned off from the Xbox). Unfortunately, there isn’t a master key to turn off Disney+ subtitles, so you’ll need to turn them on and off using each device.
If you’re using a Roku or similar device and the subtitles won’t turn off despite your attempts to do so, it’s probably time to update the app. An outdated app will not function properly so this should be your next step to solve the problem.
If you continue to experience issues beyond that, contact Disney +’s Support Team.




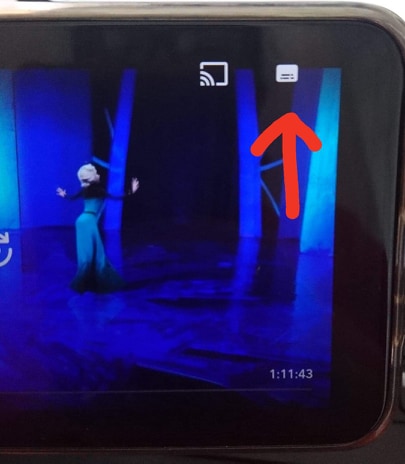












22 thoughts on “How to Turn Subtitles On or Off on Disney Plus”
Nothing I tried worked…until your help.
We 72 year olds need each other, I guess.
Thanks again