How To Download or Record Streaming Music (Spotify, Pandora, Apple Music and More!)

A decade ago, Apple launched the first generation iPhone, a product that would revolutionize almost every aspect of our lives. From finding a date to calling a cab, ordering delivery to sharing photos, the iPhone (and subsequent Android devices) changed the worldwide marketplace, transforming communication, entertainment, social relationships, and even transportation. And of course, one of the most interesting concepts changed by the evolution of the smartphone is how we listen to music. In the 2000s, Apple single-handedly saved the music industry with the launch of the iPod and the iTunes Store, a marketplace so easy to use that it helped deter users away from piracy altogether. With the 2010s and the ubiquity of the smartphone, however, it became obvious that the way we listen to music hadn’t quite finished evolving. Though Spotify existed for some time before finally arriving in the United States in 2011, the ability to stream any song in the world for free with ads quickly became a must-have feature for people around the country.
Fast-forward to 2017, and it’s clear that music streaming is the way of the future. While Apple, Google, and Amazon all still offer traditional digital music storefronts, all three companies also actively offer subscription services for their customers. Spotify has more than 140 million users worldwide, and other streaming services like Tidal, Pandora, and YouTube all offer users an easy way to get access to music, either through a subscription service or free with ads and limitations. And while plenty of users opt for the free plans offered by Spotify or through streaming music on YouTube and Soundcloud (both of which have their own respective paid services with additional features), 30 million people in the United States alone currently pay for a music subscription service.
Whether you’re in the paid camp of the land of the free, there’s a high likelihood that downloading music locally to your phone or computer is still something you’d have interest in doing. Methods for downloading, recording, or caching music to your computer really depend on which service you’re using to listen to music, and quite often you’re likely to run into legal trouble depending on which service you’re using. That said, taking music for personal use has been a thing since recording mixtapes off of radio broadcasts, and if you’re looking to do a similar thing with the current music landscape of today, you might need to jump through a few loopholes to get there.
A Note on Legality
As always, the services and methods listed on this article represent, at best, a legal gray area and, at worst, a blatant disregard for copyright laws in the United States or elsewhere around the world. As always, we don’t encourage or condone any illegal behavior, including capturing or recording music off of streaming services, and should not be held responsible for any negative repercussions that spawn from the use of any services, applications, or methods featured on this list. Refer to your country’s own stance on copyright, as well as the terms of usage for each streaming music service you encounter online for more information.
Music Streaming: Downloading with a Subscription
When you’re looking to download music from a subscription service, the first thing you should consider is whether the service of your choice has the option to download or cache music offline, either for free or through the app itself or through an outside downloader. Typically, this feature is paraded by the service rather than hidden away, so it should be obvious that the service allows for storing music offline. That said, if you haven’t yet decided on a current streaming service for use on your device, don’t stress about it. Here’s a quick round-up on what is offered for downloading music by each service, arranged in no particular order.
Spotify
Spotify differentiates itself from the market by being the only subscription service available to consumers that happens to offer a free plan for all of their users. The free version of Spotify on desktop works exactly how the paid version works, albeit with the inclusion of advertisements. On mobile, things are a lot more limited, with a shuffle-only access, limited skips per hour, and of course, those same advertisement breaks that desktop users have grown used to dealing with. While the inclusion of a free mobile plan is excellent, you’ll lose the ability to listen to music if your device goes into offline mode, since only Spotify Premium subscribers can download music to their devices.
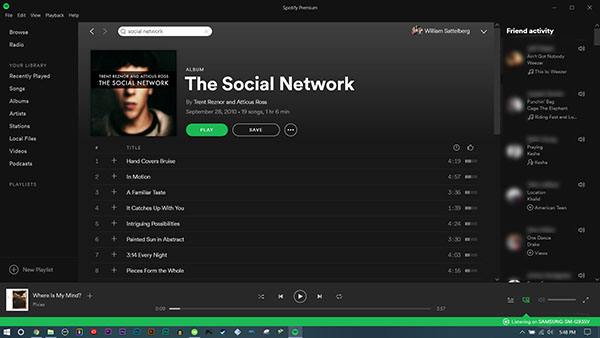
If you do decide to make the jump to Spotify Premium, you can download any song, playlist, or album to your computer or your smartphone instantly, making it easy to take your music on the go wherever your life takes you. Spotify has a litany of deals available for users, though the standard pricing for the service is your usual $9.99 per month we’ve seen charged by most other streaming services. Students with a functioning .edu address can gain access to a much-lower priced $4.99 per month deal, though that deal will expire after 48 months or when your email address stops being recognized as an active student service. Overall, Spotify is a solid deal if you can manage to afford the payment each month to download your music, but that isn’t a possibility for every user.
Apple Music, Google Play Music, Amazon Music Unlimited, and Tidal
It might seem silly to group so many different music subscription services together, but for the most part, all of the services mentioned above work nearly identically to each other, with the same basic price plan and a lack of a free model. Apple Music, Google Play Music, Amazon Music Unlimited, and Tidal all charge a base $9.99 per month for their service, just like Spotify. There are some deals available, depending on which plan you choose to subscribe towards. Amazon Music Unlimited only costs $7.99 per month for any existing Amazon Prime members, and both Apple Music and Tidal offer the same $4.99 deal for students at college with a proper college email address. Tidal, of course, has a Hi-Fi plan that costs $19.99 per month, and though Google’s pricing is fairly standard, their $9.99 plan also offers all of the benefits of YouTube Red and YouTube Music at no additional cost.
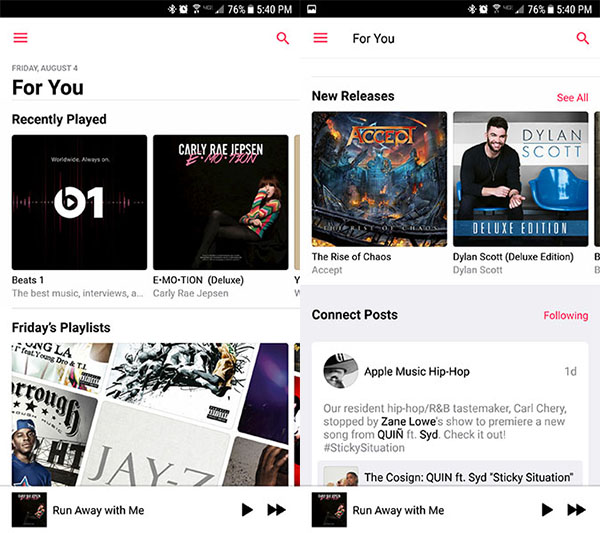
Each of these services allow you to save any song from their service to your phone once you’re a paying member, typically at varying bit rates depending on your quality settings within each app. Tidal, of course, will let you download higher-quality versions of your streams, but you’ll have to sign up for their Hi-Fi plan to do so. The biggest problem with looking to rely on these services for downloaded or caches music is, unlike Spotify, the market around each of these services (with Apple Music the obvious exception) isn’t nearly as demanding as Spotify. So while alarm clock apps exist for Spotify, you won’t find an application that can plug into, say, Tidal or Amazon Music Unlimited.
Pandora
You’ve probably moved away from using Pandora since the rise of Spotify and Apple Music, so it’s very possible you’re unfamiliar with Pandora’s new music service. While Pandora still offers the exact same ad-supported radio station service that users have experienced from the very beginning (along with the $4.99 per month plan to remove ads from your favorite stations), they’ve recently added a Spotify-like subscription model for $9.99 per month, which gives you all of Pandora’s radio station services without ads, plus the ability to save songs and albums to your library. Like other streaming services, Pandora will let you download music to your phone for offline listening, but your music can’t leave the Pandora app. There’s also no desktop application, so saving music to your computer is a no-go.
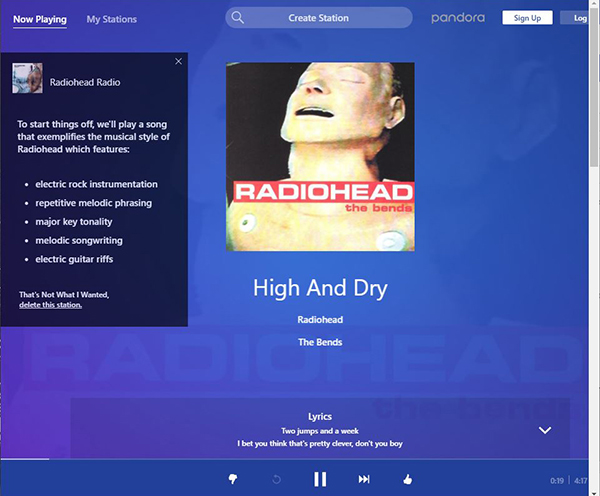
Overall, Pandora’s platform isn’t terrible, but it can feel like a me-too product in the world of giants like Spotify and Apple Music, and most users might be better off with either one of those platforms. Pandora was purchased by Sirius XM in September 2018; it’s unclear so far what this means for the product’s future.
SoundCloud and YouTube
Both SoundCloud and YouTube represent a different take on music streaming, with both services focused on user-uploaded music primarily. SoundCloud in particular is a service that allows users to host their own music or podcasts, whether it be remixes, original music, or B-sides from established artists. There’s a lot of incredible music on SoundCloud, and the service is used by everyone from underground music producers to current stars like Post Malone and Cardi B, who both have music featured on the front page of the service as of this writing. Unfortunately, SoundCloud’s free distribution model means that their company has been undergoing a lot of financial scrutiny as of late.
SoundCloud does offer a premium service, called SoundCloud Go and Go+, which offer access to millions of tracks across its service with offline, cached listening and no ads. The plans are a bit of a mess though, and it’s unclear why one would pay $9.99 for Go+ when Spotify offers far more mainstream tracks at the same price. Occasionally, you will find that smaller SoundCloud uploaders will host downloadable versions of their music through their BandCamp or other services, but it’s far more likely that you’ll have to rely on subscribing to get access to their entire library.
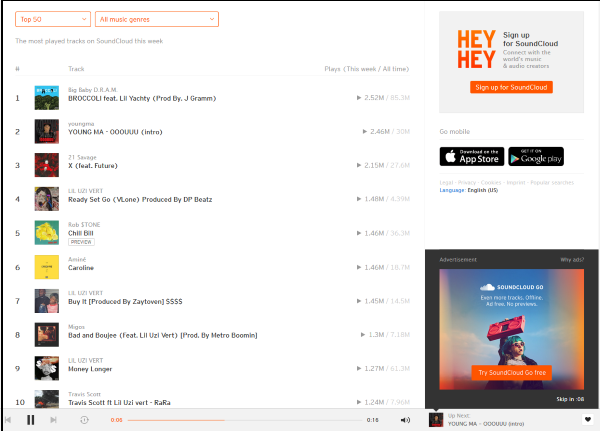
YouTube’s music scene primarily spawns from a combination of Vevo-uploaded music videos from big-name stars of all genres, and of smaller titles and remixes. Before the rise of Spotify, YouTube was the way for students and young people not willing to drop real cash on a product to pay for their subscriptions easily. While that might be less true than before, there’s still a ton of music on YouTube for your listening pleasure—so much so, in fact, that YouTube has a dedicated music application for both iOS and Android that lets you cache songs, playback music videos and singles, and toggle between video and audio formats while also building custom playlists. Both apps are free with ads, but to really take advantage of the options provided by standard YouTube and YouTube Music, you’ll need a YouTube Red account.
YouTube Premium offers offline downloads for both YouTube videos and music through the YouTube Music account, along with ad removals, Red exclusive shows, and background play for any video on the service. It’s a bit pricey at $12.99, but the good news is that any Google Play Music subscriber also gets Premium included for free with their $10 per month subscription (and vice versa for anyone subscribing to YouTube Premium). Google has really built a messy streaming plan, with the hope that both of these options will eventually be consolidated into one app, but for now, it’s nice that they’re at least included under one plan.
Downloading and Recording Music Without a Subscription
Whether you simply haven’t found enough money to purchase a full month’s subscription of Spotify or Apple Music, or you’re looking to download a specific copy of a song off of an online service to use individually, it can be annoying to try to find a local copy of a song when you’re used to use a music service. You can’t take a song from Spotify or Apple Music and use it around other applications, which can be pretty disappointing when you’re trying to use different music players on your phone or trying to set an alarm on your device.
With that said, there are two distinct ways to download or record music from these apps, regardless of whether you have a subscription. The first method largely works for SoundCloud and YouTube, and relies on using online conversion sites to translate the files into downloadable content. The second method will work for any music streaming service, and while it’s not the most convenient saving method, it’s easy to follow through without any sort of risk of using shady third-party applications to save music from Spotify. Let’s take a look at each of these methods.
SoundCloud and YouTube
By all accounts, the easiest streaming platforms to download music from are SoundCloud and YouTube. We already pointed out that some users from both websites host download links in the descriptions of their songs, especially if the artist or band is independent, but you might also want to consider any number of outside downloading services for both of these apps. Online conversion sites will help you download from both SoundCloud and YouTube, and while these sites are generally looked down upon by each of their respective services. In fact, one of the most popular sites for this, Youtube-MP3.org, recently shut its doors after being sued by music labels. Still, there are tons of options for downloading music from both SoundCloud and YouTube, including:
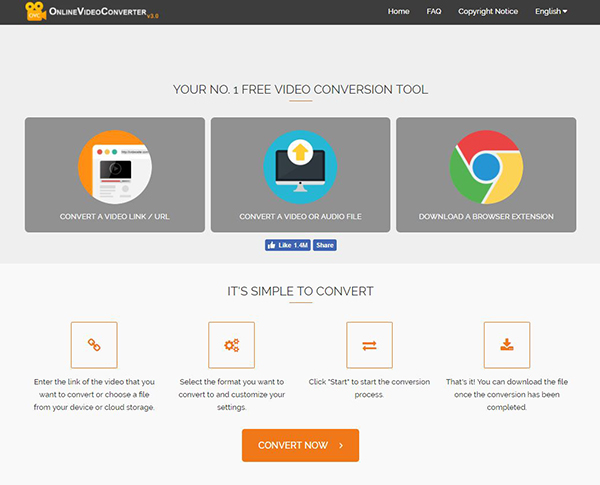
-
- OnlineVideoConverter: This is one of our favorite sites for converting YouTube videos into MP3 files or any other format. It’s mostly plug-and-play, as simple as selecting your preferred file type after pasting your link, and waiting for the service to return with a downloadable file. While it works with YouTube, it doesn’t support SoundCloud files.
- Listen to YouTube: Another conversion tool for YouTube videos, this one is a bit more simplified than OnlineVideoConverter, but with the same basic premise. It also appears to work with SoundCloud, though we received error messages every time we attempted to download a file from SoundCloud.
- SCDownloader: We’ve used this site before to download files from SoundCloud, and theoretically, it’s as easy as pasting a link and hitting convert. That said, in testing the app for this article, we received multiple “Internal Server Error” messages that makes it difficult to recommend this one for all users.
- 9SoundCloudDownloader: Not quite the best name we’ve ever seen, but in our testing, 9SCD worked without any flaws. Files downloaded quickly, and though the file names are just multiple letters and numbers strung together, the downloads we received were high quality and sounded great.
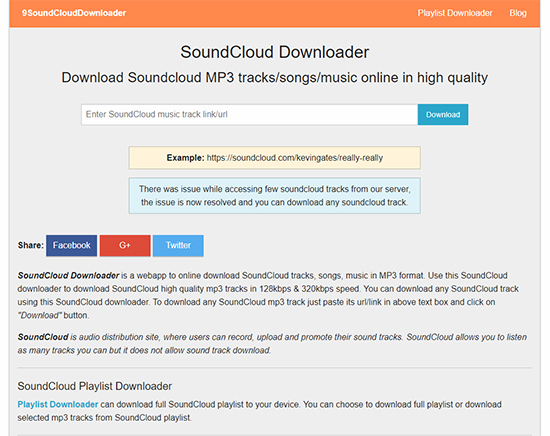
Spotify, Apple Music and Other Similar Streaming Services
A quick Google search online will provide you with all sorts of tips and tricks videos, showing you how to use external applications to download content from Spotify. Third-party apps like Spotydl used to allow you to download your playlists and artists as MP3s to your computer, but those apps have been shut down for years now, pursued by Spotify’s legal team and threatened with legal action. Even if active development was still occurring on those apps, Spotify and other streaming services have put in the effort to close up the holes in their software that ever allowed for their product to be used this way. This makes sense—if their users are constantly stealing music, Spotify, Apple, Google, and others won’t be able to make deals with the record executives to host their music, and both the companies and the end users will suffer as a result.
But rest assured: there is a workaround. To perform the steps listed below, you’ll need to be using a Windows 10 PC, and you’ll have to download a copy of Audacity if you haven’t already. If you’re unfamiliar with Audacity, it’s an open-source audio editing program used by creators around the world as a free alternative to Adobe Audition. If you prefer a different audio editing system (something like Adobe Audition), you’ll just have to ensure that application has support for Windows WASAPI. If you’re unfamiliar with that term, don’t worry about it. Just grab Audacity—like we said, it’s free—and continue onto the steps below. The method we’re about to provide was tested using Spotify v.1.0.60.492.gbb40dab8, as well as the unofficial Google Play Music Desktop Player application, but it should work for most music streaming services as an easy way to gain access to locally-based music files of your favorite songs. Let’s get started.
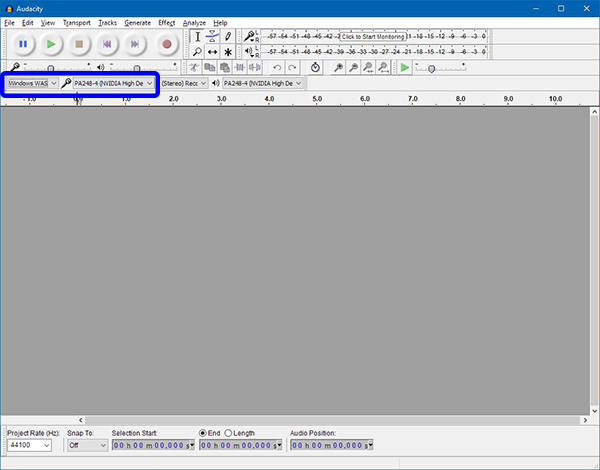
Once you’ve downloaded and installed Audacity, make sure both it and the streaming service of your choice are ready to go (in our examples throughout this guide, we’ll be using Spotify, but again, so long as your music provider hasn’t implemented some form of anti-recording DRM to prevent this method from working, you should be good to go with the service of your choice). The first thing we need to do is dive into our Audacity recording preferences to make sure that Audacity will record playback from the correct device.
If your computer has a microphone on it, it’s probably going to attempt to record from that device first; we don’t want that to happen. Instead, click on the drop-down menu to the bottom far-left of the menu bar inside Audacity. You should see several options appear; click “Windows WASAPI.” This will allow Audacity to record directly from your computer’s sound card. Whatever sound is being outputted by your PC, Audacity will pick up and record for future playback. You’ll also want to make sure your microphone is set to loopback, not to your device’s built-in or external microphone.
After setting your recording device to Windows WASAPI, you’ve finished your setup and you’re ready to record—it’s that easy. If you want to test how your recording will sound, hit “Record” inside Audacity and then force your computer to make a noise, either through your browser or by activating a system sound on your device. You can then stop the recording and play it back. It should sound nearly identical to the original sound you heard on your PC.

Okay, now for the good stuff: hit record inside Audacity (make sure to first delete any previous recording channels from your Audacity project) and start playing a song, album, playlist, or anything else from Spotify. Let your song play all the way through, then stop the playback and stop your recording inside Audacity. You can replay your recording to test the sound quality of the recording on your computer, but rest assured that in our tests, it sounded like the original version to our admittedly not-audiophiliac ears.
Obviously, this isn’t a perfect method, so let’s address the elephant in the room: yes, this is a bit of a hassle if you’re looking to download your entire library of Spotify songs. For that, you’re better off looking into any multitude of alternative methods, including finding hosted versions of your favorite album online and using the YouTube and SoundCloud methods described above. But for quick downloads of songs, albums, and even playlists, this method harkens back to recording songs off the radio for a mixtape.
The sounds, for the most part, sound good, and we were able to save the songs as local files with a fairly high bitrate (128kbps isn’t audiophile quality, but it’s also not terrible). Obviously, it can be rather inconvenient to use your computer as a recording device for your Spotify library, especially since you can’t mute your computer while this recording is happening, but it is simply the best way to take playback from music apps and to save those files straight to your computer without paying a fee to do so.
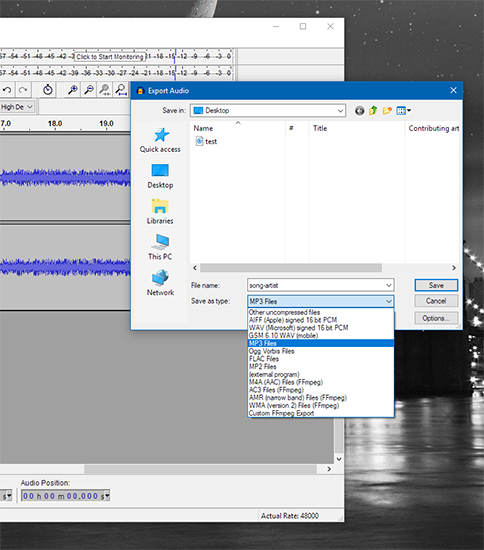
There were a couple small issues we noticed. First, sometimes the audio will skip right at the beginning of recording for about half a second. To bypass this error, make sure you give yourself enough recording time ahead of the song (we tried about five seconds of silence and the problem went away). Audacity can help you edit out this empty silence later on, so there’s no need to rush the beginning of a song. Since Audacity is an open-sourced program, it also requires anyone looking to export to MP3 to download a plugin from their website. If this sounds like too much work, the default file format (WAV), along with other file formats like AAC, will work fine with most music players and apps on your phone.
Finally, and perhaps most importantly, the volume of your song directly matches the volume on your computer, since Audacity is recording a direct copy of your computer’s playback. This means you’ll want to watch your volume level in Windows 10. You can’t leave your computer on mute, and you should try to set your Windows volume level at a solid middle level before beginning your recording. As a workaround, try plugging in external speakers to your computer and adjusting that volume locally or leaving their speakers off. All that matters is the volume level set within Windows.
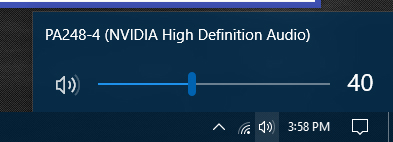
One final note: Audacity doesn’t just pick up your music app, but the entire interface of your computer. System notifications, sound prompts, and all other videos, games, and noise will be picked up in your recording. The easiest way to make a solid recording is to use the external speakers modification listed above, and then let the recording happen overnight with a lengthy playlist. You’ll have to edit each individual track—which yes, will take time and dedication—but it’s probably the best way to download music from Spotify or other music services without risking your security or your legal safety.
***
Recording off of streaming services like Spotify, Google Music, and Pandora isn’t easy. Typically, you have to pay for the ability to download your favorite songs to your phone or computer, and even then, you don’t get normal MP3 versions of those files. Instead, you’re often stuck with having to deal with cached versions of your favorite playlists and albums that can’t leave the application you’re paying for. Want to use your favorite song as your ringtone or the song for your alarm clock? It’s not possible, even as a paying member for most of these services.
Luckily, using the same methods used for decades to create mixtapes and record songs off the radio, we can grab our favorite songs from a computer’s sound card for playback online. It might seem like an odd or annoying solution, especially since you have to record each song independently of each other (or editing each song into their own file later, something that might be difficult if you don’t have a ton of experience with using Audacity to edit audio).
That said, it’s truly the best way to record your music back for use offline. The files are crystal clear, Audacity can record from nearly every service online, and there’s no risk of downloading shady software or being caught violating copyright law. Anyone looking to download songs off of YouTube or SoundCloud can also look towards specific conversion sites for those applications, but most users looking to play their Spotify collection back will be pleased with the ability to quickly save songs using Audacity.
















2 thoughts on “How To Download or Record Streaming Music (Spotify, Pandora, Apple Music and More!)”