How To Download Torrents Directly to Google Drive

Torrenting and cloud storage (in particular Google Drive) are two services which have drastically changed the way many people use the internet.
On the one hand, there’s torrenting. Even though the practice has always been ripe with controversy, it has proven to be incredibly popular over the years with countless people using it to share and download files.
On the other, the benefits of cloud storage were immediately obvious, and it’s no surprise this service has taken the world by storm. There are a number of cloud storage providers out there, and Google Drive stands out as one of the best and most widely used.
Considering the popularity of these two services, it’s only natural that you’d want to automate and combine them – have your torrent files available on Google Drive without the need to manually upload them. Luckily, you can do this, and this article will explain two ways to achieve it.
Cloud Torrenting Is the Answer
To be able to download torrents directly to Google Drive, you need to use the services of certain cloud torrent providers. Cloud torrenting is, essentially, the next step in downloading torrent files. Instead of using a BitTorrent client installed on your computer to download the torrent to your hard drive, a cloud torrent provider will download the file for you and save it to its servers. Then, you can get it from those servers whenever you want.
However, certain cloud torrent providers go the extra mile and can also automatically transfer the torrent files they’ve downloaded for you onto your Google Drive. This article will focus on two providers which offer this service: Offcloud and Bitport.
Before we provide a step-by-step guide to this process, we need to quickly talk about the pricing. The truth is, if you want to download torrents to your Google Drive, you’ll probably need to pay some money.
We say probably because Offcloud offers a free account which will allow you to do this free of charge. The catch is that you only get three BitTorrent links per month. If you want more than that, you’ll need a paid plan.
Bitport also offers a free account which allows you to download one torrent per day to your device. However, the option to download directly to Google Drive is only available with two of its paid plans.
Step-by-Step Guides
Now that the basics are out of the way, it’s time to get to the actual process of downloading a torrent to Google Drive. The procedure slightly differs between these two providers, but both methods are relatively straightforward.
Offcloud
Start by logging in to your Offcloud account and going to the “Account” tab. There, select “Remote Accounts” and then add a new remote account.
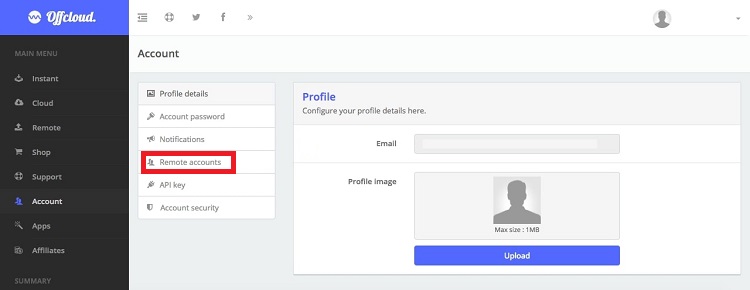
You will see a field labeled “Account Type”, and here you need to select Google Drive. You can also paste the link to a specific folder where you want your torrent files to be stored. If you don’t, they will be in the root folder.
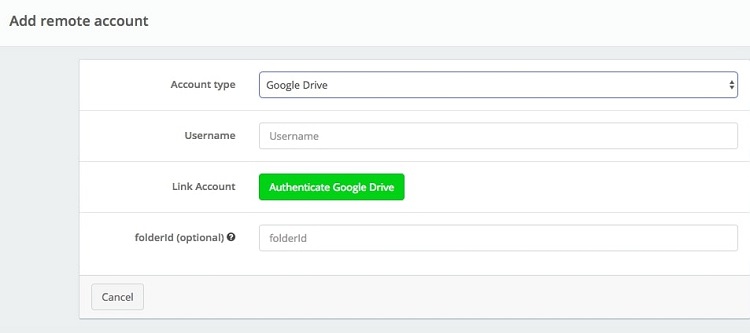
Now, select “Authenticate Google Drive”. You will then see an authorization screen, and you’ll need to log in with your Google credentials. Then, you need to allow Offcloud to access your Google Drive. Once you’ve done this, the setup is complete – Offcloud will have the required access, and you won’t need to repeat this process ever again.
To actually download a torrent, go to the Offcloud menu and select “Remote”. Now, you need to copy the link of the torrent you want and enter it into the box. The last step is to select “Google Drive” from the menu and click “Upload”. Offcloud will now download your torrent, upload it to Google Drive, and email you when the file’s ready.
Bitport
Once you’ve logged into Bitport, go to the dash and you’ll see a box labeled “Add torrent link”. Copy and paste the link you want and click on “Add new torrent”. Now, you’ll need to wait a few moments for the torrent to load. After that’s done, select “My files”.

Now, you need to choose the folder where the torrent file will be saved. If you have the appropriate paid plan, the option to use Google Drive will be here, so select it and click “Choose folder”.
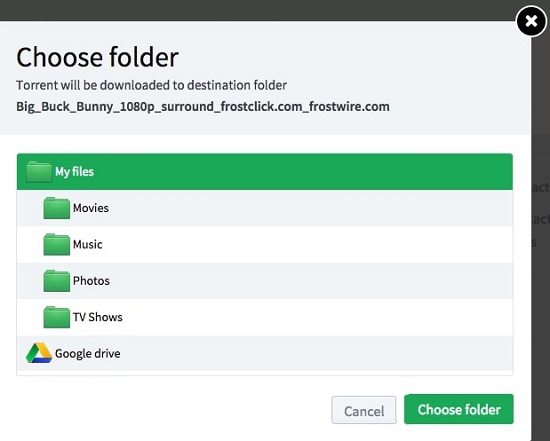
You’ll need to grant authorization to Bitport the first time you use Google Drive to save a torrent, so follow the on-screen instructions. After that, you can start the download, and Bitport will handle the rest – your file will be waiting on Google Drive when everything is done.
Torrenting Takes on the Cloud
Downloading a torrent straight to Google Drive will allow you to enjoy excellent speed (both the cloud torrent provider and Google Drive are to thank for this) and have the file available across different devices. It’s a great feature, but the standard rules of torrenting still apply.
This means that, in and of itself, torrenting isn’t illegal. But downloading copyrighted content in this manner is. Therefore, you need to pay attention to the files you’re accessing in order to avoid any unwanted consequences.
















4 thoughts on “How To Download Torrents Directly to Google Drive”
Can i seed it back the file’s i download with this services?
Thanks