How To Edit a Tik Tok Video After Posting

Creating videos using the TikTok app is a lot of fun because you can add all kinds of filters, effects, and songs that will help make your creation unique and interesting. Using the app is easy, and it doesn’t take a lot of time to master all the tools it provides.
Most of the video editing on TikTok is done before posting the video. You can add effects while you record the video or before you post it online. However, if your video is already posted, you can tweak it a bit, but you won’t have as many options as you do before posting the video.
This article will explain how to edit TikTok videos before you post and look into some good third-party for editing TikTok videos.
How to Edit a TikTok Video After Posting
Before we get into the details, you should be aware that there is only a workaround to edit your videos after they’ve been posted. Essentially, your only option to make extensive edits is to re-upload your video.
Editing Your TikTok Video
Although the app doesn’t let you make edits to the original video after it’s posted, you can save the video and upload it again. Simply follow these instructions to fix your video.
Step 1
Head over to your profile by clicking the icon along the bottom of the screen.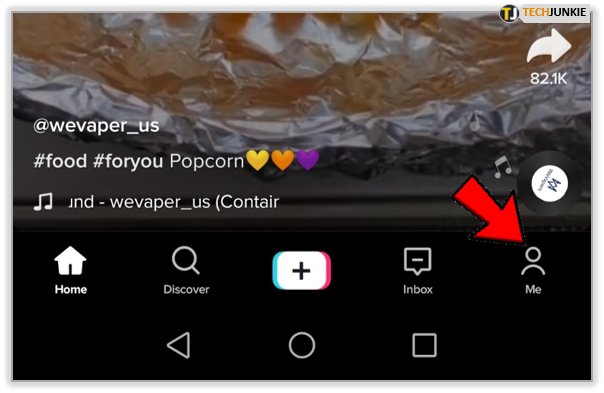
Step 2
Once there, select the video you want to change and leave it open on your phone.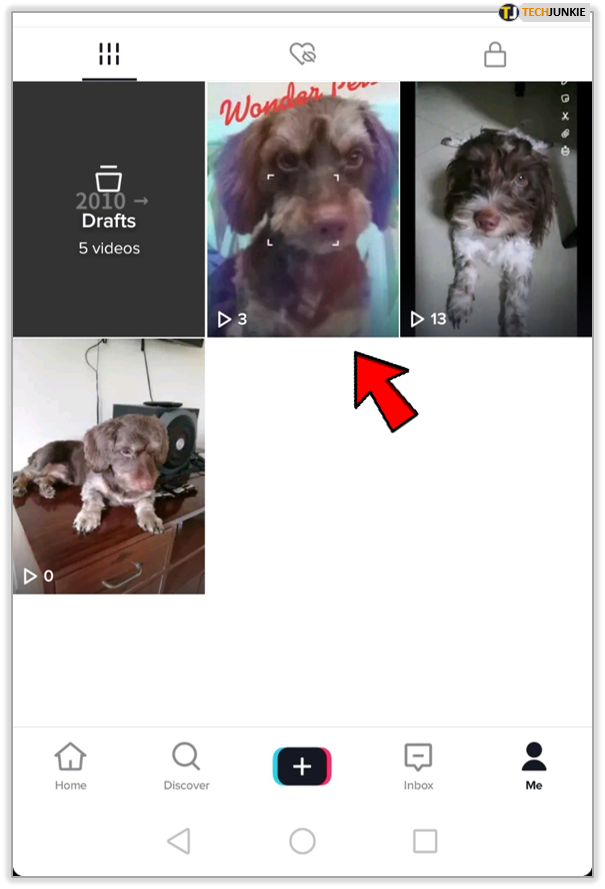
Step 3
Tap on the triple-dotted icon over to the right side of the profile.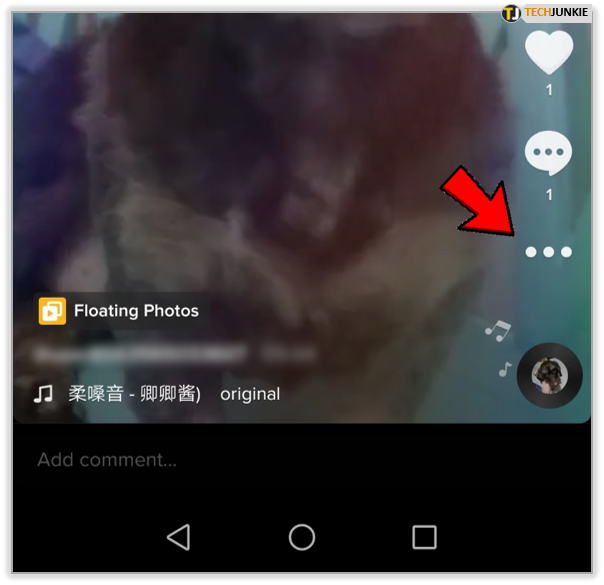
Step 4
Then select ‘Save Video’ from the list of options.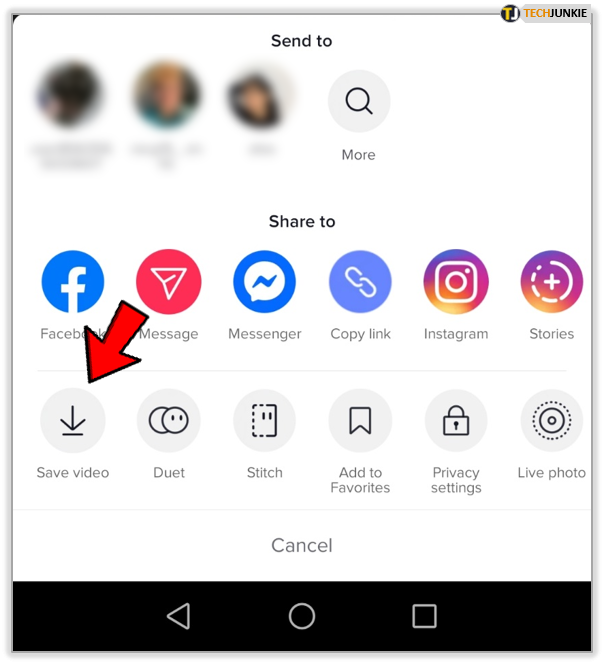
This saves the video, including your effects, music, and everything else right to your mobile device.
Re-Upload the Video
With your video saved, head back to the main display in TikTok:
Step 1
Select the ‘Add New Video’ button to begin creating a new video.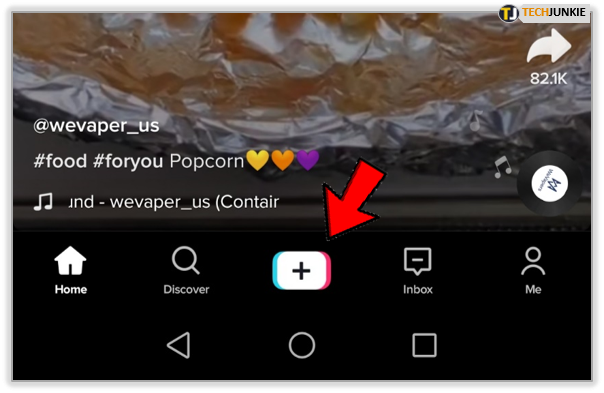
Step 2
Instead of having to recreate your TikTok, however, choose ‘Upload’ to the right of the record button, then select your video from the list of options.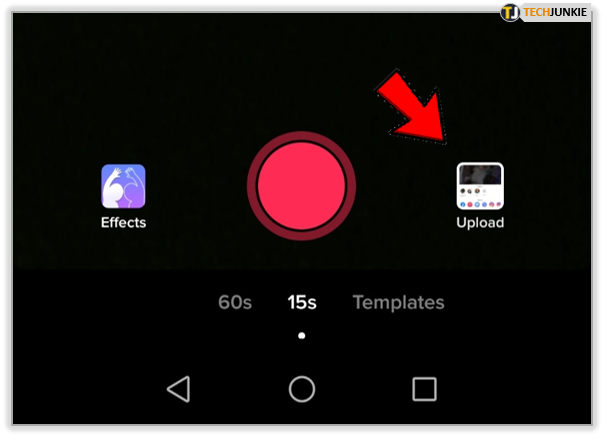
This allows you to directly upload your original TikTok, while also giving this “new” video a new caption. The video remains the same, with the small change that your downloaded copy briefly includes your TikTok username.
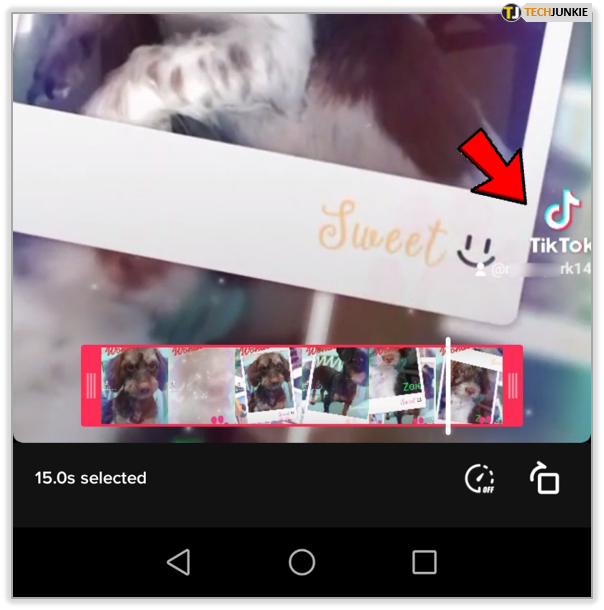
Otherwise, everything from your music to your effects to your edits remains intact, allowing you to change the caption on your video while retaining everything else.
Creating a New Video
It is sometimes impossible to edit a posted video the way you would like, so making a new video could be easier than editing. Delete the video you’re unhappy with, find the unedited version of the video in your gallery, and add the desired effects before posting – only do it right this time.
Here is how you do it:
- Select the ‘Plus’ button on the main menu.

- Select the desired video.

- Add new effects.

- Post the replacement video.

Editing a Draft
Fortunately, TikTok allows you to save a video as a draft (and choose whether you’d like to make it public or only for your viewing). With these two options in your tool belt, you can create videos and sit on them for a bit before posting.
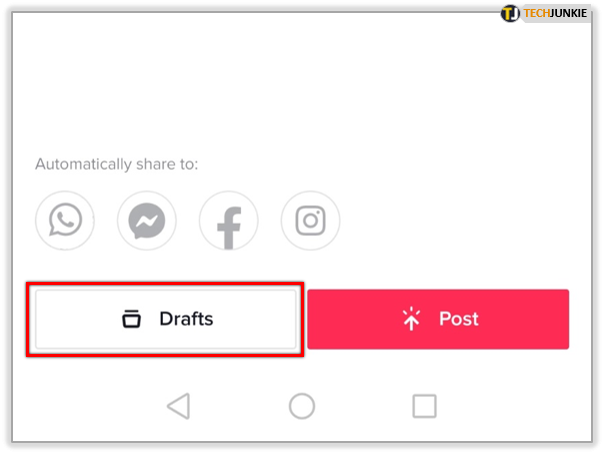
To save a draft you simply follow the same instructions for posting a video. On the last page you’ll see the ‘Post’ option, to the left of that you’ll have the ‘Draft option. If you’ve saved a draft and would like to go back and make edits, follow these steps:
- Open the TikTok app and tap on the ‘Me’ icon in the lower right-hand corner

- Tap on the draft you’d like to make edits to

- Tap on the back arrow located in the upper left-hand corner

- Make edits as necessary

Continue with your post as you normally would.
By clicking ‘Next’, then ‘Next again you’ll be taken to the page to click post. If you’re still unsure of your video you can change the viewing options from ‘Public’ to ‘Only me’. This means that your video is posted, but only you can see it.
To change this to ‘Public’ at a later time follow these instructions:
- Tap on the ‘Me’ icon located in the lower right-hand corner

- Tap on the video you’ve posted

- Select the three horizontal dots on the right-hand side

- Tap ‘Privacy Settings’

- Tap ‘Who can view this video’ at the top

- Change to ‘Everyone’

Although this isn’t editing after posting, it’s still a great way to post awesome content when you’re ready. Saving as a draft even lets you add content to the video so you can continue recording.
Third-Party Video Editing Apps with Extra Features
If the tools provided by TikTok can’t help you create the video you want, you can try some other video editing apps with more features and visual effects. You can find many such apps on the Google Play Store (for Android devices) or the App Store (for iOS devices).
In this section, we will highlight a few such apps you may find interesting.
- Magisto

Even though TikTok comes with many video editing tools, sometimes you need a little something extra to make your video stand out. Magisto is an app that will help you make special moments in your life more memorable. You can use it to combine a video made in TikTok with photos, music, effects, and filters that are unavailable in the original app. You can also share what you made directly on social media. - InShot

InShot is a popular video editing app that provides a wide range of features you can use to improve your TikTok videos further. You can use it to add frames or texts to videos, fuse two or more videos into a single video, and add all kinds of cool effects. You can download the app for free, but your videos will have a small InShot watermark in the bottom-right corner. If you pay $10 for the pro version, the watermark will disappear, and you will get some additional special effects too. - VivaVideo

VivaVideo works on both iOS and Android devices. It’s an excellent little video editor that complements TikTok perfectly. The app allows you to apply filters, transitions, stickers, themes, and even music to your videos. You can also cut, copy, crop, trim, merge and create collages of your favorite videos. - Funimate

Many users swear by Funimate, saying that it’s the perfect complementary app for TikTok videos. It comes with a lot of exciting effects and sound effects, but you can also use it to apply custom stickers to your TikTok videos. The interface does need a little getting used to, but once you figure out how things work, you will be able to create some amazing videos in minutes.
Frequently Asked Questions
Can I edit the thumbnail after posting?
Unfortunately, no. However, you can re-upload the video and change the cover for your video using the instructions above.
Once you get to the screen where you’re ready to tap ‘Post,’ tap the video in the upper left-hand corner. This will allow you to use the slider bar and select the thumbnail you’d like to display for the video.
Can I edit multiple TikTok videos into one?
The only way to do this would be to download each one to your device and use a third-party editing app to splice the videos together. Once you have your finished product, use the Upload button as shown above to upload the collection.
Just keep in mind that you may have to trim the video due to TikTok time limits.
Get It Right the First Time
Editing your TikTok videos after posting them will leave you with fewer options than you like. You can only change captions and add some basic effects, but there isn’t much else you can do. That’s why it’s critical that you get the video right before you post it.
Using some additional video editing app can help you create something unique and leave other TikTok users amazed, wondering how you did it. With a little practice, you will never feel the need to edit a posted video ever again!

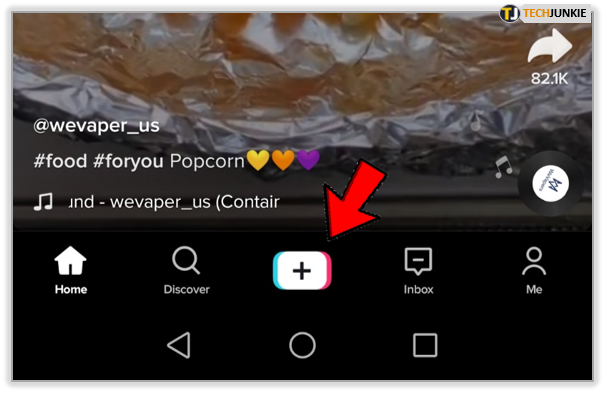
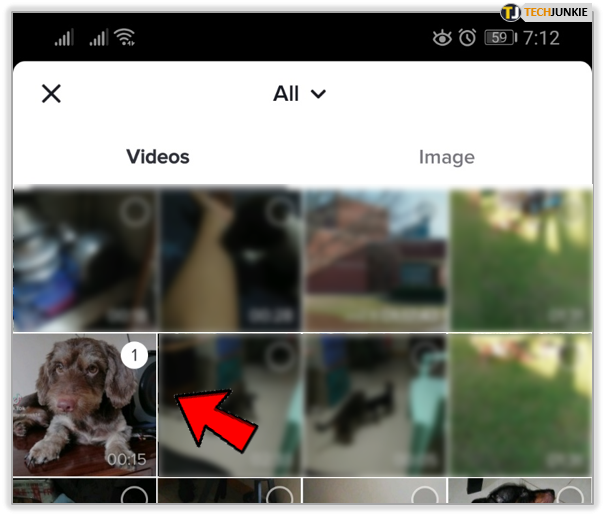
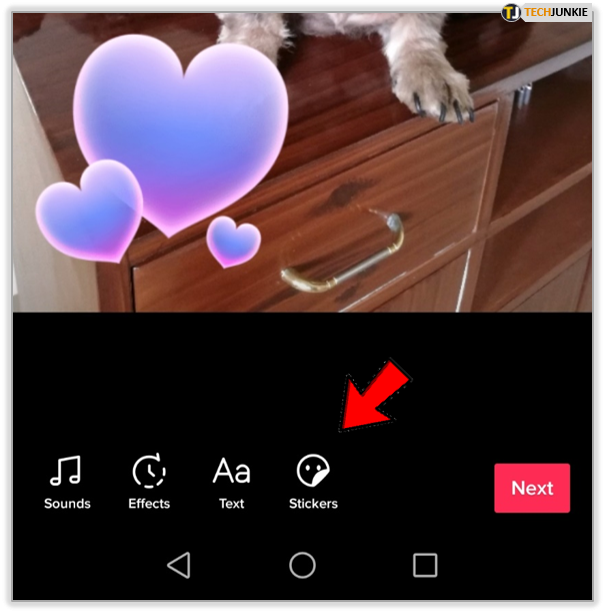
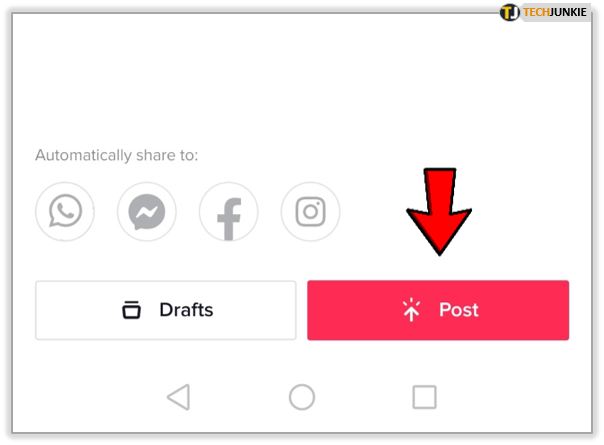
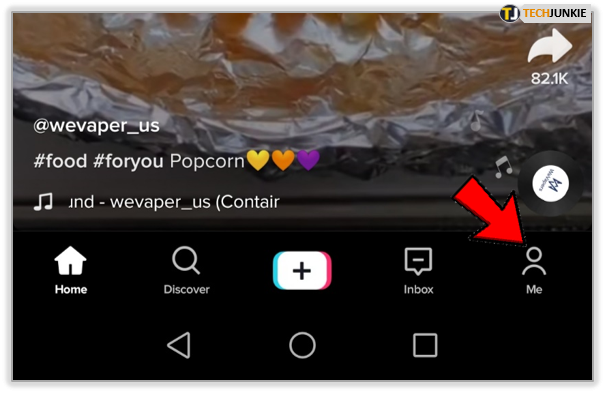
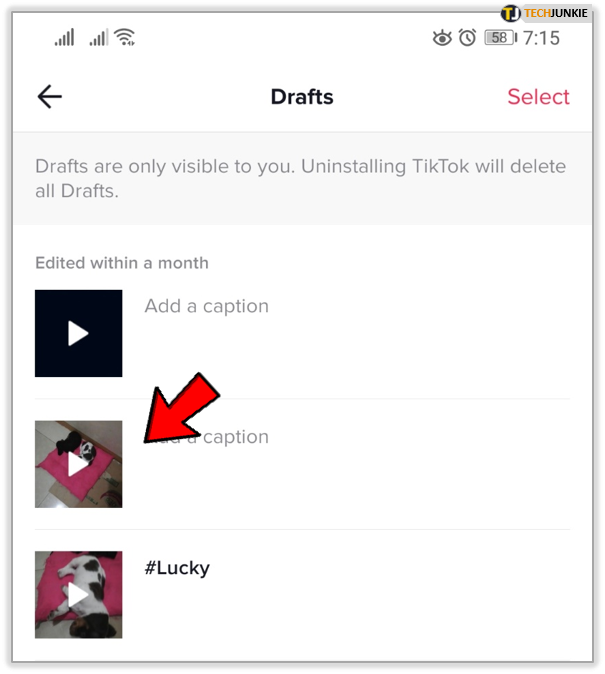
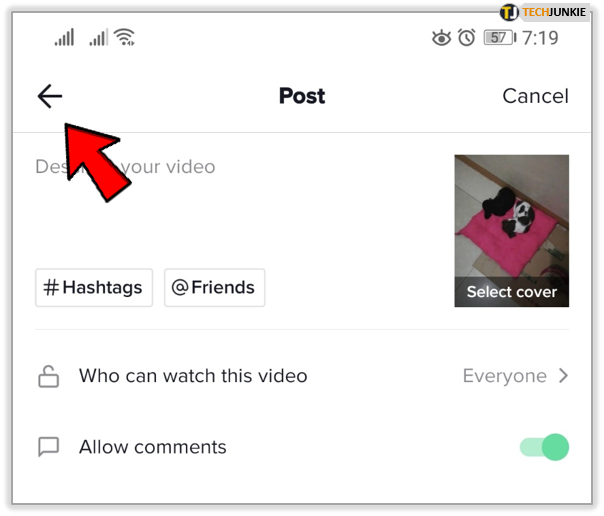
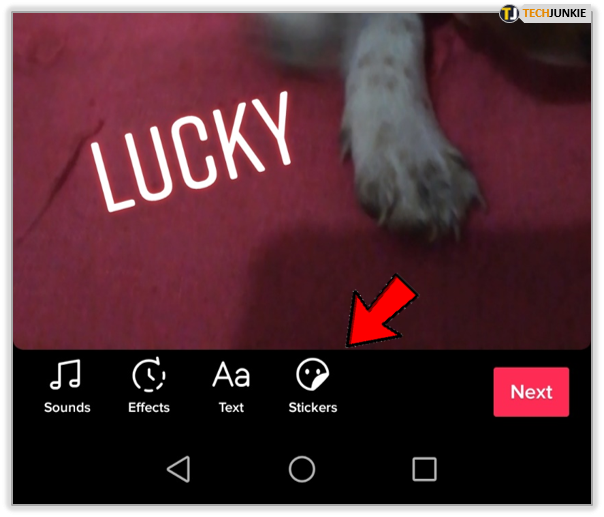
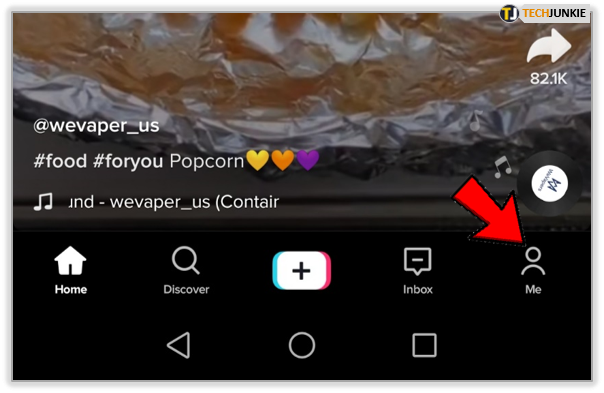
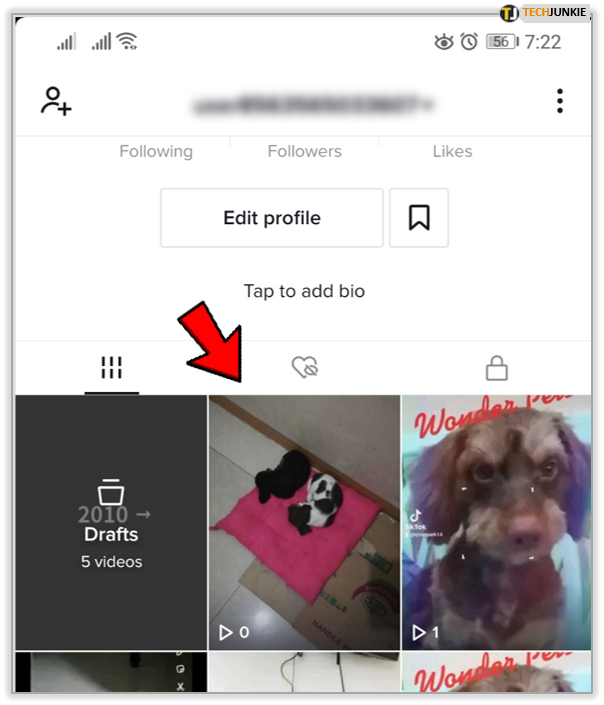
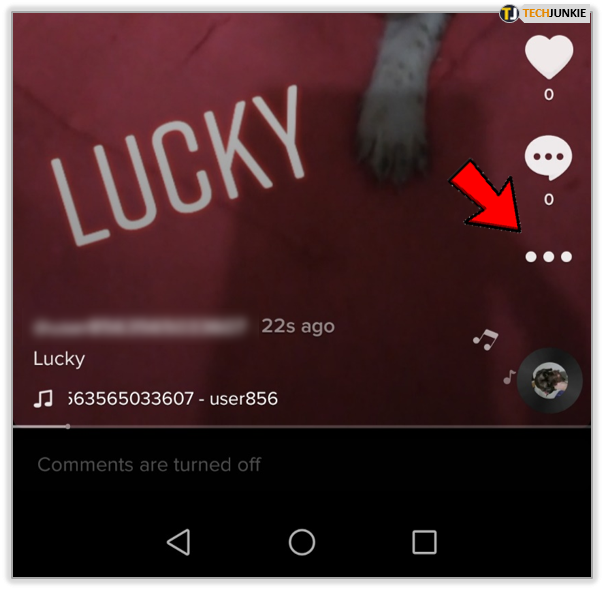
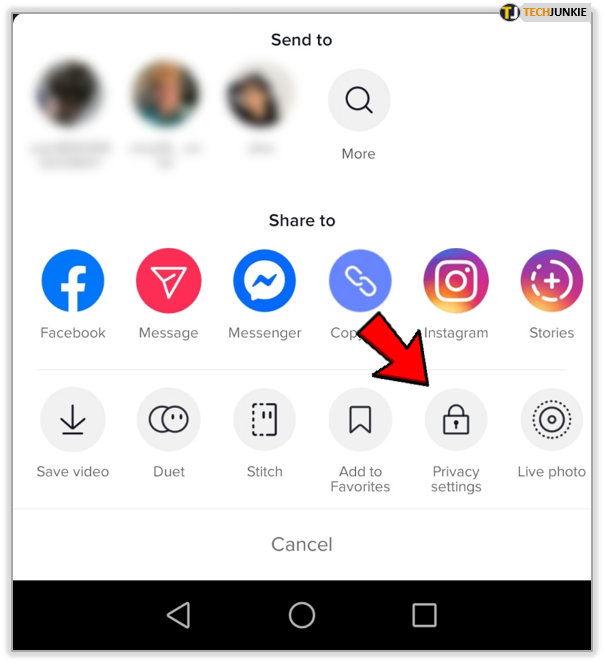
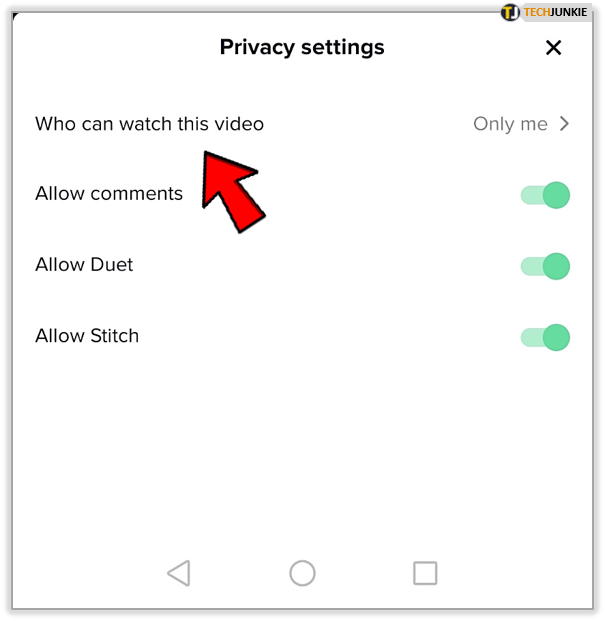
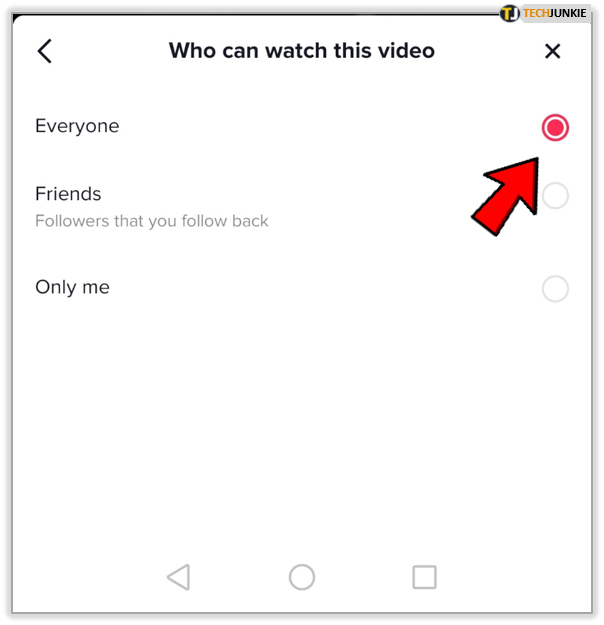
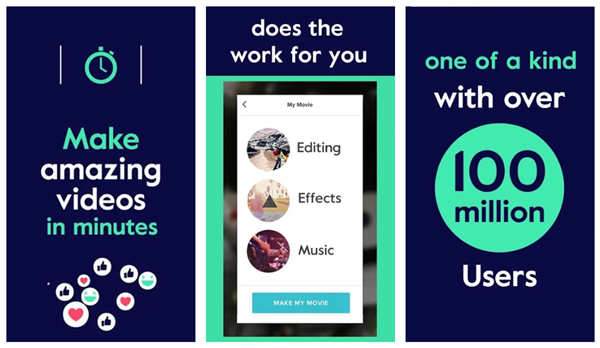
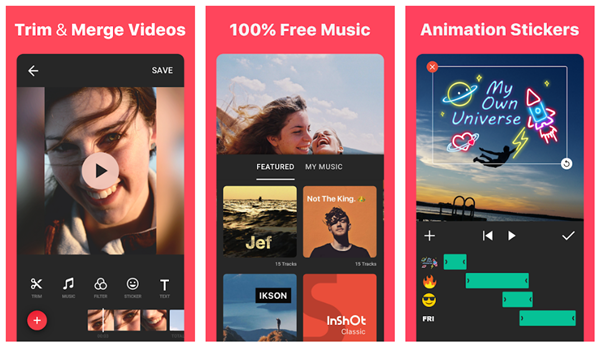
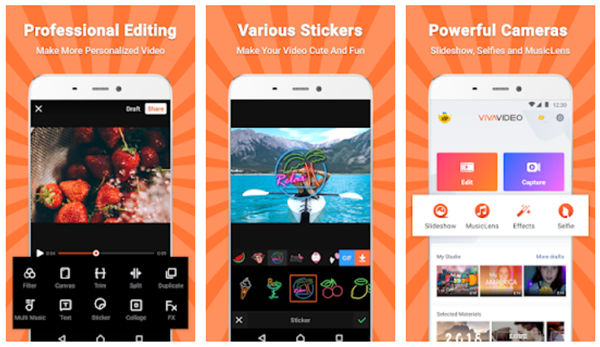
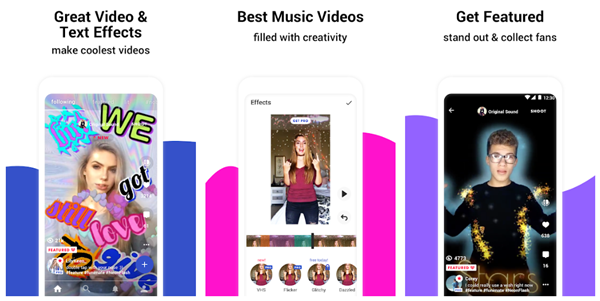













6 thoughts on “How To Edit a Tik Tok Video After Posting”