If you’ve done anything on a computer involving graphics and sound in the last 25 years or so, then you’ve worked with Flash, even if you didn’t know it. Flash is the name of computer software that runs on a number of different platforms and plays multimedia content, and it is also the name of the platform for creating that content. Originally created by Macromedia in the 1990s, Flash was acquired by Adobe in 2005. Flash has a number of positive features, most especially the ability to create content just once and have it play well on a variety of platforms. However, Flash has some fatal flaws as well. It is a security risk, with many exploits and malware packages using it as an infection vector. In recent years, as many as 80% of known exploit kits have used Flash as one of their vectors. In addition, it is resource-hungry and buggy even after more than twenty years of steady development.

Because of the security problems, some platforms won’t support Flash at all. Most famously, Steve Jobs rejected Flash for Apple devices in 2010. Although Flash was and to some degree still is a powerhouse in terms of its user base, that base is shrinking fast as other tools become more widely used. Adobe has declared that it will cease official support for Flash in 2020, and the platform seems likely to fade away fairly rapidly after that point. However, in the meantime, you may need to use Flash to access content on your computer. Google Chrome has Flash disabled by default, and in this article, I will show you how to enable Flash in Google Chrome so that you can access Flash content.
if you are going to enable flash, you might want to make sure you’ve done everything you can to speed up your chrome experience because enabling might slow your browser down on flash heavy pages
Before you enable Flash in Google Chrome
You should carefully consider whether you want to enable Flash in your Google Chrome browser. Chrome no longer defaults to using Flash, and has joined the large majority of browsers that recommend using HTML5 for multimedia content. Firefox, Safari, Opera, and even Edge are designed around HTML5 and disable Flash by default; Internet Explorer is the only browser still supporting Flash in the sense of having it turned on in the default installation.
Flash is not the most secure engine on the market today, and it’s bug-ridden, resource-heavy, and can crash frequently. After more than two decades, it has never managed to be particularly stable, and still requires regular security patches and bug fixes. If you’re going to enable Flash with Chrome, you need to make sure you’ve done everything you can to speed up your Chrome experience, because running Flash on web pages might slow down your PC.
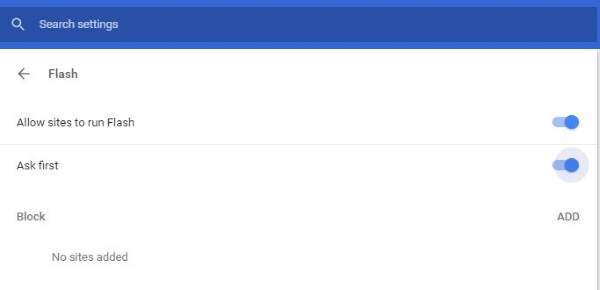
Enable Flash in Google Chrome
If after all that you still want to enable Flash in Google Chrome, here is how you do it.
- Open Chrome and select the three vertical dots and then Settings.
- Select Advanced at the bottom of the left-hand sidebar menu.
- Select Privacy and Security -> Site Settings.
- Select Flash.
- Toggle ‘Allow sites to run Flash’ to on.
- Toggle ‘Ask first’ to on.
This should do the job but if you want to make sure, visit a website that features Flash content and see if you can play it. If your version of Flash is up to date, the content should work fine.
Check your Flash version in Chrome
If you are going to use Flash, it is vital that you use the latest version. Software vulnerabilities that are patched in the latest version may be wide-open in previous versions, leaving your computer open to viruses and malware. There are many updates to Flash and you must keep it up to date if you’re going to leave this vulnerability on your computer.
- Type ‘chrome://components’ into the URL bar.
- Scroll down and find Flash in the list of components.
- Select Check for Updates. If Chrome says ‘Component not updated’ it means you are using the latest version of Flash. Otherwise the app will update.
Install Flash in Chrome
You may not have Flash installed on your computer at all. It is free software but make sure you get it directly from Adobe. Any privately-labeled version of Flash you find floating around on the Internet is almost certainly a huge virus trap.
- Navigate to the Adobe Flash Player page.
- Select your operating system and version on the left.
- Select Download now on the right.
- Uncheck any boxes that offer to install extra stuff.
This will install Flash onto your computer. You may need to restart Chrome for the changes to take effect.
(If you want to install Flash onto a tablet computer like your Kindle Fire, you can!)
Handling ‘The following plugin has crashed’ errors
As mentioned above, Flash is buggy. This means that it crashes frequently, if not continually. Fortunately restarting the process within Chrome is easy. If you see an error about the Flash plugin crashing, force a refresh by selecting select Ctrl + F5 in Windows and Cmd + Shift + R on a Mac. (Despite Jobs’ opposition, you can still get Flash for your Mac.) This will also force Flash to reload which should overcome the error.
If just restarting the process doesn’t rectify the issue, try this:
- Select the three dot menu button in the top right of Chrome.
- Select More Tools and then Task Manager.
- Select the Flash plugin from the popup box. Note that Chrome in recent versions has helpfully removed the process label from this dialog, and you’ll have to find the Adobe icon and then mouseover it to confirm that it’s Flash.

- Select End process.
- Close the Task Manager and reload the web page.
If Flash crashes on one particular page, move onto a different page. If Flash crashes on every page, uninstall Flash Player and reinstall it using the link above.
I and many others will be overjoyed when Flash is gone for good. In the meantime, I always recommend avoiding any website that uses it. If you must use a Flash-based website, media or game, now you know how to enable Flash in Google Chrome.
Want to pick up something Flash-related on Amazon? Well, don’t get anything relating to the Flash software – it’s problematic and it’s going away. But you might want to check out this newer, far better version of the Flash.
Disclaimer: Some pages on this site may include an affiliate link. This does not effect our editorial in any way.













