How to Enable Roku Developer Mode

Using Roku for downloading all the available apps for streaming is the way most people use it. However, you may want to build your own Roku channels to create your very own Roku experience. Enabling the developer mode and knowing how to sideload Roku apps that aren’t in the official store are essential factors in customizing your Roku experience.
Although the developer mode is, well, for developers for the most part, who says that you can’t figure out how to use it?
Why Bother with Developer Mode?
Actually, there are many situations in using Roku where you’d want to be able to use a different channel than the one offered by Roku. Why? Well, simply because some of these third-party channels simply work faster and better. For example, Google’s HTML5-based YouTube that is present on Roku devices may not be horrible, but it’s far from the best solution, although it isn’t available by default on Roku devices. Knowing how to access the developer mode and how to sideload apps can help here.
Alternatively, maybe you want to create your own channel that will allow you to access the podcasts that you like. All you need in order to do this is to download the channel in question, paste the URL in the config.brs document within the “source” folder, and maybe add some custom images. Confused? Here’s how to get developer mode working.
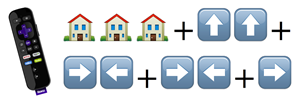
About Developer Mode
Now, accessing developer mode on a wide variety of modern devices isn’t as easy as looking for the option in the Advanced Settings. No, developer mode isn’t strictly intended for the ‘civilians’ of the techie world. In order to access this mode, you’re going to have to press a particular sequence of buttons.
Enabling Developer Mode
First, turn on your Roku on and wait until everything starts up properly. Then, enter the following sequence. Press the Home button three times. Then, press the Up button two times. Press Right once and then press Left once. Then, again, press Right one more time and Left one more time. Finally, finish off by pressing the Right button once.
This sequence should bring up the Developer Settings screen. At the end of the Developer Settings description, you’ll see an IP address and a username. Write these two down, or simply take a picture of them using your phone. Then, select the Enable installer and restart option in the bottom-right corner of the screen. When prompted to confirm the SDK License Agreement, click I Agree.
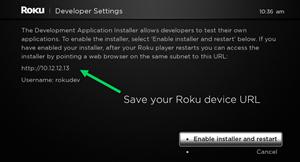
Now, a screen will appear, prompting you to enter your developer mode password. Make a password and be sure to memorize it or write it down, preferably wherever you’ve written down the IP address and the username. Now, select Set password and reboot.
Accessing the Developer Mode
Once your Roku device has finished rebooting, go to the device (computer/smartphone/tablet) that is connected to the same network as the Roku device in question. Enter or paste the IP address from earlier into any browser’s address bar. Now, you’ll be prompted to enter the user name and the password that you’ve set.
This should open the Roku Development Application Installer in your browser. This is how you’ll install/sideload third-party apps and channels.
Uploading and Installing Apps
On the Development Application Installer screen, you’ll see the Upload and Install links. First, you’re going to use the Upload button to upload the zip file with the application that you want to install. Simply click Upload, select the file in question, and click Open. Once it’s done uploading, you should see the file name next to the Upload button.
Now, click the Install button and the installation process will start. When the process is done, the app will automatically load up and open on your Roku. This is why it’s so important that your Roku and the device that you’re using for app sideloading are connected to the same network.
Sideloading Another App
So, now you can start another third-party app on your Roku device, right? Well, you can, but it’s not like running a native Roku app. For one, this is not called ‘loading,’ but ‘sideloading’ apps for a reason: you are using an external source to make the app available for use on your Roku. This means that without that external source, you won’t be able to use the app in question.
Additionally, that means that you can’t sideload more than one app at a time. If you want to sideload another app on your Roku device, you’ll have to repeat the process, which automatically shuts the previously loaded app down.
On the other hand, there aren’t too many third-party apps and channels for Roku. In addition to these sideload-only options, there are many channels out there that are installed typically, without having to sideload anything or use it one at a time.
Roku Developer Mode
As you can see, although it takes some time, enabling developer mode on Roku is fairly simple. Once you’ve enabled it, all you need to do to access it is paste the IP address that you’ve jotted down and developer mode will start. There are many interesting apps and channels to sideload and install out there and it is as simple as uploading and installing an app.
Have you ever used the developer mode on your Roku device? What apps have you sideloaded/installed? Let us know in the comments section below.














