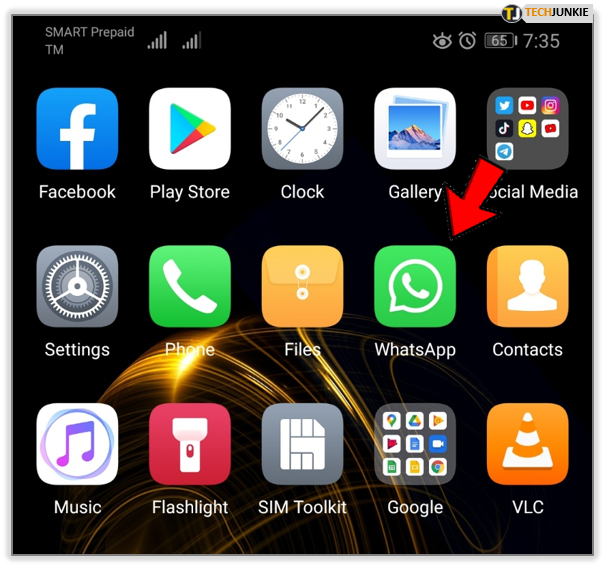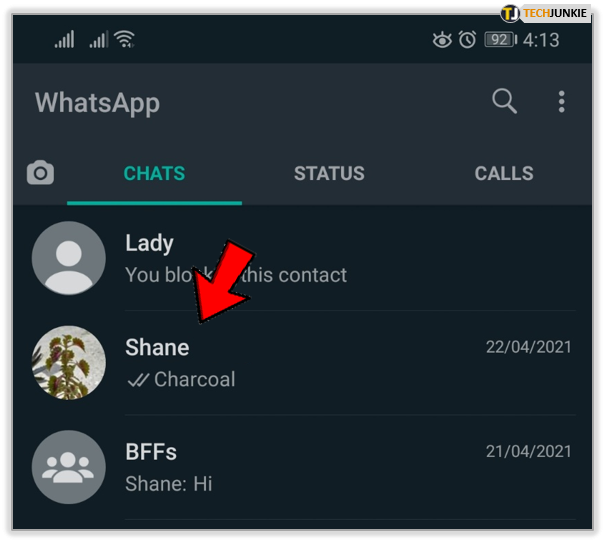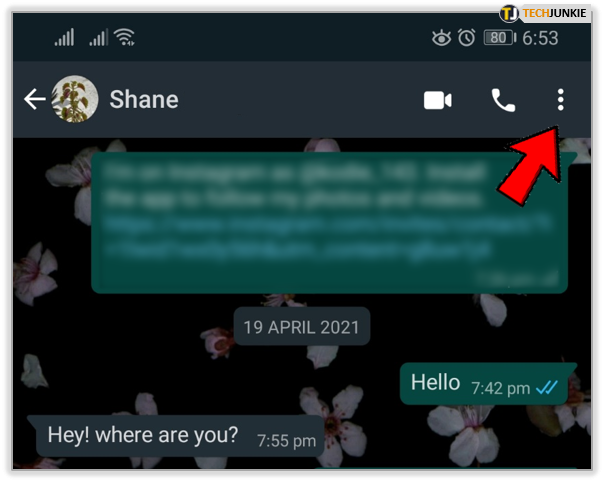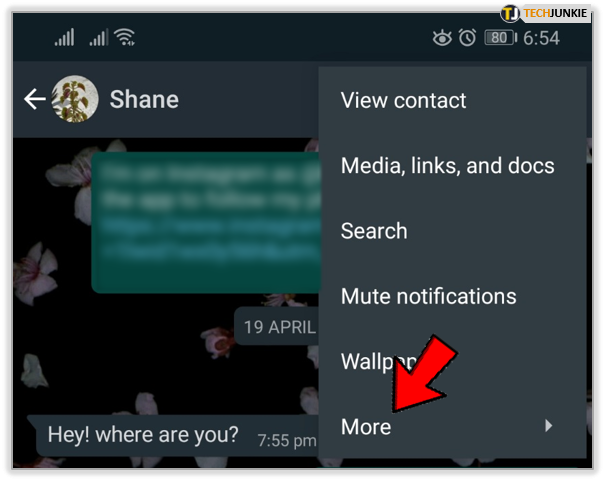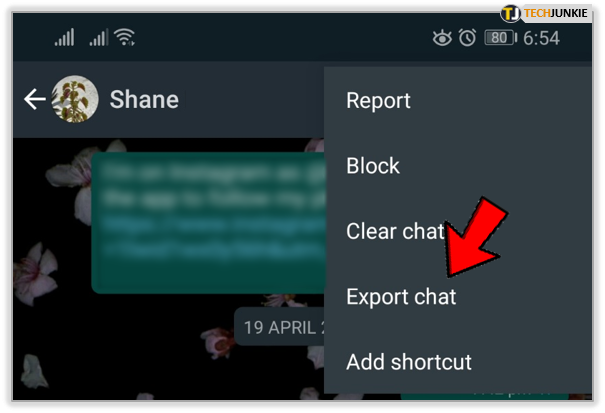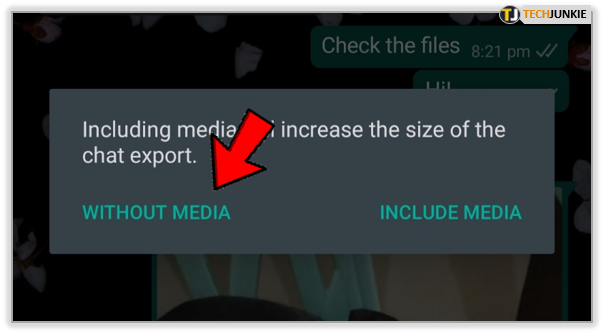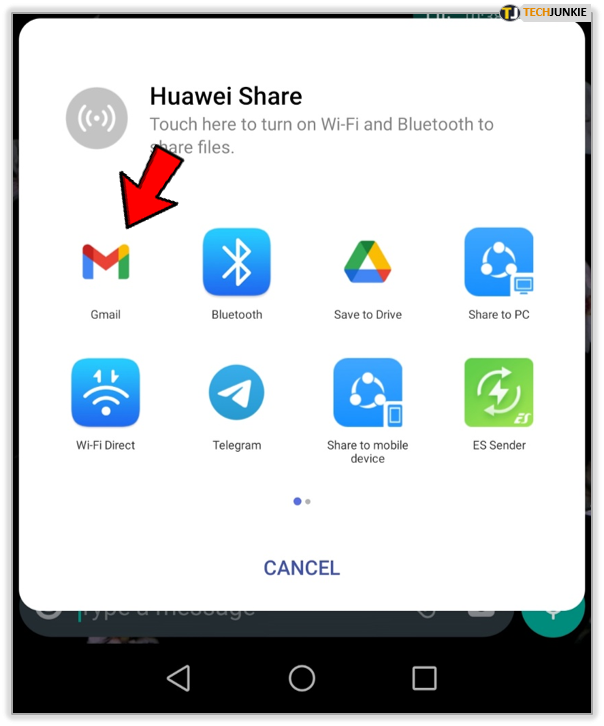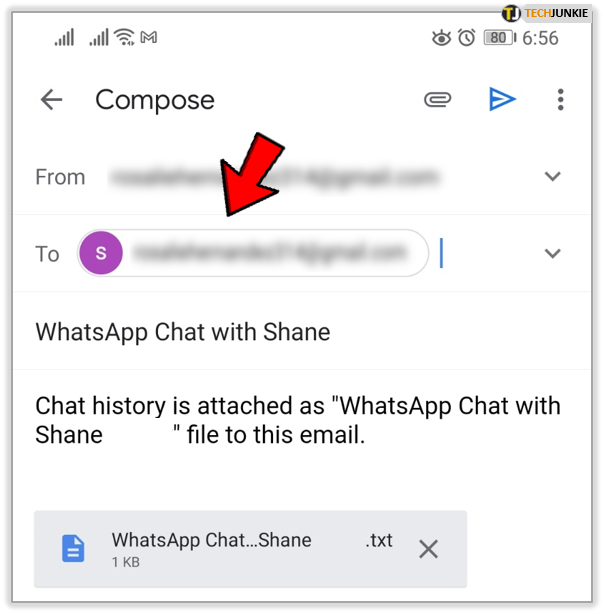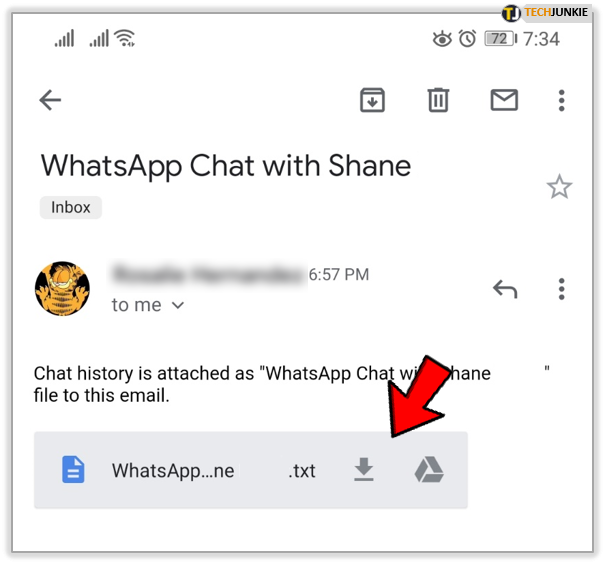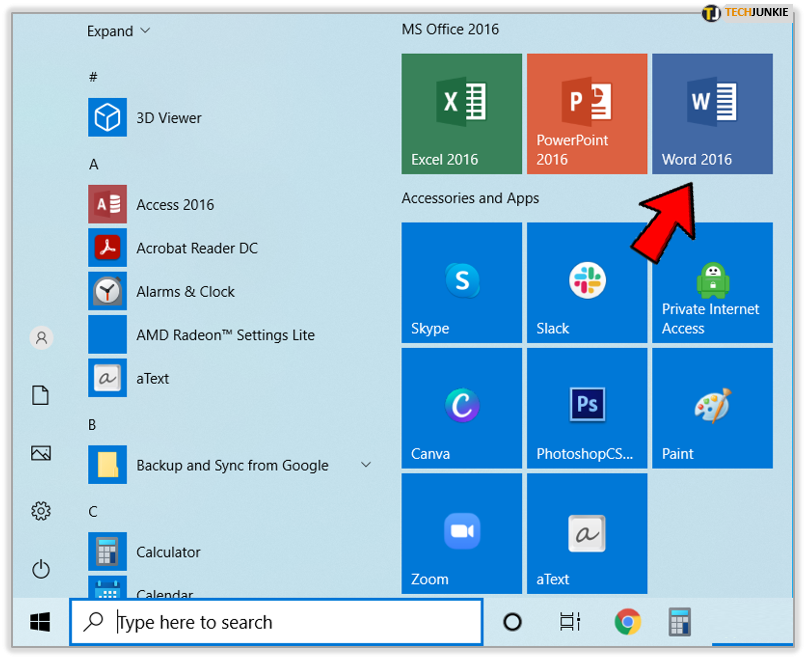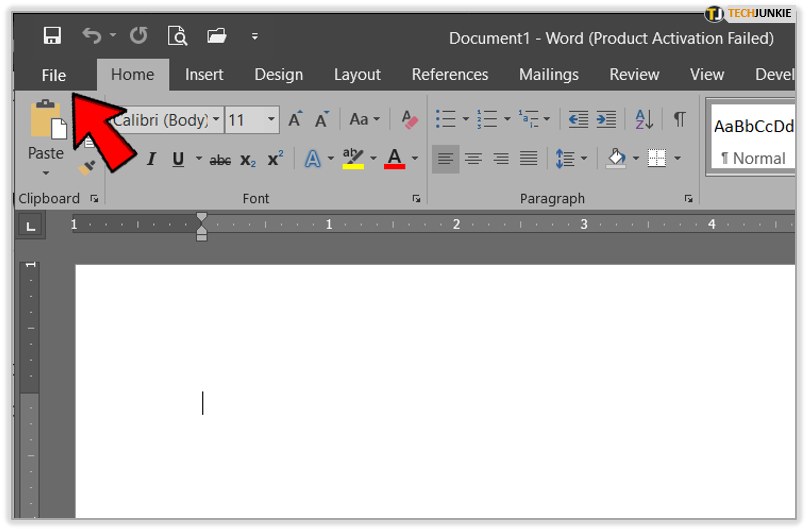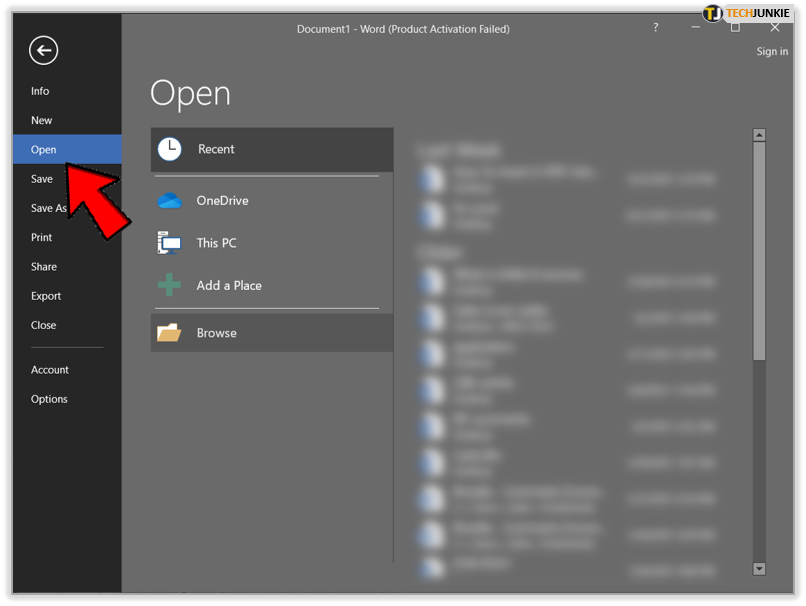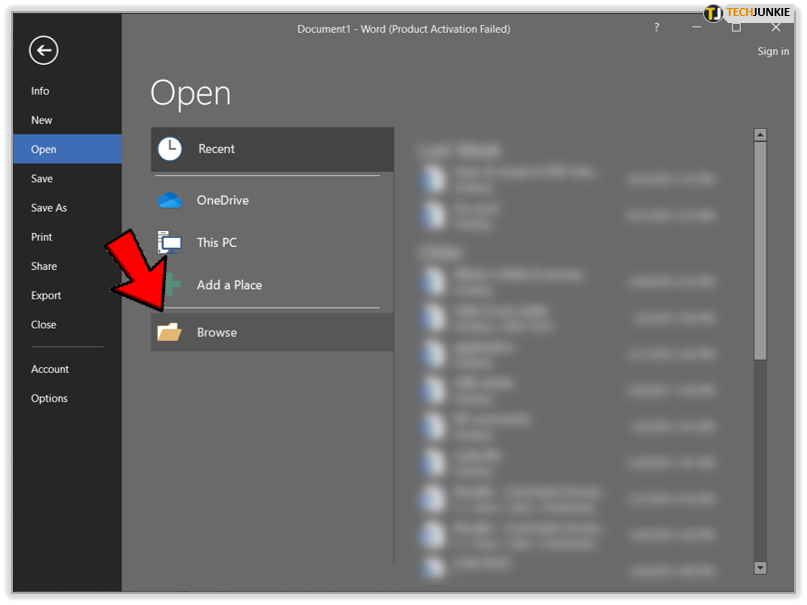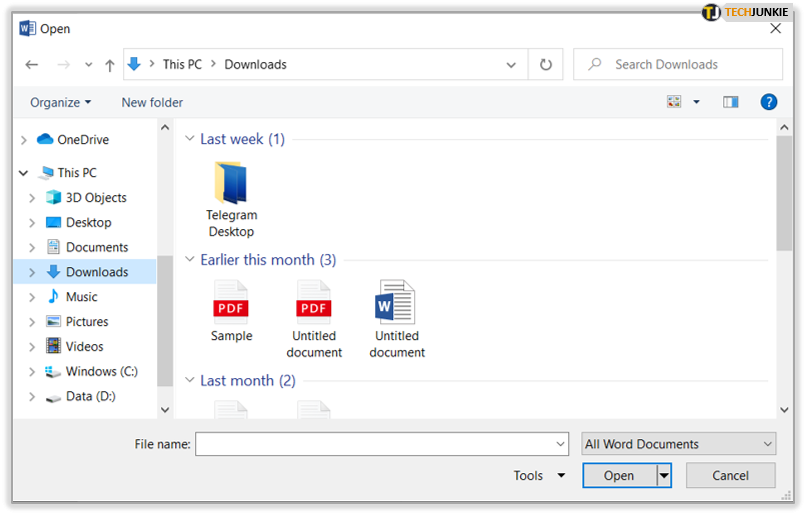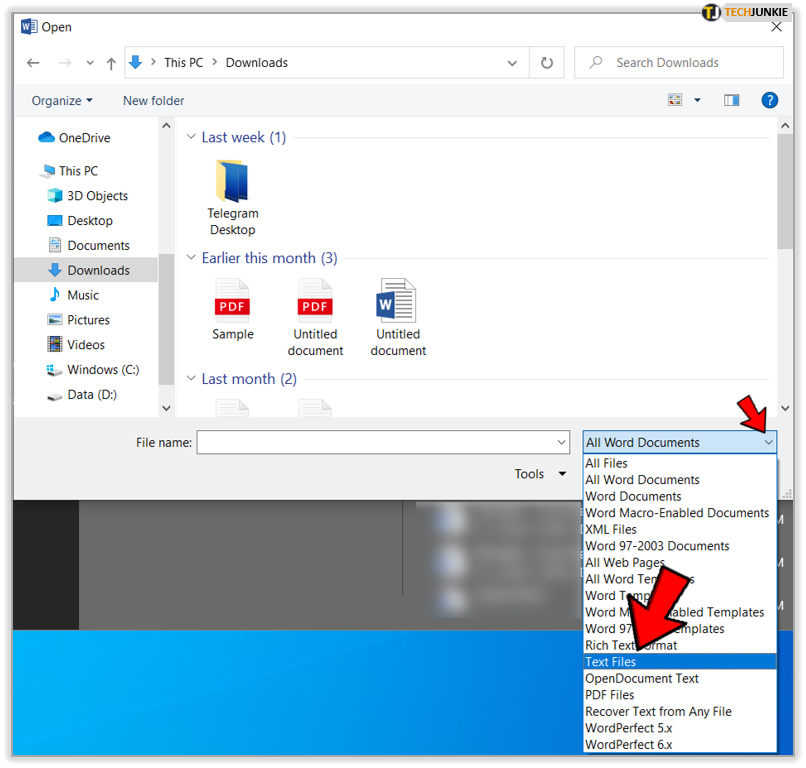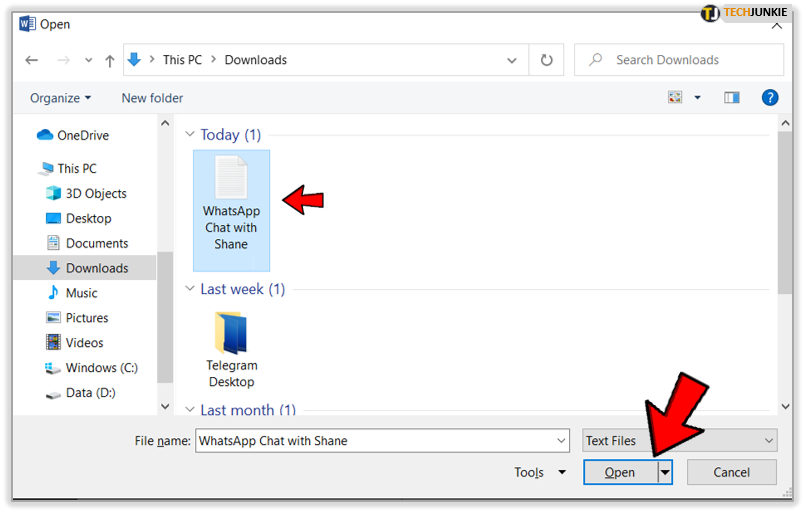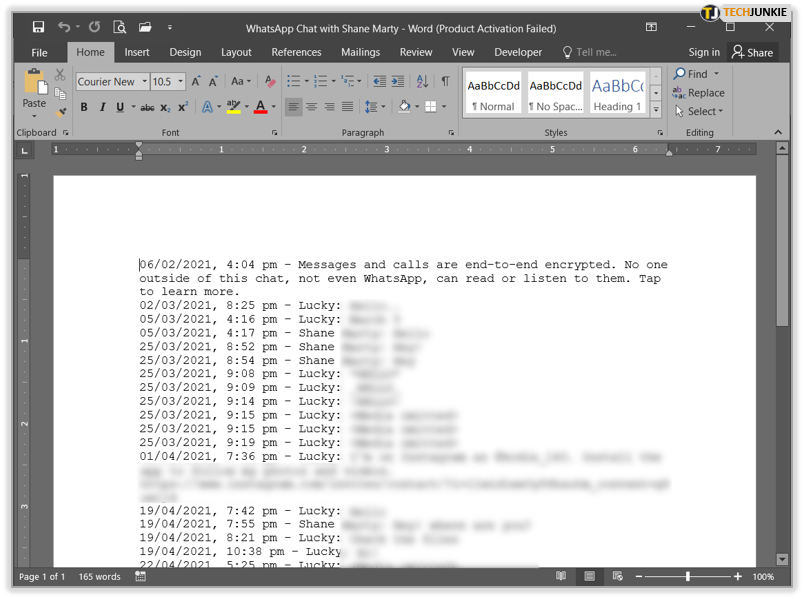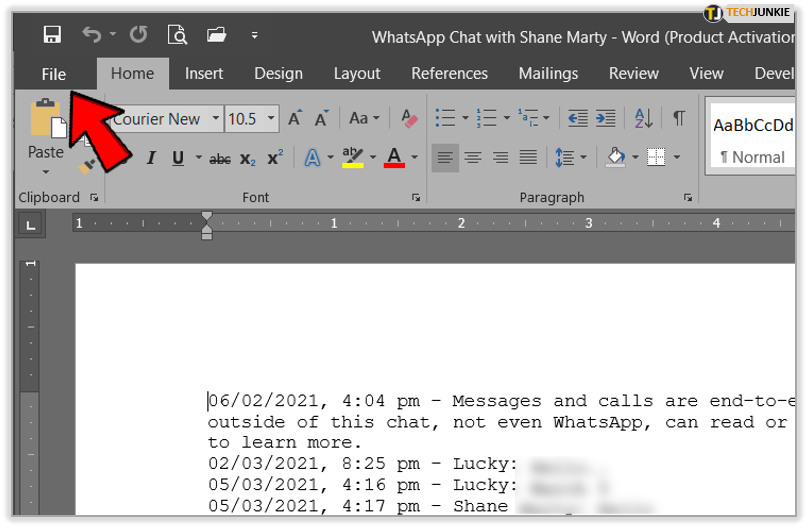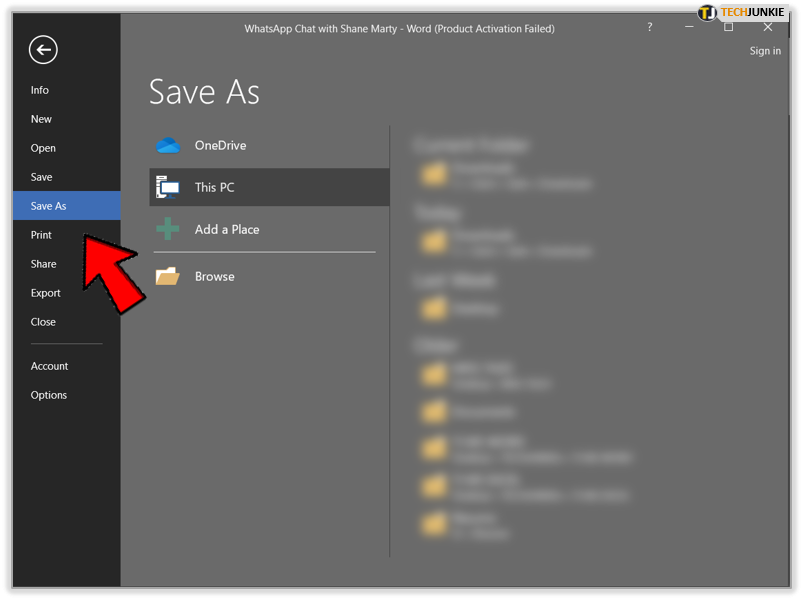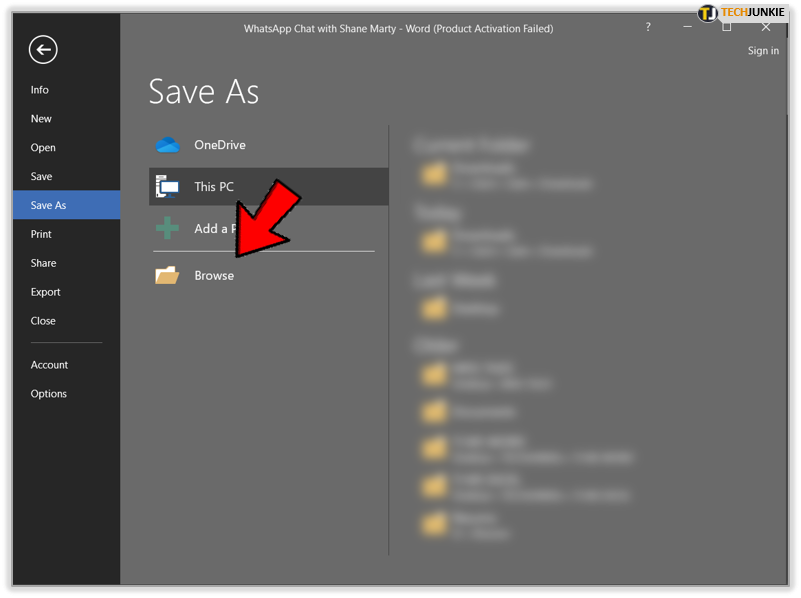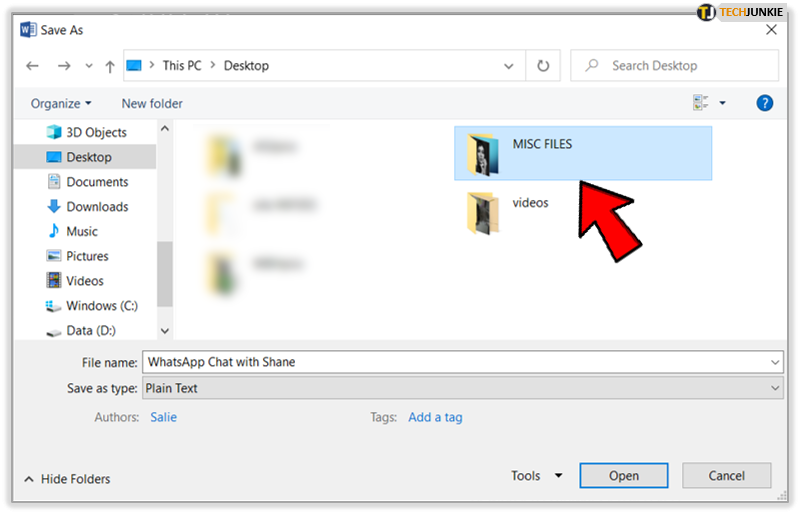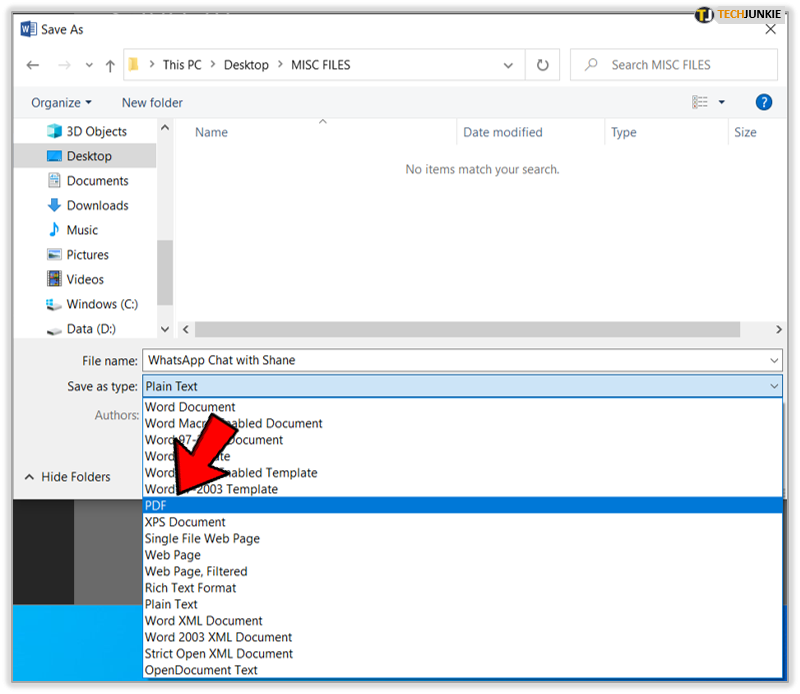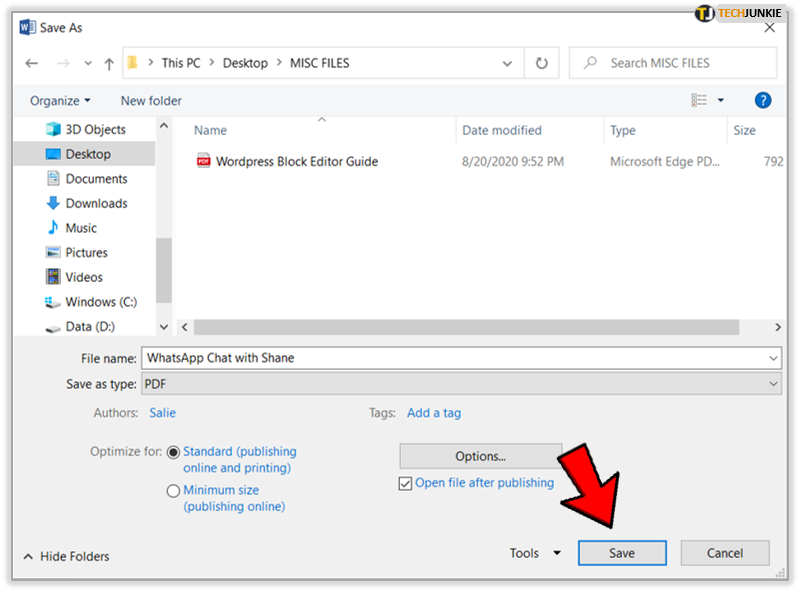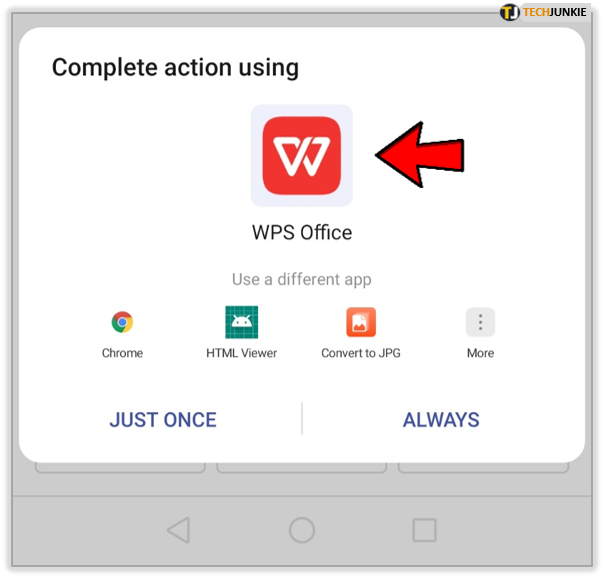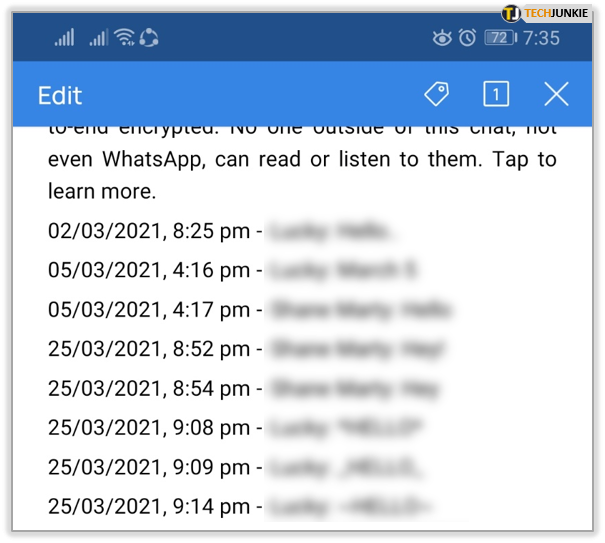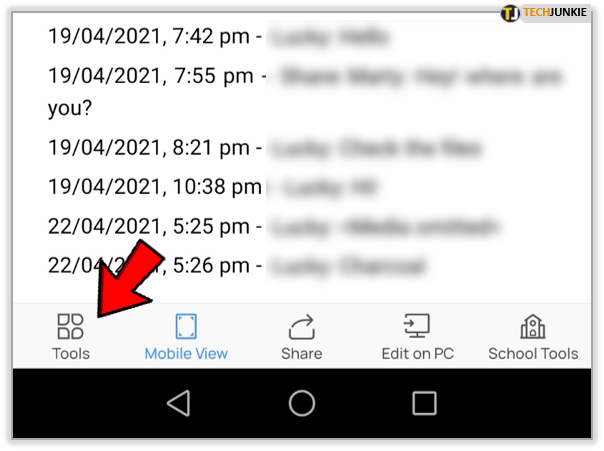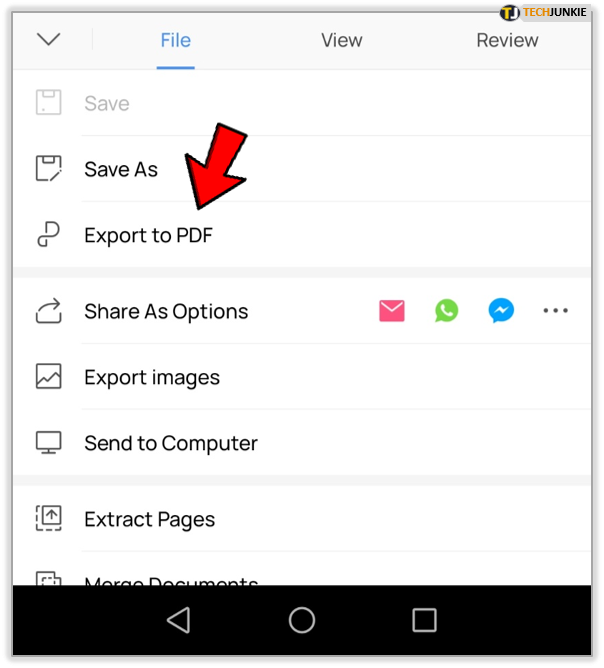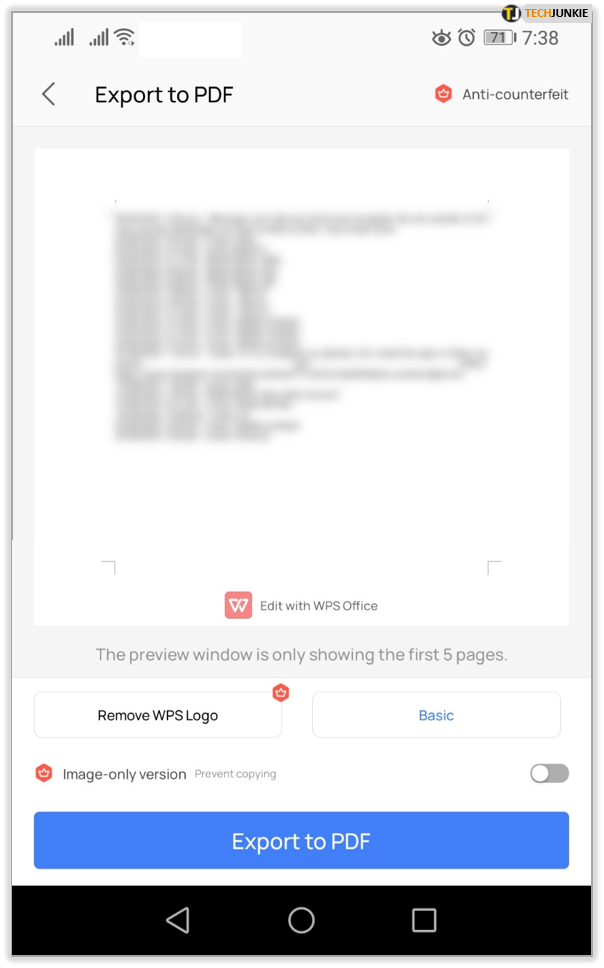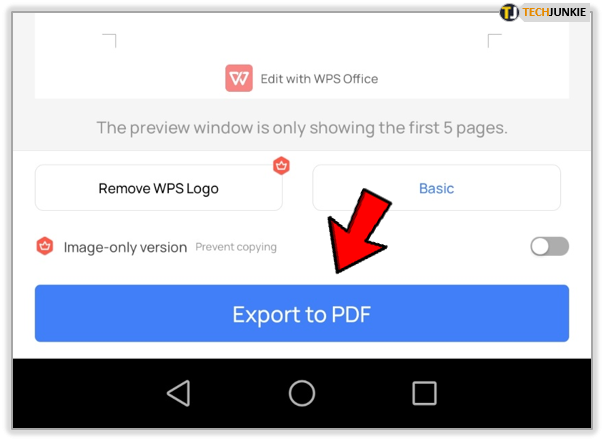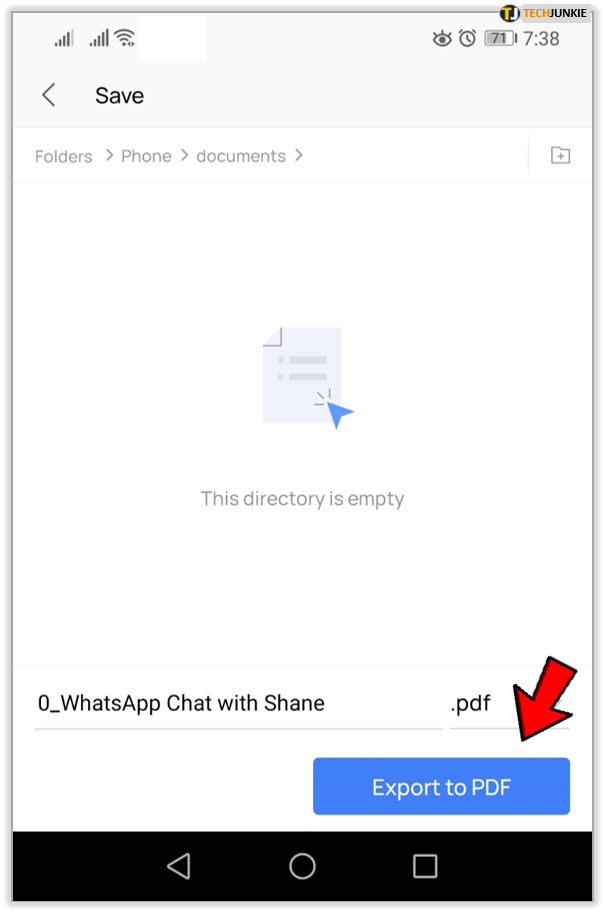How to Export a WhatsApp Chat History as a PDF
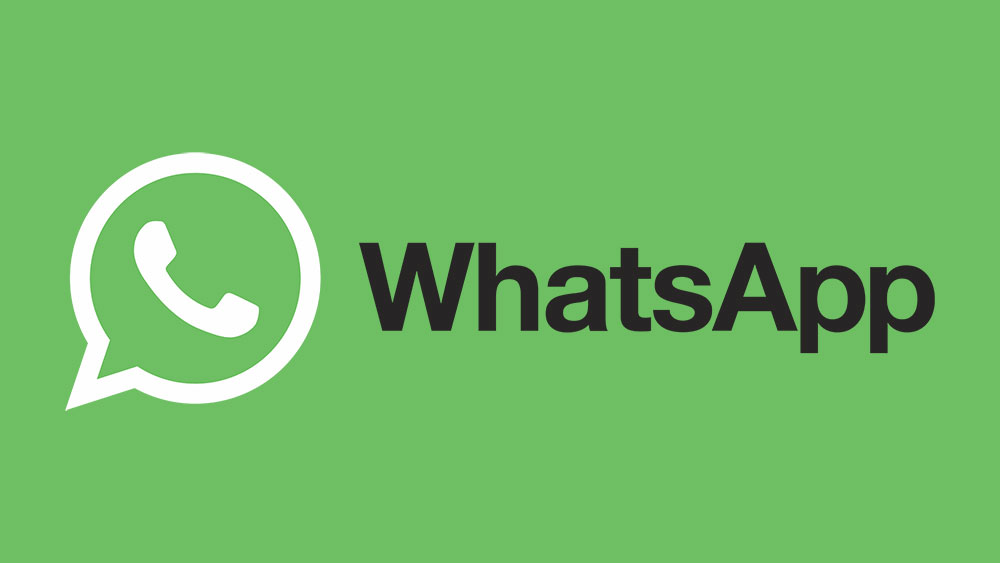
Offering a high level of security, WhatsApp became a chat tool of choice for many businesses. Since it’s used for official business correspondence, it’s natural that you’d like to save some of the chats. Either for legal or business purposes, or simply as a backup, it’s great that WhatsApp allows you to export the chat history, along with all files the parties exchanged.
Since the default export file for WhatsApp Chat History is an editable text file, someone with bad intentions can abuse that. Therefore, it’s wise to keep the chat history in one of the file formats that can’t be easily edited without leaving a trace. That’s where the PDF format comes in.
Exporting the Chat History
As the first step in the process, you’ll have to export the WhatsApp Chat History directly from WhatsApp. The resulting file is a simple text file with the .txt extension. The file name is automatically generated in the format of “WhatsApp Chat – Chat Name.txt”.
- Open the WhatsApp app on your smartphone.

- Go to the conversation you want to export.

- Tap the Options menu – the three dots in the upper right corner of the conversation window.

- Tap “More”.

- Tap “Export Chat”.

- A notification will appear where you can choose whether to export the media files that were exchanged in the chat or not. If you export the media files, these will appear as separate files along with the chat history file containing the textual chat messages. For the sake of this guide, let’s suppose you’ve selected the “Without Media” option.

- Select one of the available services you’d like to send the export file to. The easiest way is to send it your e-mail, whether it’s Gmail or any other e-mail client you’re using. You can also send the export file to an online storage like Dropbox or Google Drive.

- If you’ve chosen to send it via e-mail, in the next screen just type in your e-mail address and send it. If you’re sending it to an online storage, you’ll have to browse to the folder you want to save your export file in.

- Now go to your inbox to find the e-mail with the attached exported file and download the attachment. When that’s done, go to the download folder and locate the export file to make sure it’s there. If you’ve sent it to an online storage, go to the folder you’ve previously selected and locate the exported file. If you want to use your computer to convert it to PDF, you can move the export file to your Desktop to make it more convenient.

Now that you have your chat history .txt file, it’s time to convert it to PDF.

Converting the Chat History to PDF
To convert the chat history .txt file to PDF, you can use one of the common text editors like Microsoft Office Word or XPS Office app. You can do this either by using your computer or do it directly on your smartphone, if you have one of the text editor apps installed.
Microsoft Office Word
In the case of Microsoft Word, let’s suppose you’re doing this on your computer for the sake of this guide.
- Open Microsoft Word.

- Click the “File” tab from the top menu.

- Click “Open”.

- Click “Browse”.

- The “Open” menu will appear. Here you have to browse to the location of your saved WhatsApp Chat History file.

- Since Word by default expects that you want to open a Word document (.docx), now you have to tell it that you actually want to open a .txt file. In the upper portion of the “Open” menu you’ll see a drop-down menu next to “All Word Documents (*.docx)”. Click that and then select the file type to “Text Files (*.txt)”.

- Your export .txt file should now appear in the destination folder on the main screen of the menu. Select it and click the “Open” button in the lower right corner of the menu.

- Word will now open your WhatsApp Chat History file and you should be able to see the chat messages with time stamps.

- Next, you have to save this in the PDF format, so click the “File” tab from the top menu.

- Click “Save As”.

- Click “Browse”.

- The “Save As” menu will appear. Here, select the destination folder for your PDF file.

- In the lower part of the menu, click the “Save as type” drop-down menu, and change the file type to “PDF (*.pdf)”.

- Click the “Save” button located in the lower right part of the menu.

This will create the WhatsApp Chat History PDF file in the location of your choosing.
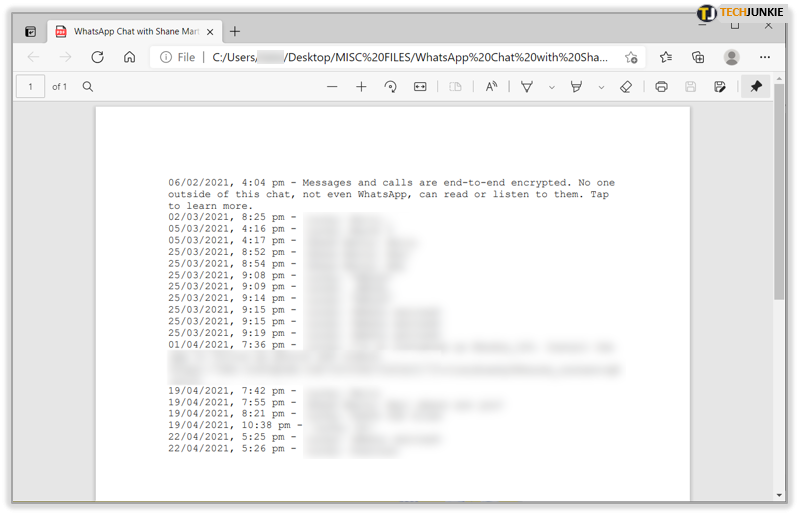
XPS Office App
If you have the XPS Office app on your smartphone, you can use it to directly convert the Chat History .txt file to PDF.
- Tap the Chat History file which you’ve exported as explained in the “Exporting the Chat History” section of this guide.

- If you’ve sent it to your e-mail, open that e-mail and tap the attached exported .txt file.
- If you’ve sent it to your online storage (Dropbox, Google Drive, etc.), locate the file and tap it.
- Now you have to select the app you want to open the file with. In the “Use a different app” section tap “WPS Office”.

- WPS Office will now open your Chat History file.

- Tap the “Tools” icon from the bottom menu.

- Tap “Export to PDF”.

- A PDF preview will open.

- Now tap the “Export to PDF” button.

- Choose the location where you want to save this file and tap “Export to PDF”.

This will finally save your WhatsApp Chat History as a PDF file to your smartphone.
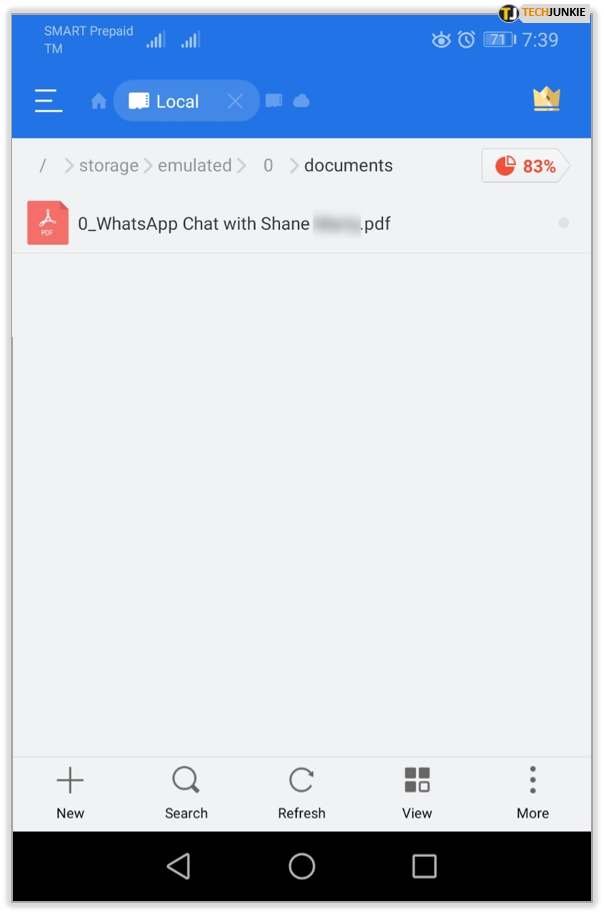
Keeping Your Chat History Secure
Regardless of which software you’ve used to convert WhatsApp Chat History to a PDF, it will now remain as an official record of that correspondence. You might even consider exporting your chat history every month. This way you can keep monthly backups in case of any business-related issues.
Have you managed to convert your WhatsApp Chat History to PDF? Which text editor did you use to do this? Please share your experiences in the comments section below.