Galaxy S9 And Galaxy S9 Plus Shuts OFF Randomly (Solution)

Many users of the Samsung Galaxy S9 and S9+ have reported and complained about certain firmware updates. Why are these users complaining? It is because they have experienced the most annoying and frustrating thing that can happen to a smartphone – randomly shutting off for no obvious reason.
But a little knowledge will go a long way toward helping you and will save you from your Samsung Galaxy S9 or Galaxy S9+ from randomly shutting down again.
Possible Reasons Why Your Galaxy S9 or S9+ is Randomly Shutting Down
The firmware update isn’t the only cause for random shutdowns of your Samsung Galaxy S9 and S9+. The cause can possibly be a hardware problem, physical damage or the issue can also be caused by a battery malfunction. This issue basically happens anytime especially when the phone is too busy processing everything you command your device to do.
However, if the random shutdown issue started after you have updated your Samsung Galaxy S9 and S9+, then it’s clear that the problem was caused by updating your phone’s firmware. Since there are too many questions, possibilities, and troubleshooting requests from our readers, we decided to compile a comprehensive guide on this particular Samsung Galaxy S9 and S9+ issue.
Troubleshooting Your Galaxy S9 And Galaxy S9 Plus
This kind of issue is very technical so we really recommend the users to get professional help from an authorized smartphone technician. Even though all relevant information will be listed down below, you should still be prepared for when the situation goes from bad to worse with your phone.
However, If you are very eager to troubleshoot your Samsung Galaxy S9’s and S9+’s issues with randomly shutting off, of course, you do so at your own risk.
Below we introduce you to the four most probable causes that you can check by yourself that may help you resolve the problem of your phone randomly shutting down.
Check The Samsung Galaxy S9 or S9+ Battery
One of the main reasons a Samsung Galaxy S9 and S9+ shut off randomly, is a battery malfunction. The first thing you need to try if the battery is really not working is to check if the problem still exists even if the Galaxy S9 or S9+ is connected directly to a stable power source. If your phone is shutting off while charging it’s likely a software or motherboard issue.
A few things to try before taking it into service is clean the charging port or try another cord or wireless charger. If your phone is saying it’s charged but still randomly shuts down it likely isn’t the battery. Assuming it gets hot, is swollen, or dies quickly then yes, you probably have a battery issue.
You can navigate to the settings on your device and look for battery warnings under Device Care. This will show you which apps are hogging your battery and if there are any issues with the hardware itself.
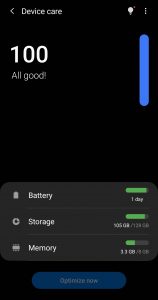
If the battery is failing and you have the know-how to swap it out, you can order an aftermarket battery online. For the best results, it’s best to take your phone to an authorized repair shop. If the image below looks confusing and complicated, take it to a repair shop.

Test Third-Party Apps
Most of the time, if your smartphone freezes, and shuts off randomly, it is caused by a faulty app. This is what practice has shown us. But do you know where you can test if a third-party app is really causing the issue? It’s enabling the Safe Mode.
Safe Mode is where you can remove the faulty app to test if it’s the reason why your Samsung Galaxy S9 and S9+ is freezing and shutting off randomly.
How To Get Into The Safe Mode:
To get into the Safe Mode, just press and hold the Power button for seconds. Then release the Power button after the “Samsung Galaxy S9 and S9+” appears on the screen, then tap the Volume Down button. Then just wait until the phone reboots then release the Volume Down button once you see the text “Safe Mode” on the screen.
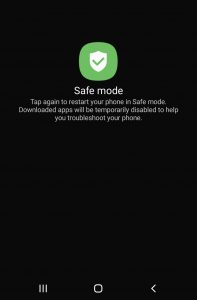
Boot The Samsung Galaxy S9 And S9+ Into The Safe Mode
- Try to use the Safe Mode as long as you can so you can determine and check if it will continue to shut off unexpectedly
- If the phone acts normal in Safe Mode, a third-party app is causing the issue. Uninstall the problem-causing app and your phone should work fine
- Try removing any launchers and utility apps first (like flashlights, caller ID, calculators, etc.), or the ones you’ve most recently downloaded
- In case you can’t determine the app responsible for the issue, back up all the data first then reset your Samsung Galaxy S9 and S9+ (You may not want to restore all of the applications)
- If the Samsung Galaxy S9 and S9+ continue to shut down randomly even if you’re in the Safe Mode already, it’s clear that a third-party app is not the cause of the issue. Only a couple of built-in apps and services only works in the Safe Mode, so if the issue still exists, there’s another issue.
The next step may be resetting your Samsung Galaxy S9 and S9+.
Follow The Step-by-step Guide Below:
- First, exit the Safe Mode
- Go back to your Samsung Galaxy S9 and S9+ home screen
- Tap on the Apps
- Go to the Settings app
- Tap on Backup and Reset
- Then choose Factory Data Reset
- Click on Reset Device from the options
- Enter your PIN or Password if required. This usually shows up for those who like to have an active lock screen feature on their Galaxy S9
- Tap the Continue button to confirm
- Then select Delete All
- Check the System Cache
If you think that everything started after doing a firmware update, checking the cache system is probably not the culprit. But in most cases, the main reason why most of the Samsung devices are experiencing this kind of issue is due to corrupted caches. So we recommend you verify the cache situation as well besides the other factors stated above.
Deleting You Samsung Galaxy S9 And S9+ System Cache
If you decide to delete the system cache to try if it can fix the issue, boot the Samsung Galaxy S9 and S9+ into Recovery Mode first. We assure you that this process is completely safe, meaning, you won’t be risking your files to get lost. Follow the instructions below to know how you can delete the system cache on the Samsung Galaxy S9 and S9+:
- Switch off your Samsung Galaxy S9 and S9+
- Press and hold the Home, Power, and Volume Up buttons simultaneously
- Once you see the Samsung Galaxy S9 and S9+ on the screen, release now the Power button
- And once you see the Android logo, release the other two buttons
- Wait for a minute until you start navigating inside the Recovery Mode
- Select and highlight the Wipe Cache Partition using the Volume keys
- Then choose it by using the Power button
- Just use the same buttons to highlight an option then select “Yes” on the next screen option
- Wait until the wipe cache partition process is finished
- Then use the two buttons again to select “Reboot System Now”
- Wait until the rebooting process is finished (it usually takes longer than usual)
- Ultimate Solution of All Time: Master Reset
Factory Reset Your Samsung Galaxy S9 And S9+
When not even the wipe cache partition stopped your Galaxy S9 or S9+ or Galaxy S9 or S9+ Plus from randomly shutting off, it looks like you will have to perform a master reset. Back up all your files from the internal storage. This is just to ensure you won’t lose important data when you start deleting everything. After that:
- Switch off the Samsung Galaxy S9 and S9+
- Enter the Recovery Mode again
- While holding the two buttons, press on the Power key as well (this is the time when the command is taken into account. Do not worry that you’ve been holding the other two keys for too long)
- Once the text “Samsung Galaxy S9 and S9+” shows up on the screen, release the Power button
- When you see the Android logo on the screen, release the other two buttons. You should also be able to see the message Installing system update. In which case, you will have to wait a little longer until the logo will show up on the display
- Once you have successfully entered the Recovery Mode, use the Volume Down key to select the Wipe Data/Factory Reset
- Then use the Power key again as the confirm button
- Use the Volume Down key to highlight the option asking you to confirm this action: “Yes – delete all user data”
- Use the Power key to start resetting the Samsung Galaxy S9 and S9+
- After the resetting is done, highlight the Reboot System Now
- Then select it using the Power button and wait for the Samsung Galaxy S9 and S9+ to reboot
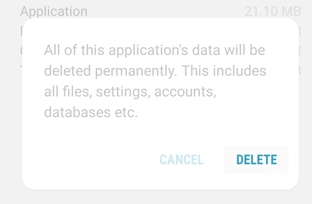
After trying the methods shown above, your Samsung Galaxy S9 and S9+ should now function normally. This is everything you can try if your device starts to freeze and shuts down randomly. If anything above didn’t work and fixed the issue, then it’s time for you to take it to an authorized service. Get it checked by a technician. They will have all the tools needed to troubleshoot and check the problems of your Samsung Galaxy S9 and S9+.















