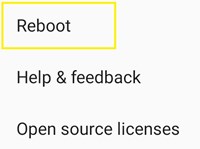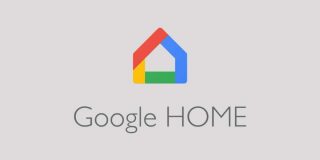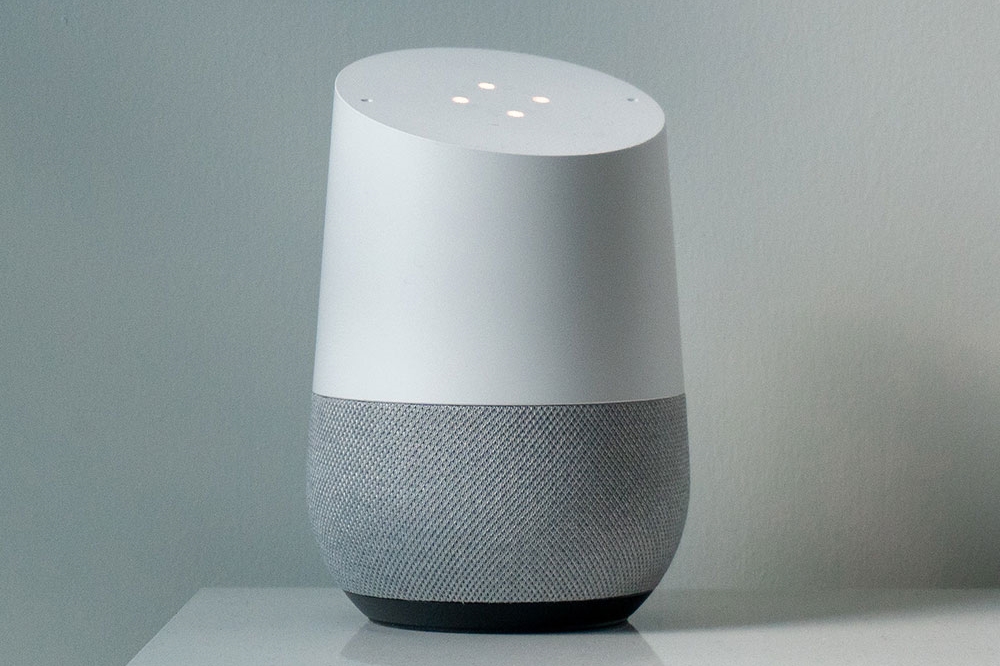Google Home Isn’t Working – What to Do
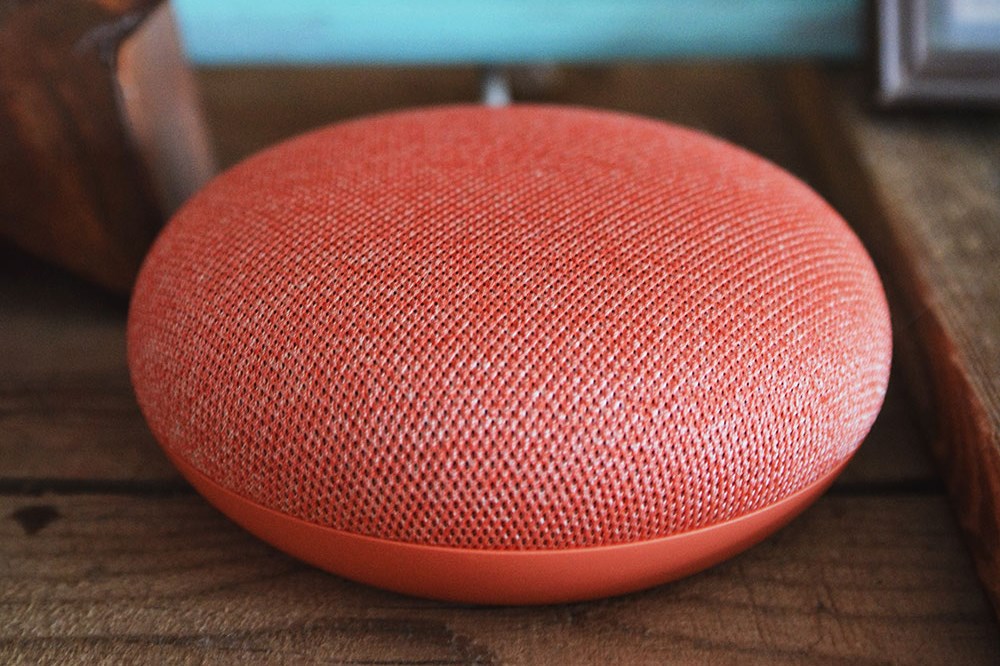
Google Home is a user-friendly device that you can navigate using only your voice. That said, you also need an app for certain customizations such as linking the device to your account, network, and a wide range of other settings.
However, despite its simplicity, this device is prone to errors and malfunctions. If such things happen to you, there’s no need to panic. There are various ways that you can fix this issue, and this article will cover all of them.
Universal Solution – Restarting Google Home
A simple reboot is a cure to various issues with your devices. There’s no difference when it comes to Google Home. A minor glitch or a bug can prevent the system from working properly, and a refresh can solve most of the problems.
You can restart your Google Home in two different ways – via the Google Home app by unplugging the device. To reboot the system via Google Home app, just follow these instructions:
- Launch your Google Home app.
- Check if your smart device is connected to the same network as your Google Home device.
- Go to the home screen of the app.
- Tap the card of the device that you want to restart.
- Select the “Settings” button at the top-right of the card.
- Tap the “More” icon (three vertical dots).

- Select “Reboot” from the dropdown menu.

The device will turn off for a short time and then it will turn back on. This can help in minor system issues such as the device not responding to any command (or responding wrongly).
The other way to restart the device is to simply unplug it from the power source. Afterward, leave the device for about one minute before plugging it back on. This rebooting method could be useful when Google Home doesn’t respond to the smartphone app.
Other Reasons for Unresponsive Google Home
If a simple system reboot didn’t solve your issues and your device still doesn’t respond to your commands, the problem could be hardware-related. There are a few reasons for this.
One of the most common reasons is if your speaker is beside other loud devices and appliances, which may prevent the Google Assistant from registering your voice. Users like to place their speakers near the TV, for example (it’s convenient when you cast media via Chromecast), but the noise can interfere with the Google Home’s mic.
Try to move the device to a quieter room and make some commands. If the device responds normally, then the issue is with the noise in the room.
If not, check if the microphone is switched on. There’s a small mute button at the back of the device. When the microphone isn’t working, the light ring of the speaker will display four yellow lights. Press the mute button again to switch the mic on.
Are You Having Location Issues?
If you haven’t set a proper location on your Google Account, the Google Home device won’t be able to inform you about the weather forecast, traffic updates, and other relevant information. Because of this, Google Home may tell you wrong weather, wrong time, or even irrelevant news updates.
To fix home and work locations, you need to do the following:
- Launch the Google Home app on your smart device.
- Select the ‘more’ icon (three horizontal lines) at the top-left of the screen.
- Tap ‘More Settings’.
- Find and choose ‘Personal info’ below the ‘Google Account settings’ section. It should be near the bottom of the menu.
- Select ‘Home and Network locations’.
- Type in your home or work address depending on the location.
- Select ‘OK’.
After this, you should check if the updates are accurate. You may even reboot the device after you set up the option (the first method from this article) to make sure everything goes smoothly.
Final Solution – Factory Restart
If you opt for a factory reset (or a hard reset) you will erase all the user data from your device and rewind it to its factory settings. When you perform this action you can’t undo it, so think carefully before you do it.
You should turn to this solution only if none of the above fixed your device. Once finished, you’ll need to set up your Google Home from scratch again – connecting to the Wi-Fi network, signing in to Google Account, assigning a default music player, and various other customizations.
To factory reset your Google Home device, you just need to long-press the mute button at the back of the speaker for a few seconds. When you hear your Google Assistant confirming that it’s about to perform a factory reset.
If you own a Google Home Mini or Google Home Max, you can factory reset it using the designated button beside the power cord under the device. Hold in until you hear the sound confirming the process.

What If Nothing Helps?
If the factory reset didn’t solve your problem, the issue might be bigger than you thought. Maybe a certain piece of hardware needs to be looked at and possibly replaced. If so, it would be best to take the device to tech experts and let them check it for you.
The other way is to contact the Google Support Team from the official website and describe your issue. Some of the support members may provide a solution to your problem.
Do you know of any other ways to fix Google Home? What methods did you use? Share them in the comments section below.