How to Use Google's Reverse Image Search Feature on the Mac

Most folks know that you can search for images via Google based on a keyword or phrase, but not everyone knows about an even cooler way to search: by image.
That’s right, if you already have an existing image — something you found online, an image attached to an email, a picture you pulled off an old USB drive, etc. — you can use it to perform something called a Reverse Image Search via Google. Google will analyze the image for you and try to find other copies of the same, as well as any similar images that Google thinks might be related.
Why Use Google Reverse Image Search?
When you need to find an image from scratch, nothing beats a traditional text search via Google Images. But there are cases in which finding more of the same image you already have may come in handy.
Examples include trying to find the original source of the image, so that you can determine the artist or location, finding a higher resolution version of an image you already have or, particularly in the case of your own images, find out where they’ve been shared and posted elsewhere on the Internet. That last reason for using Google Reverse Image search is important both for boosting your self esteem as you determine the popularity of your content, as well as potentially protecting your intellectual property as you find out if others are using your images without permission.
How to Search By Image
Google’s Reverse Image Search feature is accessed via the same interface as the normal text-based image search. So, to get started, head over to images.google.com. Click the camera icon on the right side of the search bar to start the search by image process.
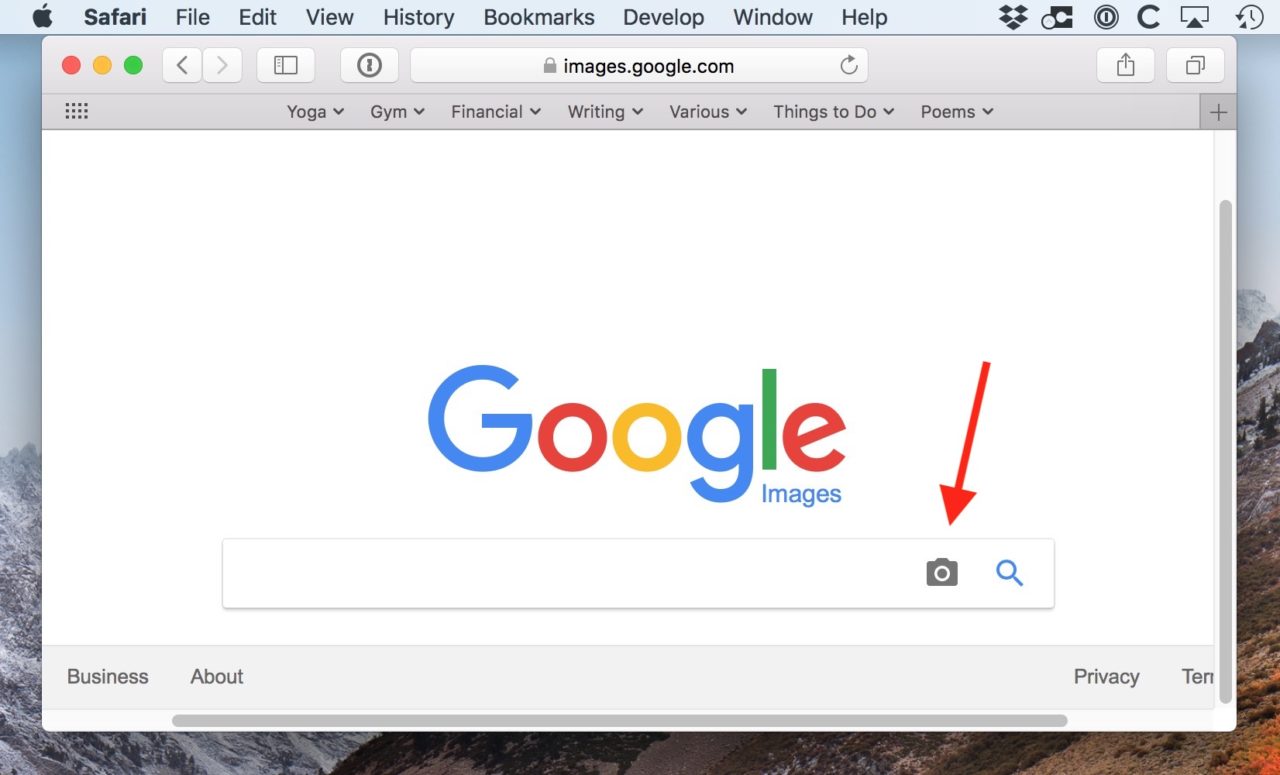
You now have two ways to search by image on Google. First, if the image you want to search for is already hosted online, you can copy its URL and paste it into the Paste Image URL box.
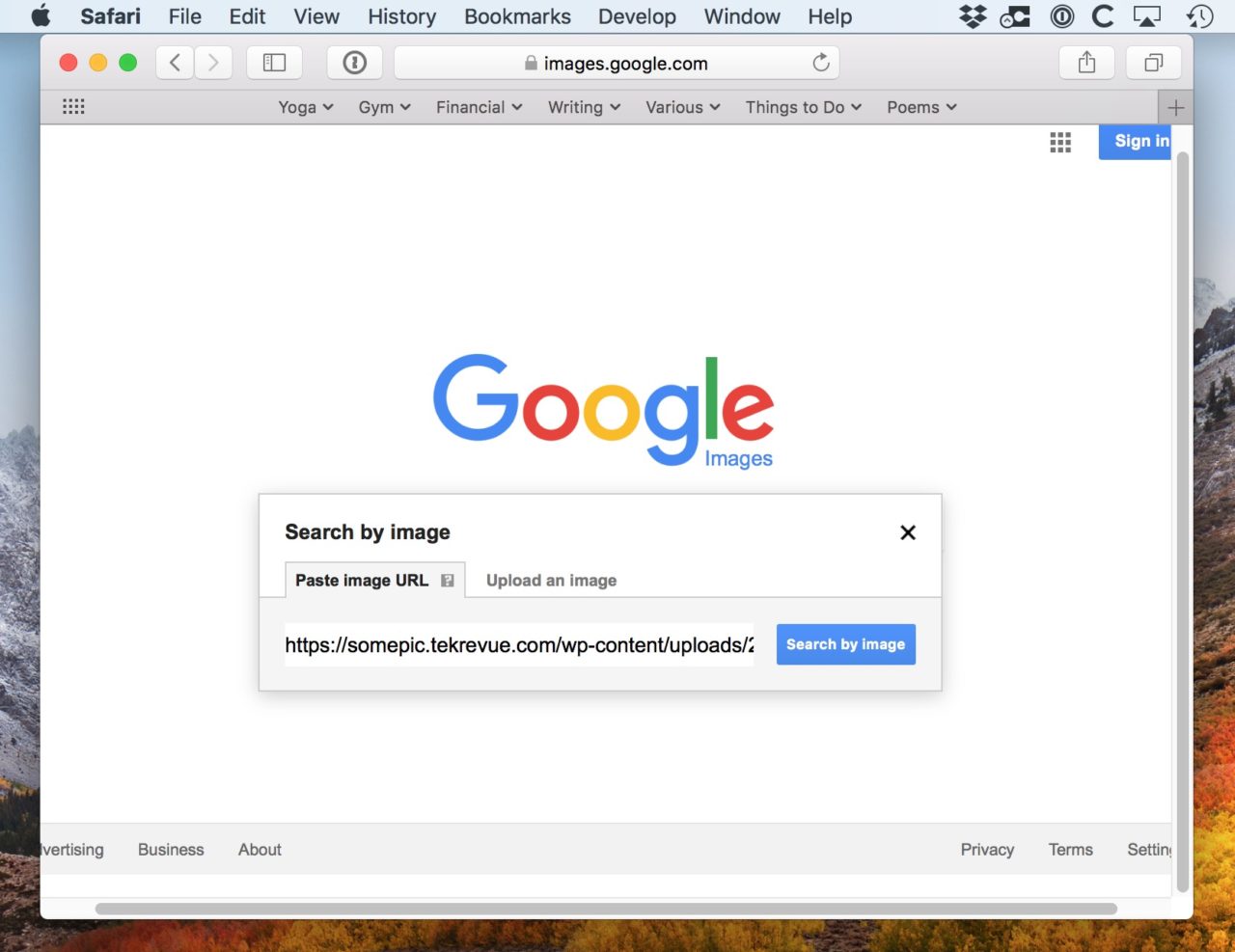
Second, if the image is already saved as a file on your computer, you can select Upload an Image and either click Choose File to browse, or simply drag and drop the image into your browser.
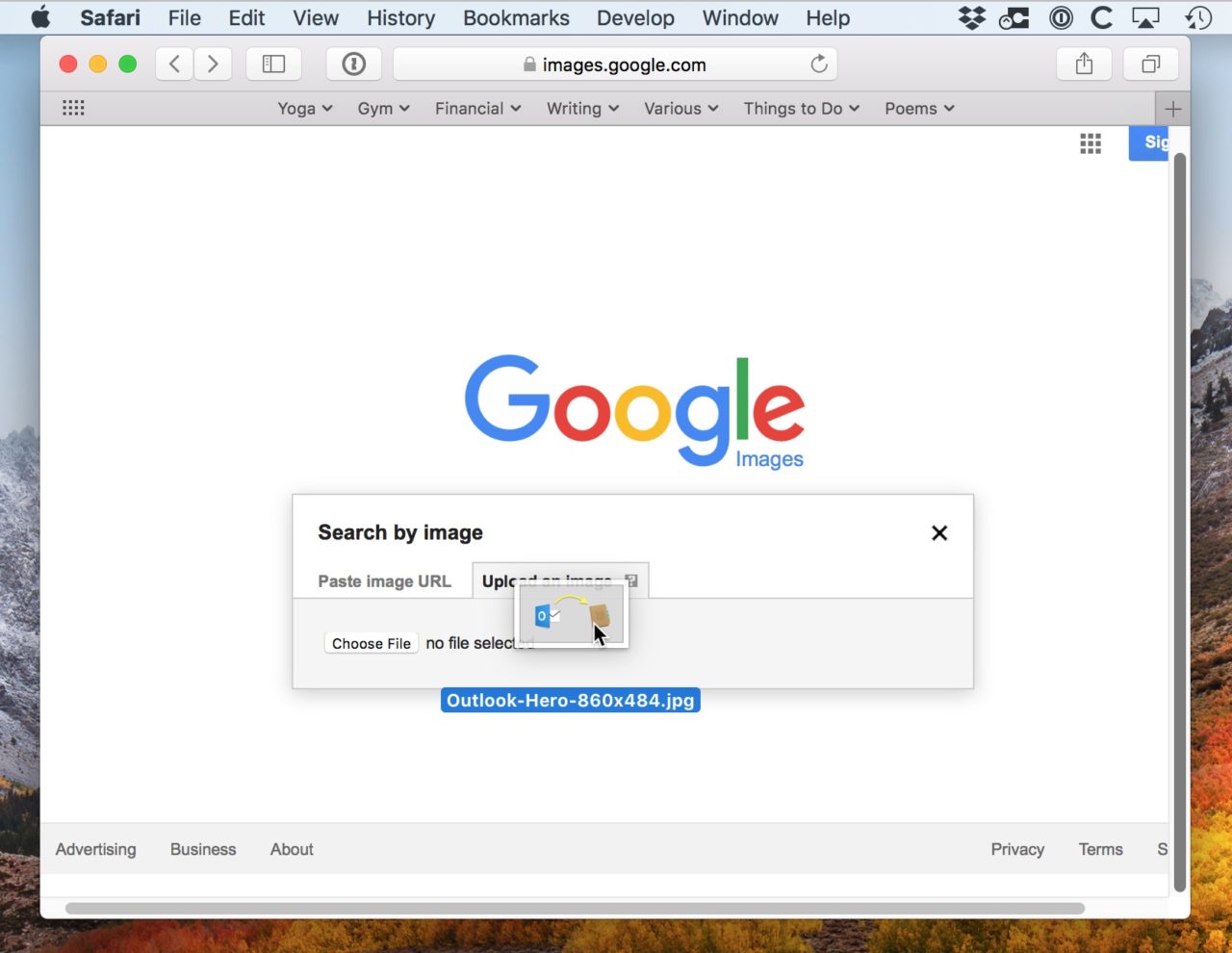
Regardless of your method, once Google has your image file or image address, it will search the Internet for what it thinks are other copies of that image. You can browse the results by size or by domain to quickly see where the same image is posted and what descriptions are associated with it.
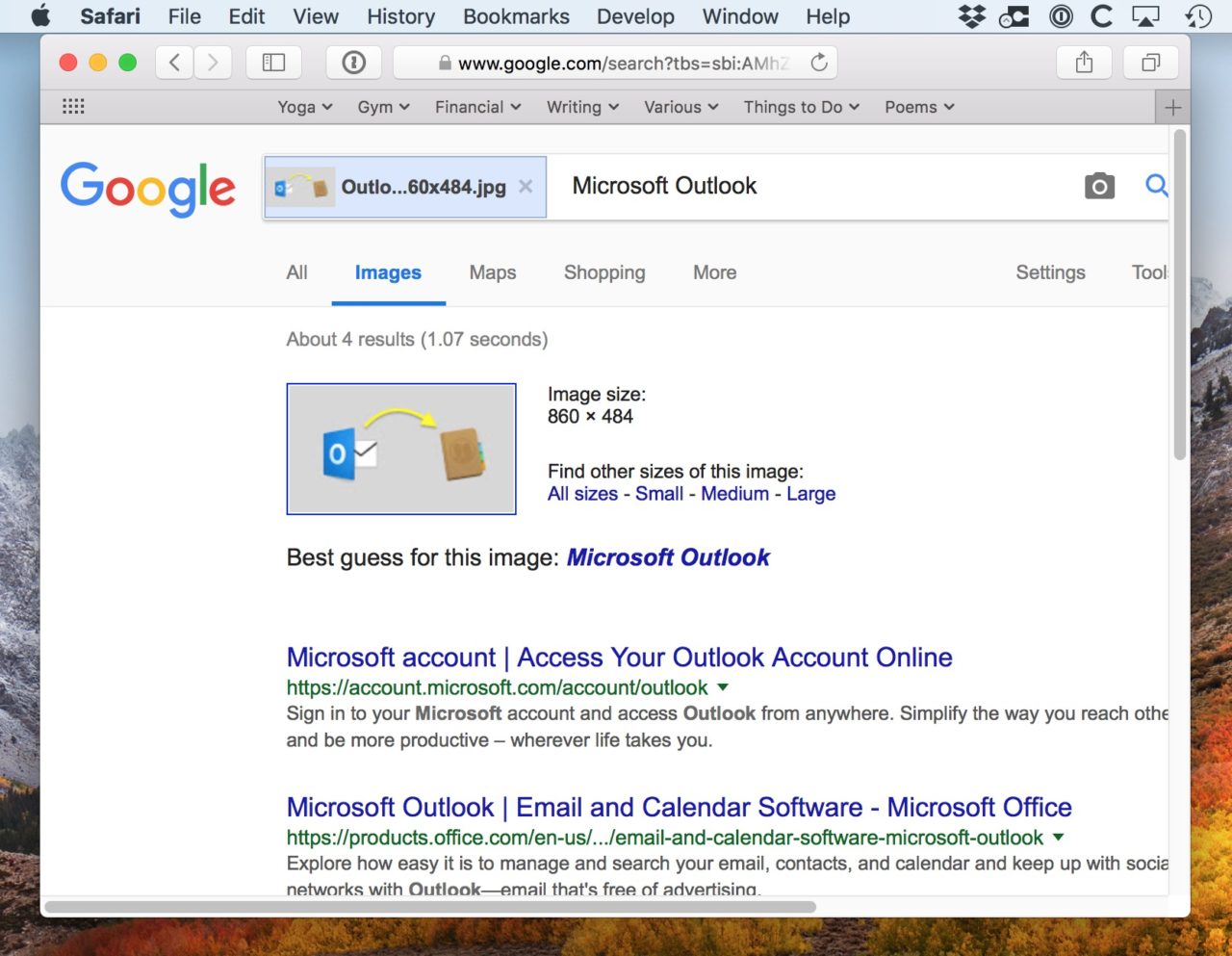
For example, uploading a picture of an unknown animal often gives you the name of the species:
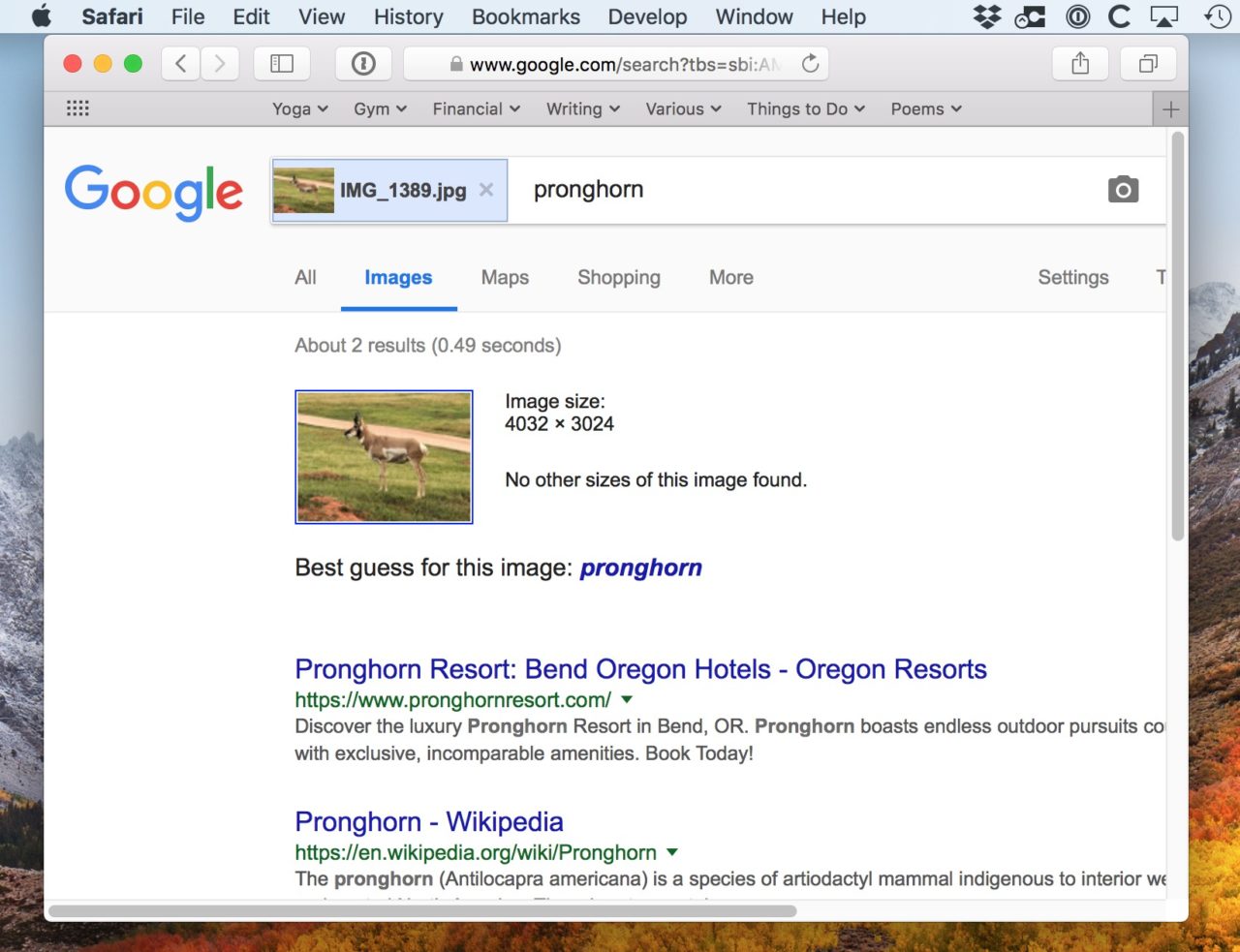
As a final note, we used macOS and the Safari browser in our example screenshots, but the process described here works on any operating system with any modern browser.















