How to Hard Reset Your Chromebook

Performing a hard reset on a Chromebook is useful if a simple restart doesn’t fix the issues on your laptop. That said, the computer will sometimes prompt you to do so with a pop-up message.
Anyway, Chromebook hard reset is a walk in the park. So, without much further ado, let’s jump right in.
Resetting a Chromebook
Things to Know
Powerwash is Chrome OS’s name for the hard reset, and we’ll use that in this article. This action deletes all the data you entered when signing in for the first time. The information includes your credentials, Wi-Fi networks and passwords, and more.
There is no reason to worry about the security, Chromebook encrypts all the data, and there’s no way someone else could retrieve it after the hard reset.
Step 1
Log in to the Chromebook and launch Chrome settings. Click on the search bar, type Powerwash, and click on the corresponding button to initiate the process.
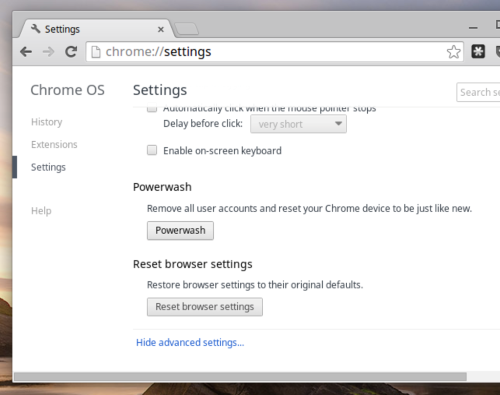
Step 2
Upon completion, the Chromebook will automatically restart, remove all information, and greet you with a new set-up screen.
Disabling the Developer Mode
The Developer Mode is a neat addition that allows you to modify the computer to your preferences. And it’s not uncommon for users to install Linux along with Chrome OS via Developer Mode.
To clear all your data and customizations, you need to disable the Developer Mode, and here’s how to do it.
Step 1
When you restart the Chromebook, there is an “OS verification is OFF” message. To skip this warning, you can press Ctrl+D, but now you need to hit Space and enable OS verification. This action also disables the Developer Mode.
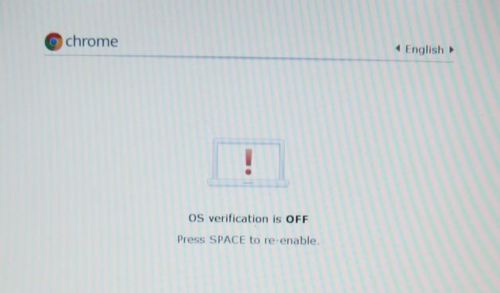
Step 2
Thereon, it’s only a matter of following the on-screen instructions, and the Chromebook will be as good as new in no time. But if you wish to tamper with the OS files again, you need to enable the Developer Mode. If not, just Powerwash the computer.
What to Do If Your Chromebook Doesn’t Want to Boot?
Not being able to boot into your device can be stressful. The same applies to “Chrome OS is missing or damaged” messages. Nonetheless, you’ll still be able to hard-reset (Powerwash) the laptop, but it takes a bit more effort on your part.
Step 1
Start by creating the recovery media from a different computer. You can use a macOS, Linux, Windows, or another Chrome OS machine.
Step 2
You’ll need to get Chromebook Recovery Utility – it’s available on Chrome Web Store. After you download and install the app, run it, and choose to make a recovery media on an SD card or USB drive.
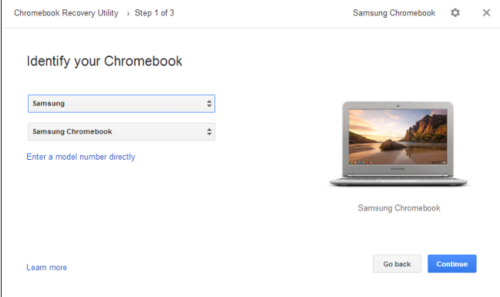
Step 3
Once you power up the Chromebook, the “Chrome OS is missing or damaged” message will still be there. But now you can insert the SD card or USB stick and reinstall the OS.
When the new installation is complete, you can proceed and Powerwash (hard reset) your laptop.
Bonus Tips
Even if the warning doesn’t pop up, you might still want to reinstall Chrome OS and perform a hard reset. For this, you’ll need to access the Recovery Mode.
Power off the laptop, press Esc and Refresh keys, and hold the Power button. If you’re wondering about the Refresh key, it’s in place of the standard F3 key.
Older Chromebooks have a hidden pinhole Refresh button. Usually, it’s in the lower right corner on the backplate.
To initiate the hard reset on newer models, press the Refresh and Power buttons. For older versions, you might need to take out the power cable, and then reconnect it. And there are even models that require you to pull the battery out, then reinsert.
How to Perform a Hard Reset If You Installed Windows
Step 1
You’ve probably used a script to replace Chromebook BIOS. Use the same scrip to restore it.
The important thing is to run it through a Linux environment, and the easiest way to do it is via Ubuntu ISO and Rufus utility. Of course, you’d need to “Create a bootable disk using” Ubuntu, and it’s okay to keep the “ISO image mode” as default.
Step 2
Insert the USB stick with Ubuntu into your Chromebook, and it should automatically boot when you restart the laptop.
Connect to the internet and run Ubuntu Terminal, then execute the following command.
cd ~; curl -L -O http://mrchromebox.tech/firmware-util.sh; sudo bash firmware-util.sh
Step 3
To “Restore Stock Firmware (full),” enter “9” and hit Enter to complete the action. Next, you need to create recovery media, as previously described. You can use the same USB. However, you’ll be using a different computer for this.
Step 4
Run the Chromebook Recovery Utility and follow the on-screen wizard. When the actions are complete, plug that USB into your Chromebook and boot into the Recovery Mode.
The computer should pick up the inserted USB and start the recovery process. Once you got Chrome OS back, Powercycle the laptop.
Getting a Clean Slate
Chromebook hard reset may seem like a lot of work, but it is not. Under normal circumstances, it takes several minutes.
What operating system are you using on Chromebook? Do you prefer Chrome OS, Windows, or Linux? Give us your two cents in the comments below.















