How to Hide Empty Drives in the Windows File Explorer
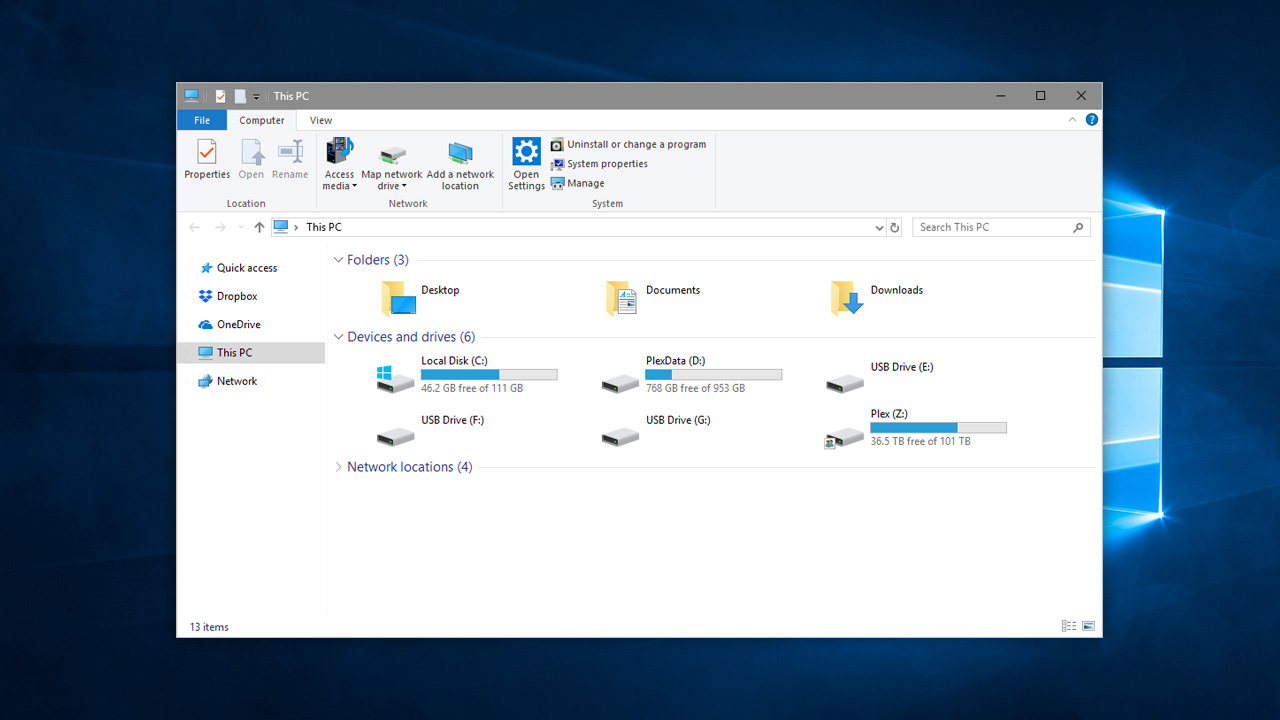
The Windows File Explorer displays and manages your PC’s drives and files. But if you have a USB memory card reader, hot-swap drive bay, or docking station, you may notice lots of empty drives in File Explorer’s This PC view.
This is because devices like memory card readers reserve an individual drive letter for each interface, which allows you to read multiple cards or drives at once without causing a drive reference conflict. While seeing empty drives in File Explorer may be helpful in some situations, chances are that most users only want to see those drives when there’s actually something connected, such as an actual memory card in your reader or drive in your hot-swap bay. This is especially true if you have multiple card readers, drive bays, or docks connected, as your actual drives will quickly become outnumbered by empty drives.
Thankfully, you can configure Windows to hide empty drives in File Explorer, only showing the drive if something is connected. This doesn’t remove or modify any drive letter reservations, it simply keeps the empty drives hidden in various File Explorer views. Here’s how it works.
Hide Empty Drives in File Explorer
- Launch File Explorer and click on the View tab in the toolbar.
- Click on the Options button on the right side of the window. Note that you may need to resize the File Explorer window to see the Options button.
- In the Folder Options window that appears, select the View tab.
- Find and check the box labeled Hide empty drives.
- Click Apply to save your change.
After enabling the Hide empty drives option, all empty drives should disappear from the File Explorer interface. Once you connect something to one of these drives, however, it will reappear with the same drive letter.
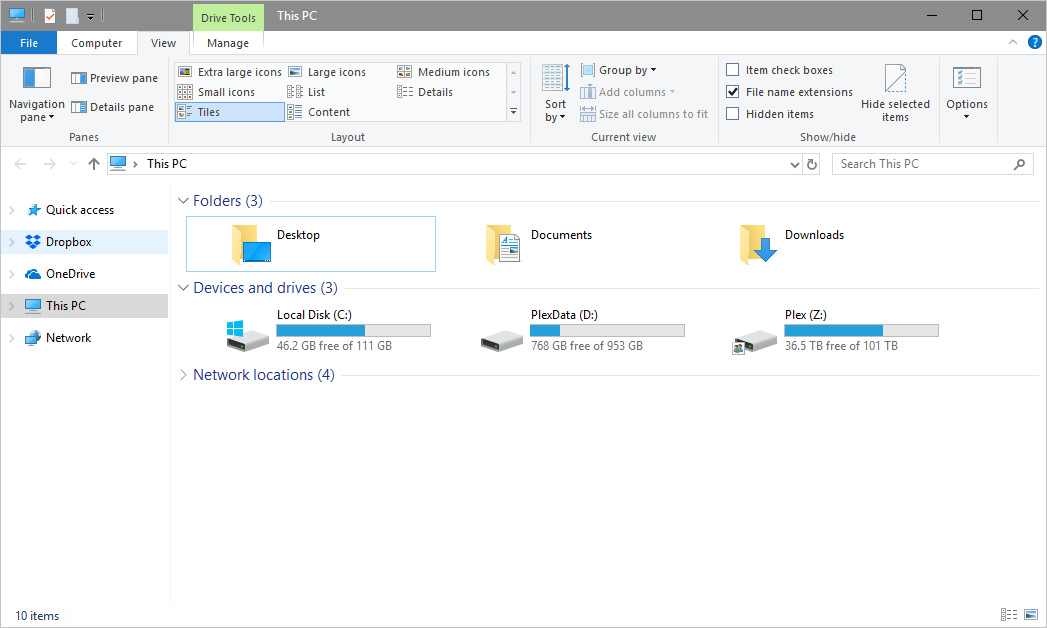
To undo this change and once again show empty drives in File Explorer, simply repeat the steps above, being sure to click Apply in order to save the change. The change should take effect immediately without the need to relaunch File Explorer or reboot.




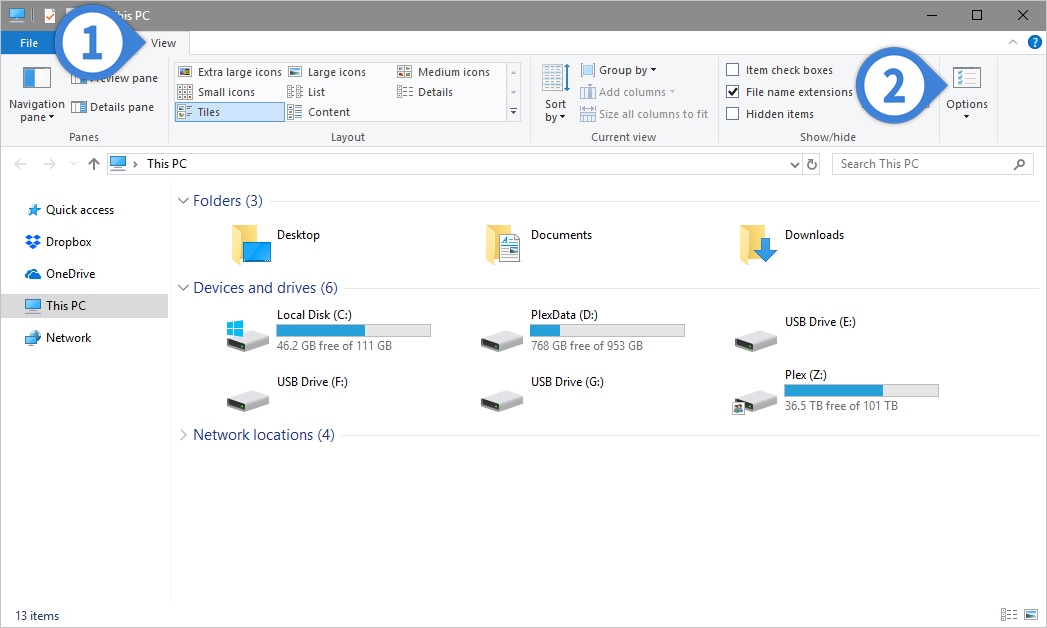
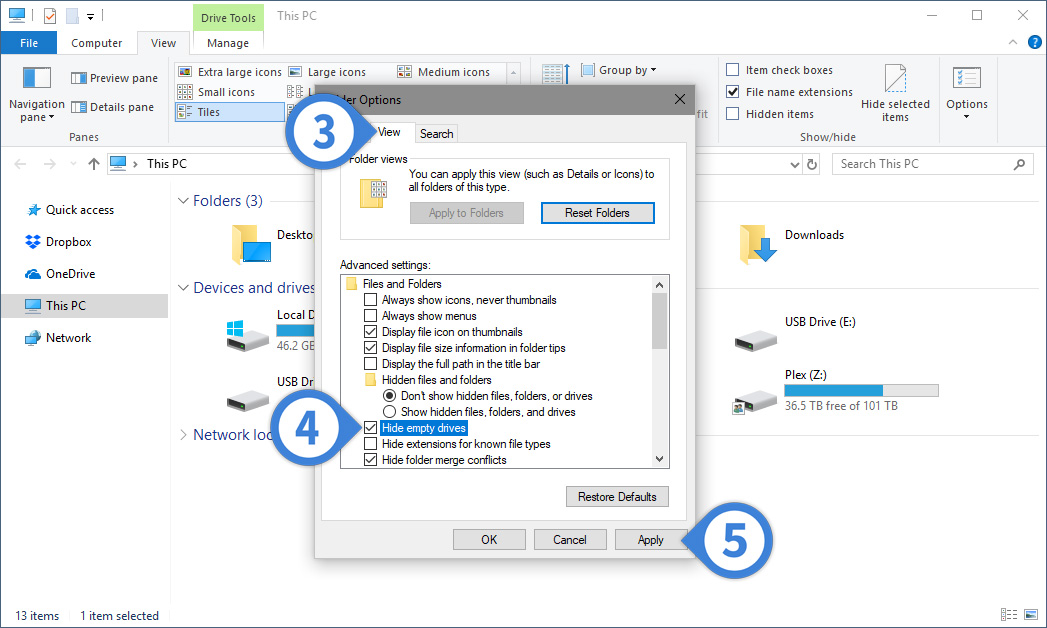












One thought on “How to Hide Empty Drives in the Windows File Explorer”