How to Backup your iPhone, iPad, and Mac – The Ultimate Guide
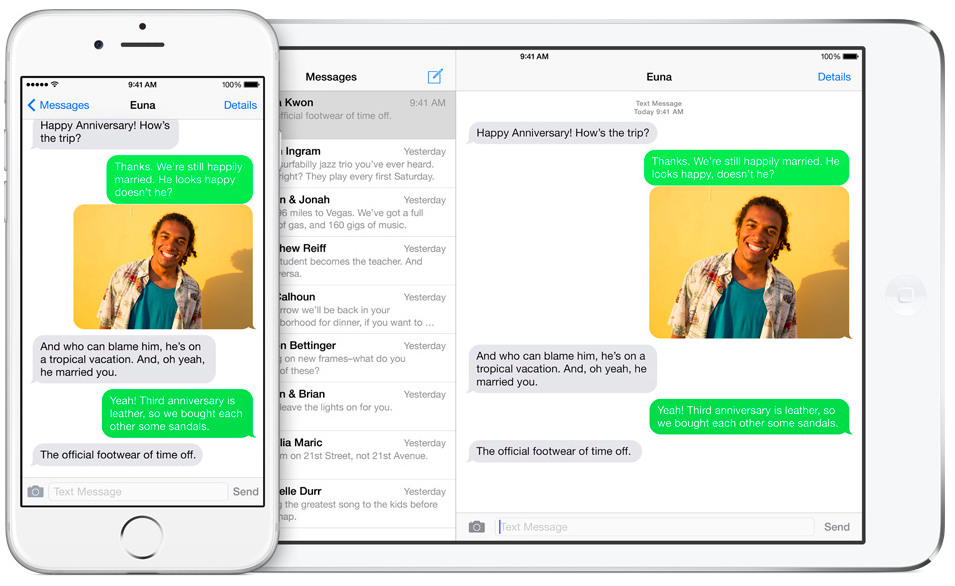
I’m a fan of protecting and having a recovery plan for all data by back up – from technological devices, ranging from laptops, tablet, phone and even smart watches. It would be very risky to store data on any device without a backup plan.
Series of systematic search has been carried out, coupled with a lot of tried products through trusted processes and secure means. This has led to the formation of an ultimate guide to ensure there’s a backup plan for every data.
You might be keeping your old or new photos, securing private information or details, keeping track of daily jog. Every bit of information and knowledge you need on protecting or recovering your data and backup your device is just here, whether it be iPad, iPhone or Mac. Click on the links to jump below.
Securing and Backing up your Mac
Every individual that’s conversant with the tech industry, experienced with information technology or your colleague that is well oriented about computer systems would always convince you on how important it is for you to backup your data if truly they are useful for you.
Regardless of the fact that your Mac is fresh and new, it is still not perfect, it is human-made and can and is prone to malfunction.
Having it at the back of your mind that you are secured without a recovery means or backup, then your system screen starts to crack, or you hear that sound you hate to hear when you switch on your Mac.
v
You will hate yourself thinking you’re about losing your most data. Here, you are assured you will be getting tutored on how to keep your files saved with a couple of backup services online and external storage devices.
How to Backup Your Mac
There are different ways through which you can backup data on your Mac device, part of which includes the inbuilt backup program for Mac devices called the Time Machine. You can also employ cloning or cloud-based services. There are even methods through which you can back up and store desktop files and contacts in iCloud.
It is imperative you backup your Mac. It might not be today, or even tomorrow, or this month, or year but there will come a time where you will eventually lose a relevant file(s), and you will regret not performing a backup operation on your device. You do not want that to happen.
Now, I do not want to scare you, but you HAVE to back up now. This is how
Local Backup for Mac
When a local backup operation is performed, it entails removing all data from your Mac device and pasting them on another drive located in your home or office. Both copies will be in the same location so that they can be easily accessed when needed, and if something awful happens to the original copy, you can restore it with the updated version.
Even though there are a variety of ways through which you can backup your Mac, the first suggestion would be to utilize Apple’s in-built Time Machine feature.
What’s Time Machine and how do I use it?
Time Machine can comfortably lay claim to being the easiest way to achieve a local backup operation. The feature is built into the macOS since there’s no additional software to purchase, you will need an external drive to start this operation. Time Machine is incorporated into popular mass-storage devices for you to scale as much as needed.
If you’re a novice at backups and you desire to learn the fastest, set-it-and-forget-it method possible, you should consider purchasing an Apple Airport Time Capsule router. The Apple capsule router is a Wi-Fi router embedded with an inbuilt hard drive.
To be fair, even though the Wi-Fi router can compete with current market speed rates, the software has not been upgraded in years, and a lack of modern networking technology like mesh is worrying. Still, if you are considering the tech, purchase a Time Capsule, plug it in, click start, and you are km your way.
Even though I often use other methods, the Time Capsule method is on the high end of my frequently used list. This calms me down because I know regardless of any failure on my devices; the entire Mac device will receive a base-level backup every few hours.
‘Cloning’ for Local Backup
Cloning entails making a replica of your drive in case of crashes. So if anything happens to the drive, you can continue working through the clone until you have time to look into the main drive and restore your data.
The software I trust for cloning drives is SuperDuper which I rotate between two devices for different backup purposes. In case any of the drives fail, then I will have limited the chances of losing any of my files. You can also use the Carbon Copy Cloner as a different option to perform the same operation.
Off-site Backup for Mac
Having two backup files in the same location seems like a good idea until there’s a case of theft, fire, or natural disaster. This will most likely eliminate your chances of recovering your data. Using your home or office as the primary location to keep your Mac and backups still leaves your data unsecured.
To reduce the risk of such occurrences, you should take one or more of your drive and store them in a different physical location. This location should possess high tech security measures so that you can be sure your backup drives are safe there. It should be far enough that the possibility of any disaster affecting your pace can’t spread to the secondary location.
So, it should not be the parents, neighbors, your office, or at your siblings. Employing the services of a safety deposit box at the bank or a storage unit that is at a considerable distance from your home would be ideal for creating an off-site backup.
The most convenient way to do this would be to constantly swap the drives between the local and off-site locations intermittently depending on your preference. This could be a week, fortnightly, or per month.
You simply take the drive with the latest backup from your local location to the off-site location so that you can update the older one. Then you repeat this process.
This method represents the best option if you own sensitive personal, health, and financial information that you do not trust online cloud-based services to secure.
Online or Cloud-based Backup for Mac
While local and off-site backup can come in handy and are reliable, we live in the age of online networking, and cloud-based storage options have their advantages.
Similar to Time Capsule and Time Machine, online backup is the future. All you have to do is pay for a subscription, download the utility app, launch it and it automatically starts saving your data to the Cloud in giant chunks as well as updating them as more content comes in.
You also have sharing features for you right receive and send hard drives if you need to share a large amount of data or recover large chunks of files. Carbonite and BackBlaze represent the best services that can be relied on to secure your files.
Best Backup Services for Mac
Backup Services Online
These are online preferred backup services that guarantee your data fully secured and safe in a remote location. Here, you don’t need to stress yourself with any wired connection to external storage devices. Your data goes everywhere with you provided they are backed up online. Whether your computer is damaged or not, your data is safe.
Backblaze
One of the best offers you’ll get if you’re looking for a nice plan with excess choice and option is Backblaze. It has also been simplified that it automatically selects what data you need to backup even if you don’t want to customize your backup options, maybe because of the bulkiness of stuff on your computer.
You can choose to select data you don’t want Backblaze to backup manually. Another rare feature in Backblaze is that you can download a specific tool that helps in keeping track of your Mac’s location in-case it falls into the wrong hands or gets lost.
A shocker! Another surprise, you’re still secured with Backblaze if you lose your device, it got crashed or develops a fault, and you have to recover all the data stored with Backblaze, you can as well order a USB flash drive or hard drive, and they’ll FedEx it conveniently to your doorstep.
iDrive
iDrive is a multi-functional backup service online platform that enables you to interact with multiple devices for the sake of full backup security. Additionally, you can choose to include as many accounts as possible.
With IDrive, you’ll get an external storage device, hard drive for you to upload all your data on. Inclusively, you can backup your social media data. After that, you return it to them, and then they take the responsibility upon themselves to secure your data after shipping it back to them. Interestingly, it is available for Mac, PC, and mobile devices.
IDrive is just that preferable online backup service that has everything you need to secure your data and more. You’re getting more than what the service cost you compared to other competition, lots of benefits ranging from file explorer integration, non-stop backup, multiple devices per account, file distribution and archiving and the likes.
You can access the 2 TB storage plan for just $70 per annum. Interestingly, you can start with a user basic 5GB for free with IDrive.
Carbonite
For those who haven’t attempted the online backup service and are trying to advance into saving your data in a remote location, Carbonite is a trusted option for you lots.
Easy to adapt to with lesser stress attached, with a suggestion backup plan inclusive. You can also choose to set a backup time for your data to a more convenient period, so poor internet shouldn’t stop you from securing your data with Carbonite on your side.Do not panic when you need to run some other errands on your computer, Carbonite never forgets your scheduled time for doing its job.
They’ve also got exceptional offers for online backup service on one system. Carbonite also keeps records of late changes to a file so you can go back a formerly made change if you need to.
You could save yourself up to 30 percent of the actual cost of $60 per annum if you choose to go for a plan of multiple years at once.
External Backup Hard Drive Programs
These set of programs represent the easiest means and less costly means of backing up and securing your data. What is required is for you to download suitable software, connect to an external storage hard drive and start your backup then you’re good to go. It is often advisable to have a replica of your external storage hard drive to be on a safer side, provided you have no online backup service plan. They can serve as backup plans for themselves at separate locations. You can then simply switch your drives every week, by doing this you don’t need to panic if you can’t access either location.
Carbon Copy Cloner
Carbon Copy Cloner duplicates the same copy of your Mac’s drive with a straightforward process that instructs you on the next step to take just like a photocopy machine. It can also duplicate individually saved tabs, you can dictate your backup options maybe manually, or by specific schedules (hourly, daily, weekly, monthly), histories and filter types of backup can be viewed. Your recently deleted and changed files that are saved as cache as you work can be accessed too.
It costs $40 to make Carbon Copy Cloner do justice to all the files in your computers.
SuperDuper
As the name implies, it can copy and erase files as required in its task by backing up your computer’s file to a connected external hard drive. Backups on Super Duper can be scheduled to your convenience, and its simplicity makes it exceptional. All you are required to do is copy the files to create a bootable backup on the external hard drive that’s been connected to it after which you will schedule the updates. This doesn’t require enough time because it only updates changes that have been made so far.
Only $27.95 and your Mac is good to go with Super Duper.
Mac Backup Guru
One of the few options for good backup services that can as well choose to duplicate a single folder or an entire disk drive as you decide is Mac Backup Guru. It is swift in action that it will synchronize an older or leftover backup rather than repeat the whole process all over. It could turn out to become a bootable backup in an external hard drive. You should take note that you can access more than one backup without utilizing much storage space.
Get Mac Backup Guru for $29 per computer on a one-time licensing fee.
Hybrid Local and Cloud Backup Services or Mac
Imagine that you have a local backup service or plan and an off-site cloud storage combination to secure your data. It is indeed possible with Time Machine and iCloud drive that can work together on your Mac. You can as well get the two in one option of a local backup service plan and an off-site cloud backup storage from the same company.
Acronis
One of the companies that offer a two-in-one storage plan as earlier explained is Acronis. They are known to provide a local backup plan that runs on your external hard drive and a secured cloud storage backup simultaneously, double security and backup for your data.
Cloud backup is automatically saving data off-site, and it is by syncing your data using an optimized wide area network service, this is for faster recovery and can be scheduled as often as you want it. Cloud storage also has to be enabled if you want it to run on your device, and when it runs, it does that with a continuous end to end encryption.
Of a truth, it has been tested and considered to be among the easiest and simplest backup plan after Time Machine. You’re just a button away from securing your data when you see the “backup” button. Mind you it begins and ends automatically.
Acronis can as well be gotten for your iPhone and iPad alongside multiple device connections. With this, storage of all kind of files from media to contacts of all sorts can be done on the external hard drive and wirelessly to your Mac.
Plans for Acronis have been suitably arranged at $50 for one computer’s local backup; also cloud storage backup can be purchased for $50 per year, it comes with 250GB storage. This works on one computer and multiple mobile devices. There’s a premium option too that goes for $100 per year with an advantage of advanced security features, and there’s 1TB of cloud storage included in it too. You’ll have to pay about $30 to $50 for more than one computer, and the price becomes lesser with the fewer number of computers.
Securing and Backing up iPhone and iPad
Cloud Storage Apps
At the times when your devices spaces are almost filled up, and you’re in need of good cloud storage apps. You need to check these out!
When we talk about a device that has got storage space enough, iPhone hasn’t been on the positive side of options to choose to save for the 256GB editions, because you don’t have to delete a file before you accept another.
This shouldn’t be a thing to worry about because there are multiple options for cloud storage that have recently been preferred to losing data on the device when it gets spoilt.
From the numerous cloud-based services on the market, we shortlisted the suitable and top-rated best cloud storage apps from other junks for your iPhone and iPad. You can consider them to backup and secure your data.
Box
With Box as your preferred cloud-based support service, you are entitled to collaborate and share files within devices and likely opportune to still not disclose your Google Drive or iCloud folders as it might be connected to your login details, like an email address. Look beyond the name and give it a trial.
A free user gets 10GB of storage for free and the maximum file size uploaded at a time is limited to 250MB, per file. $79.99 per annum is all it takes for you to be entitled to a storage capacity of 100GB which a file size of 5GB can be uploaded at a time.
Box is guided by file encryption security so you have no worries about how secure your files are because they will be safe. Similar to Dropbox, you can upload and download files from other apps when you have Box, and it allows you find your files with ease.
Google Drive
Every Google user should be conversant with Google drive, known for its popularity, reliability and large storage space of 15GB without payment. Easy to use and can save all file format. A part of Google Drive is Google photos, known for its unlimited storage of photos.
Google drive is presented to you inform of an office fully packaged and all access to create, edit and save your data (Google docs), store your media files and many others with the highest regard of confidence. Google Drive can also work on all platforms conveniently and easily. If you are smart, you don’t need a user guide to get familiar with Google drive. What more can you ask for?
Google Drive has multiple and amazing tools, mouth-watering storage. Absolutely the best you can get for free, wouldn’t you rather consider this to your device storage? You can also retrieve any file you create or store on Google drive.
This cloud-based service provides cheap plans that can be purchased for as low as $1.99. You get 100GB storage for a month, $9.99 for 1TB in a month, $99.99, $199.99 and $299.99 a month for 10TB, 20TB, and 30TB respectively. Wouldn’t you rather subscribe to Google drive?
SugarSync
Google Drive or OneDrive might not interest you as your details might be linked to every file you share, but that isn’t a problem to some users. If you think it’s a big deal revealing your email address, you can choose SugarSync to be your storage help. Easy and almost perfect for dispensing files, all of your files can constantly be synchronized across all devices through SugarSync.
You need not worry about downloading files before hearing as it might take your time. Yes, SugarSync helps you share files and stream your videos that are already saved on it, also back up media files automatically.
You have a trial time. Of 90 days to enjoy SugarSync for free, after which you can pay $7.49 for 100GB a month, $9.99 for 250GB per month. Do you want more storage space? You can as well get 500GB for $18.95 a month and 1TB for $55 a month also for a business account.
Try SugarSync if you’re too busy sharing files to multiple devices and can’t wait for the downloading of files all the time.
Dropbox
No doubt, it’s the top of the list and considered to be one of the best. Over the years, Dropbox has been fun to use after gaining much recognition as a result of its efficiency. It is what most of my colleagues use to save their device storage.
Dropbox was made to support every platform and store any data whatsoever, and it can synchronize well with some storage means. Its standout characteristics have been widely accepted also because it can as well recover deleted files. Isn’t that interesting? Free storage space can be acquired when you refer friends to Dropbox and also finish up the “Get Started Guide.”
With $99(USD) per annum, you are eligible to storage space of 1TB, but basically, every free user with a Dropbox account gets about 2GB of storage.
OneDrive
OneDrive represents a decent choice amongst top rated storage apps. You’re still on the right path if you are an iPhone and iPad user but you choose PC over Mac, OneDrive has got your back with its closely related functionalities to Google drive.
It is readily available and preinstalled on Windows 10 devices, can also be downloaded to other compatible devices. Once you are signed in to OneDrive, synchronization and storage of data from your iPhone into the PC shouldn’t be a hard task. You can also access the same account on both devices.
A standard feature that applies to OneDrive on iOS devices is that you can edit and personalize a PDF file like drawing or appending your signature. OneDrive notifies you real quick when a file is modified on it and lets you know who they are.
For picture lovers or photographer, it allows automatic tagging of media files based on visuals. This feature makes your files more comfortable to browse later.
As a free user, you can access 5GB storage space. You can as well pay to get more exciting offers from $1.99 per month that allows you a 50GB, $69.99 per annum for 1TB plus office 365 personal. An exclusive plan of 5TB plus Office 365 Home is available for $99.99.
Why You Need a Backup Plan
Most users have this belief of having an off-site cloud storage plan which they think it is the safest place and most secure place their files and data would always be. Of a truth, it one of the safest backup going by its set up process and accessibility to your data.
However, it’s a great idea to acquire a secondary backup plan of any form, more likely an added tertiary plan to be perfectly fine and sure you aren’t losing your data to any cause. If you own a Mac with an off-site cloud storage and external hard drive storage, surely you’re overprotected. The same thing applies to iPhone and iPad users.
Why Your Device Needs Backup
Most times, when you go through reviews online about iOS and computer users, they feel secure with the likes of Box, SugarSync, OneDrive, Google Drive, iCloud, Dropbox and many other off-site cloud storage plan. They see other means of extra backup as a waste of resources.
Without doubt, offsite cloud storage and backup plan is one of the safest ways to keep your data from being tampered with when there’s a system break down.
Recovering files and other data back on your computer and phone could be a pain in the ass if they are only stored in the cloud.
Backing up Apps
You are starting afresh with a new device, and you feel secure and confident that your data and files are not lost, you feel relaxed that your documents are on iCloud, OneDrive or whatever off-site cloud storage plan you decide to use.
You can quickly re-download those files whatsoever, but You never thought you’d be needing your apps and tools alongside the setup and saved settings You’ll need to work with the files on your off-site cloud storage.
When you download your doc files from your cloud storage, you need you need a word processing application to access it which you’ll have to re-install and re-save your preferred settings, your media files from iCloud can’t be edited to your taste without that app you choose.
Furthermore, it tells on your Mac internet while you’re trying to re-download the apps you need on a daily basis. You need to start the setup all over. You also need to download other apps to work alongside the existing apps. Lastly, you need a password manager, to secure and set up your accounts.
All your settings have to be restored to you, your fingerprint, touch ID, customizing your phones. If you use an iPhone, enabling your iCloud settings to have to be complete before you know you’re good to go.
Your Mac might just be acting annoying to you if you have to begin all the settings on it. From your preferred notifications, sound settings, and more importantly your trackpad and mouse settings. You might as well think you are not using a Mac because all the setting you’ve made will be saved alongside your data in the cloud.
Recovering Data Backups
Recovering files back from your off-site cloud storage plan on a Mac or iPhone can be tiring and take longer because you’ll have to start over by downloading all files from cloud storage.
If your internet is good, you might not be too tired, but if it isn’t working well and you need your files, it’s going to be like hell because, for example, you’ll fetch all the files from your media folder if you’re looking for a single picture or video. When you need to get all your music back from iTunes on your Mac, it might take forever because you have to wait for long.
Your battery life would also be at stake while trying to put everything in order again like putting all the settings in place, downloading all your files from docs to videos Music, photos, and apps. And of course, prepare for down time.
Free Cloud Storage – What You Need to Know
Ever since cloud storage came into existence, it proved to be useful and interesting with features that have made it popular. Most Cloud storage providers would attract you at first and then it becomes your tool for life.
They will go an extra mile offering you few gigabytes for a prolonged he’s duration, after that, you start paying for storage.
Take a look at some popular and preferred off-site cloud storage services, regarding pricing, the duration for both free and premium offer and storage space. The rest is you picking your choice. What the bottom line of this write-up is to give you a good reason to choose.
Some Cloud storage providers offer you extra space in the form of promo by requesting of you to invite your friends and earning referrals to their service. It is fun because the more people you invite, the more your storage space is increased.
Dropbox, for example, offers you up to 16GB of storage when you invite friends to sign up. Without payment, Google Drive offers you 15GB storage space when you sign-up, no invites needed. It is possible to acquire the cloud storage space that suits what you need to backup without paying anything.
There are other plans that get you a lot of space for storage that’s worth the payment on premium terms. You need to be aware of them too. For multiple user Cloud storage, Box offers more than you can get. Yes, for multiple users. Too cheap you can call it.
The bone of contention now is the amount of cash to pay to get across each of the major Cloud storage services for you to have an account with them.
Best Flash Drives to Backup your iPhone
Whether it involves saving storage space on your iPhone by moving part of your document, videos, and photos, or if you want to add new material to your device, or transfer large files from one point to another, then a flash drive is a reliable means to perform any of these operations. It is handy and can slot right into your pocket.
There are many iPhone flash drives on the market so picking the best ones can be hard to accomplish without expert advice from people like yours truly. We have highlighted the best bang for buck flash drives that are great for backing up your iPhone.
Add-On iPhone Lightning Flash Drive Adapter
If you are looking for an iPhone flash drive with the password and fingerprint security to store and manage data, videos, music, photos, and documents, then the Add-On iPhone Lightning Flash Drive Adapter should be go-to file storage option.
The Add-On iPhone Lightning Flash Drive Adapter is top notch with its security features that include a fingerprint scanner. It also has a free app that supports almost all music and video formats. This feature provides a platform through which users can stream from their iPhone flash drive directly.
The Add-On Flash Drive Adapter is available in three sizes namely 128GB, 64GB, and 32GB. You can also choose from three colors to match your iPhone with its incredible ornamental features. There is the gold, rose gold, and iron-gray colors.
You don’t have to worry about the Add-On iPhone Lightning Flash Drive Adapter detaching from its cover because it possesses protective covers that ensure your flash drive doesn’t get dinged up in your pocket or bag.
Omars iPhone Flash Drive
Omars iPhone flash drive is the people’s favorite on the market because of its reliability, speed, and storage size. Using the Omars flash drive alongside your iPhone will free up tangible space on your smartphone.
A typical 64GB Omars iPhone flash drive can transfer files at an incredible speed. The drive clocks up to 35 MB/s writing speed and 80 MB/s reading which makes it one of the leading flash drives in the business.
You can store and manage files of various formats ranging from JPG, MP4, PDF, TXT, MOV, PPT, MP3, EXCEL, WORD, PNG, GIF and more. With just one click, you can backup your entire contact list.
The design of the Omars iPhone flash drive places Lightning connector on one side and a standard USB 3.0 on the other side which means you can store, transfer, and share files between your Mac and iPhone within seconds.
It is currently available in 32GB and 64GB sizes. The only downside to purchasing Omars flash drive is that the plastic protectors for the flash are not attached directly so losing the plastic cover could prove disastrous.
HooToo iPhone iPad FlashDrive
HooToo aims to combine durability with functionality as an external storage option for the iPhone. You can transfer music and movies as you receive them with an accompanying iPlugmate streaming app to provide support service for incoming content.
Also, you can listen to music and watch the movie directly from the flash drive with ease.
If you want to procure an iPhone flash drive that can survive the wear and tear of everyday use while transferring your files at super speed. The HooToo iPad iPhone flash drive provides a decent dose of storage for your iPhone.
This handy flash drive adds 64GB worth of storage space to your iPhone backup. The drive features a complete aluminum alloy design that fits well with house keys and looks super nice on a keychain. With a 30 MB/s writing speed and transfer speed of 80MB/s, you can transfer music, documents, photos, and movies at lightning speed
If your iPhone has a bulky case, then you might have to inconvenience yourself a little by removing the case to use the flash drive, but users with thin iPhone cases shouldn’t have any issue.
SanDisk iXpand Mobile Flash Drive
If you happen to check online reviews on the SanDisk iXpand mobile flash drive, you are sure to be wowed by the number of glowing recommendations (over 800 recommendations and a four-star rating). SanDisk iPhone flash drive provides an excellent storage option for your phone.
The SanDisk iXpand portable flash drive integrates seamlessly with PCs and Mac computers. You can play music and movies directly from the hard drive so that you don’t have to waste space with downloading content.
With the SanDisk iXpand flash drive, you can automatically back up your videos and photos from your smartphone camera roll by simply plugging it in. Within a few seconds, the mobile flash drive will connect and backup the photos and videos.
Despite the ornamental attributes of the SanDisk iXpand – it is designed in an uncomfortable way for flat surfaces- it remains a reliable tool that is available in four different sizes: 128GB, 64GB, 32GB, and 16GB.
iDiskk MFI Certified Flash Drive
Regarding functionality, the iDiskk flash drive is the most versatile storage drive. You can shoot videos, capture photos from the drive’s app. Security measures like password and Touch ID are also provided to ensure your files are safely guarded. iDiskk is made from a top grade aluminum alloy that promotes durability.
Whether you simply want to transfer photos and movies, share music or free storage space on your iPhone, you can trust the iDiskk MFI to perform a secure job of safeguarding and backing up your files.
The iDiskk MFI certified flash drive has an accompanying app that provides users with the ability to shoot photos and videos which can be saved on the flash drive immediately. Touch ID and password also help you protect sensitive files.
You can purchase the iDiskk MFI certified flash drive in three different sizes of 128GB, 64GB, and 32GB. Some of the iDiskk flash drives even allow users to insert their SD card.
SanDisk Flash Drive for iPad and iPhone
Boost your amount of storage space with the easy-to-use SanDisk flash drive that is tailor-made for iPads and iPhones. The new SanDisk iXpand Flash Drive is easy to use, compact, and very speedy when connected to a computer.
You can get as much as 128GB of storage space for your iPad and iPhone with the SanDisk iXpand. The accompanying mobile app can backup data efficiently culled from your smartphone and also play content stored.
The SanDisk flash drive is a tiny accessory that does an efficient job of transferring file so that you can free up space on your iPhone automatically backup all videos and photos, and stream backup content whenever you wish.
The SanDisk flash drive for iPad and iPhone is available in a variety of sites from a whopping 256 GB size downtown 128GB, 64GB, and 32GB.
There is one downside to the wonderful SanDisk flash drive, however, as it cannot cater for bulky cases so you might have to remove either heavy-duty case or your Otterbox to access it.















