How to Control the Volume in iOS on Your iPhone and iPad
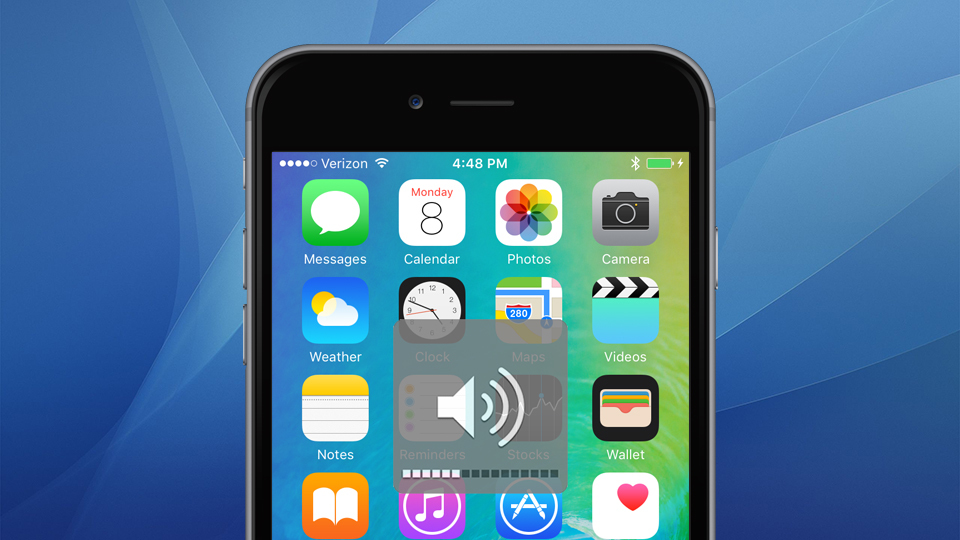
Controlling the volume of your iPhone or iPad in iOS can often be confusing. Why does pressing the buttons on the side of the iPhone not necessarily change how loudly music plays, for example? How do you adjust Siri’s volume? What about navigation prompts? Maybe I can help clear some stuff up, so let’s dive right in and talk about it all!
First, it’s important to know that by default on the iPhone and iPad, the buttons on the side of your device only control media volume when something’s actively playing. Otherwise, they modify your ringer and alert sounds.
You’ll know what’s happening because the overlay that appears when you press those buttons will change from “Ringer” to “Volume” if you’re controlling media output.
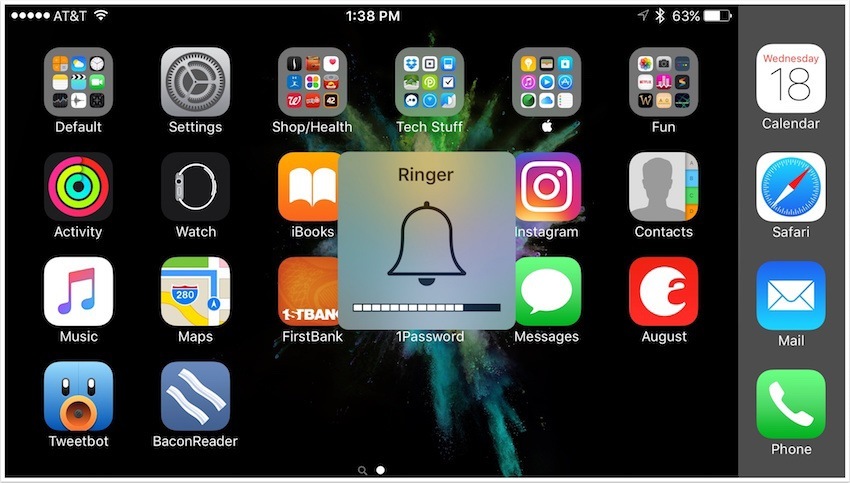
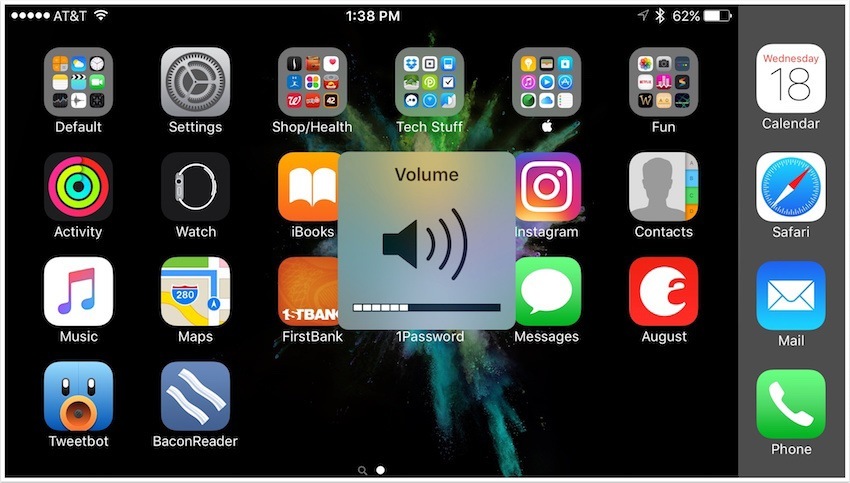
So when you’re listening to an iTunes song or watching Netflix, you’ll see “Volume” there, and you’ll know what’s going on.
But what if you want to adjust the volume for media you might play in the future instead? For example, say you’re lying in bed browsing Reddit, and you don’t want your whole household to wake up if you accidentally play a video. That’s where the Control Center comes in! Swipe up from the bottom of your screen and drag the volume slider there…
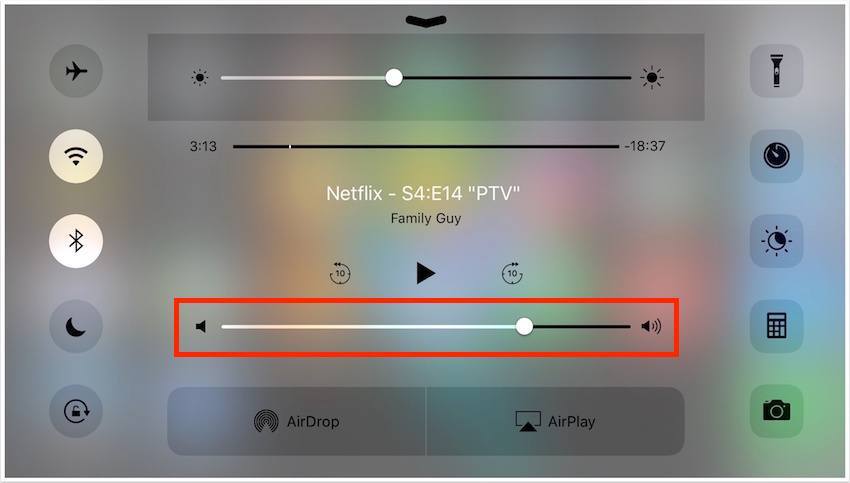
…and then any videos or songs will output at that new level.
Within Settings > Sounds, you can alternatively switch up how your volume buttons work. There, if you toggle off the “Change with Buttons” option as I’ve done below, then you no longer have to worry about the distinction between the physical side buttons and the slider within Control Center—the buttons will always adjust media volume.
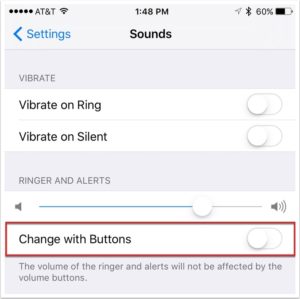
I think that’s darned handy. After all, I can always mute my iPhone if I don’t want it to ring.
Finally, here are a few other tricks related to iOS volume settings:
Maps and Navigation
While you can use the side buttons to change how loud the voice is when you’re navigating somewhere, you can also visit Settings > Maps to adjust how any media you’re playing changes when the voice prompts occur.
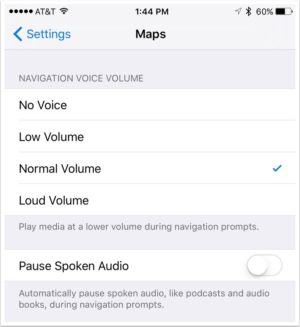
Here are the options and what they mean:
No Voice: Silences navigation prompts
Low Volume: Plays prompts and media at the same volume level
Normal Volume: Plays media at a lower volume during navigation
Loud Volume: Lowers media volume and increases voice volume while you’re navigating
Siri
In order to change Siri’s volume, you have to invoke the voice assistant first (by holding down the Home button until you see the Siri prompt appear on the screen). Then you can use the side buttons to set how loud you’d like its voice to be.
Music
There’s a relevant option within Settings > Music that you can configure if you’d like. It’s all the way at the bottom of that pane, labeled “Volume Limit.”
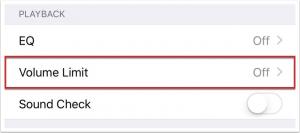
Move the slider underneath that, and you’ll no longer be allowed to pump up the volume quite as much. This can be ear-saving, especially for the youngsters! So if you’ve got a kiddo who tends to blast music all day long, it might be worth changing this setting and then turning on Settings > General > Restrictions > Volume Limit > Don’t Allow Changes to prevent him from pushing the volume limit back up to ear-splitting levels.
I apologize, kids, but it’s for your own good.




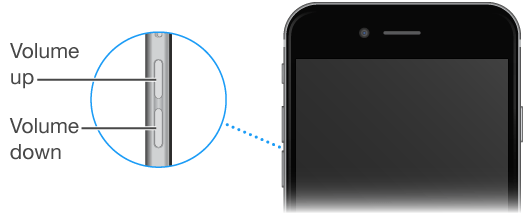













2 thoughts on “How to Control the Volume in iOS on Your iPhone and iPad”