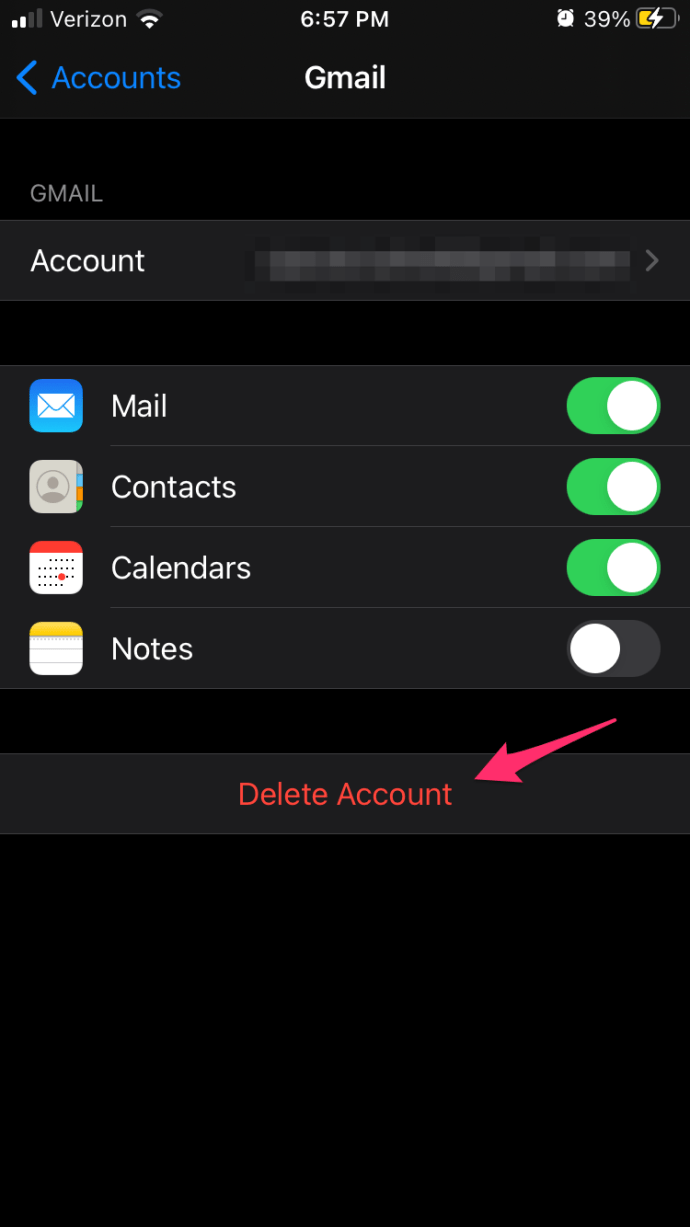For those who keep getting the “Cannot Get Mail, The connection to the server failed” on their iPhone, iPad and iPod touch, there are several ways to fix this issue. This error happens when iOS devices try to retrieve new emails, especially from Microsoft Exchange server, returning the error message “Cannot Get Mail, The connection to the server failed.”

It’s normal on iOS 9, iOS 8, iOS 7 and iOS 6 for Apple devices like the iPhone 6s, iPhone 6s Plus, iPhone 6, iPhone 6 Plus, iPhone 5s, iPhone 5c, iPhone 5 and iPhone 4s and a majority of iPads running iOS 6 and above. The following are several different methods that should help you fix this connection problem for your Apple device.
First, Backup Your iPhone
Whether you use iCloud or some other system, back up your iPhone, which is a good idea before making any changes on an iPhone, iPad, or any other device.
Possible Solution 1: Reenter Account Logins (usernames) and Passwords
Sometimes, this issue can happen to your iPhone or iPad after you’ve changed your email password.
In your iOS device, follow these steps to re-enter your mail account username and password:
- Go to Settings.

- Scroll down and tap Mail.

- Choose Accounts.

- Tap the account in question.

- Select Delete Account and confirm with Delete from My iPhone.

- Go back to the Accounts page and select Add Account.

- Choose your account provider and login.

- Click Save to finish.

Then go to your mail client and try to view your mail. It should refresh your mailbox, including showing your newest messages. Give this process a few minutes to work. Close and then re-open your email client is a good way to refresh.
Possible Solution 2: Change Microsoft Exchange Security Settings
If you are the administrator on the Microsoft Exchange server, you can adjust the settings or ask the administrator to do this for you.
- Open Active Directory Users and computer.
- Next, on the top menu click on View > Advanced Features.
- Now, find and right-click the mail account with errors and choose Properties.
- Then choose Security tab.
- Next, click on Advanced.
- Select the checkbox Include inheritable permissions from this object’s parent.
Possible Solution 3: Change Password Settings
Change the password for Microsoft Exchange email account or Yahoo account and retest to make sure the connection is now working.
Other Methods
- Turn off iCloud and go backup all of your mail accounts and then reset the password.
- Enable Airplane mode in settings and then disable it, this sometimes fixes the error.

- Delete the account with issues. Next, create the account again as a new account, sometimes just re-creating the account fixes the issue.
- Try changing the Mail Days to Sync field to No Limit.
- Reset your network settings by going to Settings > General > Reset > Reset Network Settings. Note: Resetting your network settings will reset ALL of your device’s network settings, so this shouldn’t be your first choice as a method of solving email issues that arise.

Email Received
Hopefully, this article helped you solve the “Cannot get email. Connection to the server failed” error on your device. If you found this article useful, you might also like this article on how to clear the cache on the iPhone 8 and iPhone 8 Plus.
Have you solved an email problem like this on an iPhone or iPad? If so, tell us how you did it in the comments below.
Disclaimer: Some pages on this site may include an affiliate link. This does not effect our editorial in any way.