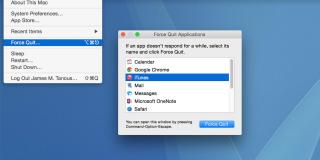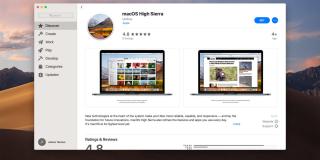How to Invert/Reverse Scroll on an Apple Trackpad
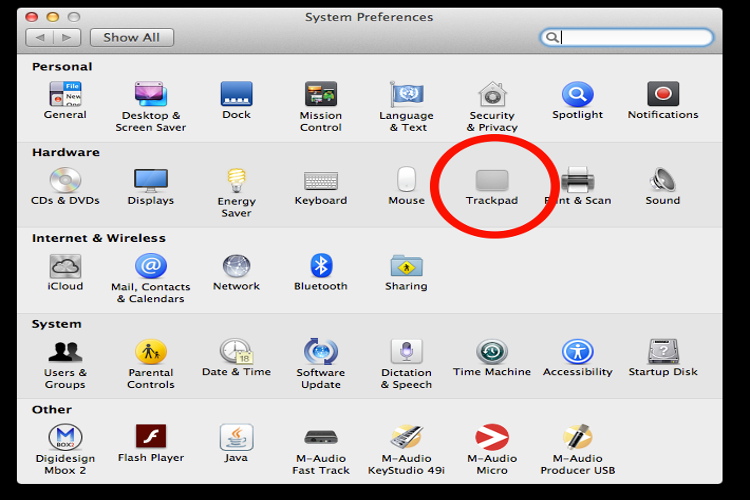
How to Reverse Trackpad and Mouse Scroll Direction in OS X
Apple computers come with a lot of intuitive design features to help you navigate through your computer with a flick of your fingers. However sometimes these design features are so intuitive they end up backfiring on us. One of the most common features that people find irritating is the scrolling direction of the trackpad on their Apple laptops. This guide will show you how to reverse the scroll direction in OS X.

OPEN SYSTEM PREFERENCES
The System Preferences are on your dock with a gear icon (Screenshot1). If it isn’t there you can find them by holding down the “Command” key and pressing spacebar. When you do this it will open up a search bar (the search bar looks different depending on exactly which version of Mac OS X you’re running, regardless type “System Preferences” and the click the gear icon.
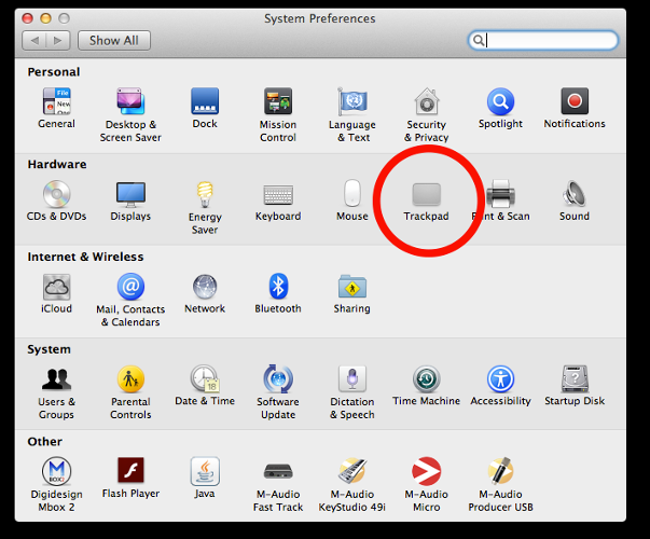
Once you click the icon the System Preferences should appear and look like this (Screenshot2). Click the “Trackpad” button. (HELPFUL HINT: The search bar we used to get to system preferences could also have been used to open the Trackpad or any other folder or file on your computer directly. You could do this by hitting the Command + Spacebar like before and typing in “Trackpad”.)
INSIDE THE TRACKPAD SETTINGS
Once you click Trackpad in System Preferences you will appear at a window like this (Screenshot3). There are three tabs inside the Trackpad where you can control, customize, or turn off a variety of settings for your Trackpad. For this example we’re going to click the middle one labeled “Scroll and Zoom” as highlighted in the screenshot.
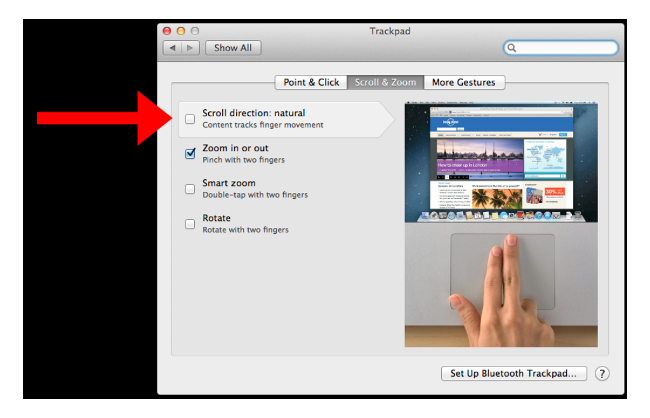
In the screenshot you’ll notice the box for “Scroll Direction”. If the box is unchecked (as in the screenshot) when you scroll up / down on the trackpad you will go up / down on the page you are looking at. If you check the box, it will invert the settings and when you scroll “up” you will go “down” on the page you’re looking at. Your iPhone uses this kind of scrolling.
Once you check or uncheck the box, all you have to do is close the window and you’re done. You don’t have to click “Save” or “Apply Settings” like on a PC. While inside the Trackpad, you can also experiment with the other settings to customize your laptop to your preference.