How To Password Protect An External Drive On Mac OS X El Capitan
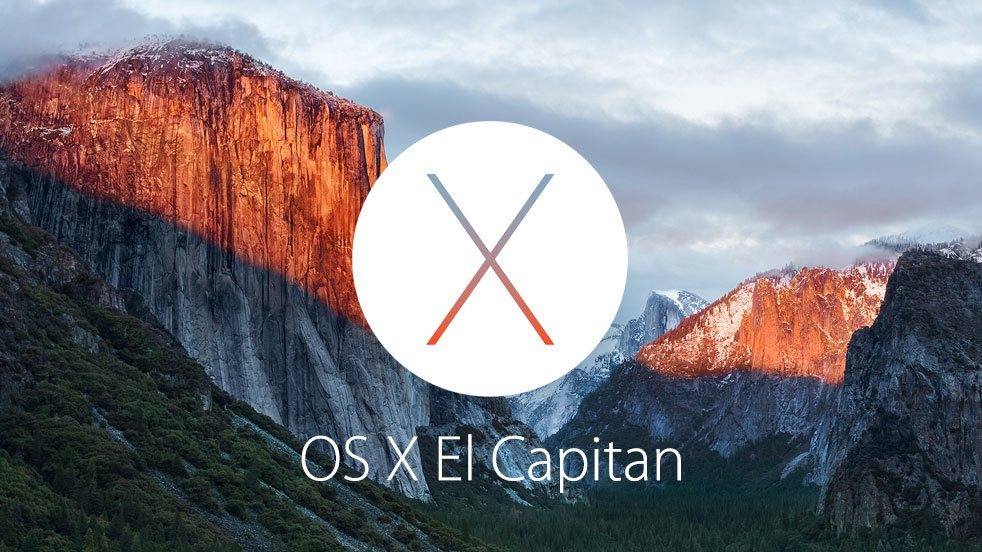
Recently we showed how you can password protect files and folders using encrypted Disk Images in Mac OS X El Capitan. If you also want to know how to password protect an external drive, with the following steps you can do this as well. Similar to password protecting folders, by using encrypted disk partitions you can password protect any drive like USB drive, flash drive, hard disk, or whatever else, can be set to require a password before the drive can be mounted and the files accessed. The instructions below are step-by-step directions on how to set up a password protection for an external drive on Mac OS X El Capitan.
For those interested in getting the most out of your Mac computer, then make sure to check out Apple’s wireless magic keyboard and mouse, external portable battery pack, and the Western Digital 1TB external hard drive for the ultimate experience with your Apple computer.
Related Articles:
- How to fix annoying problems on Mac OS X El Capitan
- How to show hidden files on Mac OS X El Capitan
- How to unzip a file on Mac OS X El Capitan
- How to password protect folders on Mac OS X El Capitan
Require a Password to Access External Drives with an Encrypted Partition
With these steps you can format an external drive and erase all of it’s contents, back up the contents before proceeding, and do not lose the set password.
// <![CDATA[
(function() {
var ARTICLE_URL = window.location.href;
var CONTENT_ID = 'everything';
document.write(
'’+’\x3C/scr’+’ipt>’);
})();
// ]]>
- Open “Disk Utility” from /Applications/Utilities/
- Connect the drive you want password protected
- Select the drive in Disk Utility, and click on the “Erase” tab
- Pull down the “Format” menu and choose “Mac OS Extended”
- Select on “Erase”
- At the next screen, set a password – do not lose this password or you will lose access to the drives data
- Click on “Erase” Let Disk Utility run, when finished the drives partition will show up on the desktop, the drive will be accessible for now without a password allowing files to be transferred over.
- Eject the disk when finished to require a password upon further mounting and usage.
After you have ejected the drive, after you connect it again, you will be required to enter a passwordbefore it is even mounted.
Select on “Remember password in keychain” will allow the drive to be mounted on the Mac without entering the password on that Mac. But it will still require a password to be used on another Mac.
//
















